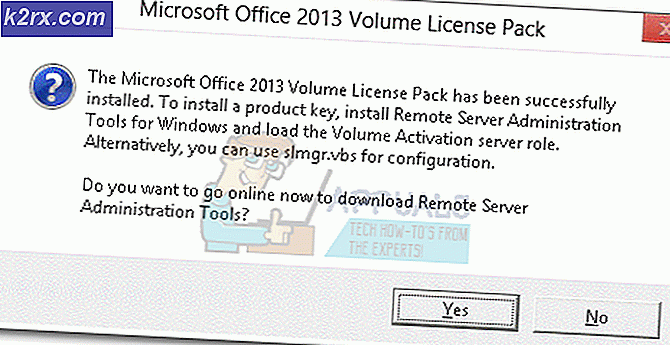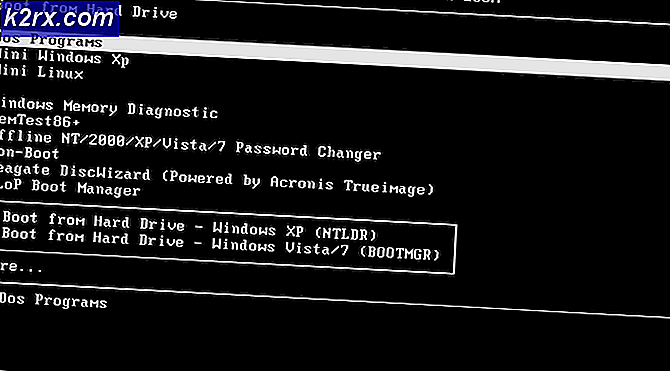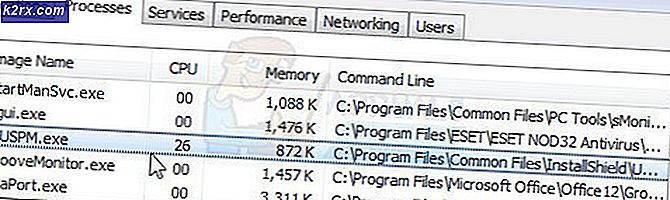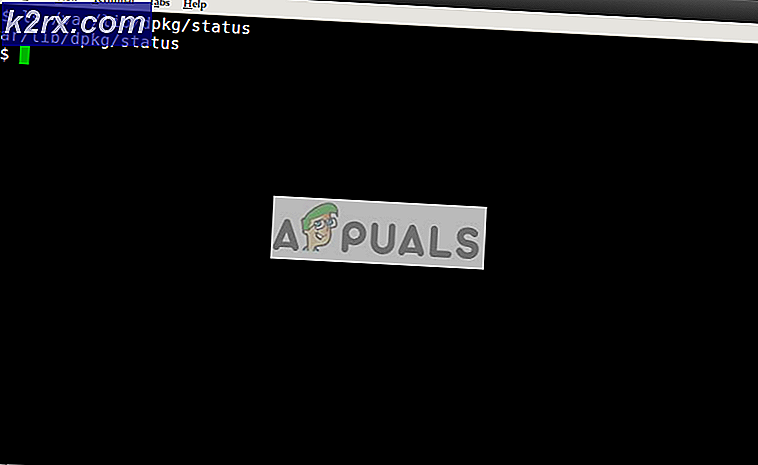Fix: Gerätebeschreiberanforderung fehlgeschlagen
Der Gerätebeschreiberanforderungsfehler auf Ihrem Gerät ist unter Windows-Benutzern ziemlich verbreitet. Im Allgemeinen wird das unbekannte USB-Gerät (Gerätebeschreibungsanforderung fehlgeschlagen) anstelle des Gerätenamens angezeigt, wenn Sie sich im Geräte-Manager befinden. Diese Nachricht ist jedoch nicht schädlich, da Sie das Gerät (in den meisten Fällen) verwenden können. Es gibt grundsätzlich drei Fälle für diesen Fehler.
Die erste ist, dass die Benutzer das gelbe Warnzeichen zusammen mit ihrem Gerätefehler im Gerätemanager sehen, aber das Gerät funktioniert für sie gut. Wenn Sie mit der rechten Maustaste auf die Fehlermeldung klicken und auf Eigenschaften klicken, können Sie den Gerätestatus als ordnungsgemäß funktionieren sehen. Für diese Arten von Benutzern ist der Fehler nicht problematisch, da sie nicht daran gehindert werden, das Gerät ordnungsgemäß zu verwenden.
Das zweite Szenario ist, dass Ihr Gerät nicht ordnungsgemäß funktioniert. Das Gerät dieser Benutzer wird nicht im Datei-Explorer angezeigt, sodass sie nicht verwendet werden können. Wenn Sie einer dieser Benutzer sind, klicken Sie mit der rechten Maustaste auf die Fehlermeldung im Gerätemanager und wählen Sie Eigenschaften. Sie sollten einen Code 43 in der Beschreibung sehen.
Das letzte Szenario ist, dass Ihr Gerät nicht funktioniert, aber der Status Ihres Geräts ordnungsgemäß funktioniert. Für diese Art von Benutzern wird Ihr Gerät wahrscheinlich nicht im Datei-Explorer angezeigt und seine Verbindungsleuchten sind nicht eingeschaltet. Wenn Sie jedoch mit der rechten Maustaste auf die Fehlermeldung im Geräte-Manager klicken und auf Eigenschaften klicken, sollte der Status des Geräts ordnungsgemäß angezeigt werden. Ihr Treiber wird auch auf dem neuesten Stand sein, wenn Sie nach einem Update suchen.
Warum passiert unbekanntes USB-Gerät (Gerätedeskriptoranforderung fehlgeschlagen)?
Dieser Fehler bedeutet grundsätzlich, dass Windows die Beschreibung Ihres Geräts nicht finden kann. Deshalb wird dort kein Name erwähnt. Der angezeigte Fehlercode 43 bedeutet grundsätzlich, dass das Gerät nicht korrekt mit dem Gerät kommunizieren kann. Wenn Sie also den Code 43 sehen, bedeutet das, dass ein Problem mit Ihrer Geräteverbindung besteht. Dies liegt möglicherweise an einem Hardwareproblem am Port oder an einem Problem mit dem Treiber. Wenn Sie die ursprüngliche Warnmeldung zurücksenden, bedeutet dies, dass keine Beschreibung oder kein Name angezeigt wird. Aus diesem Grund haben die meisten Benutzer keine Schwierigkeiten, das Gerät selbst zu benutzen. Für diejenigen, die das Gerät nicht einmal verwenden können, gibt es ein paar Möglichkeiten, diese Fehlermeldung loszuwerden, die unten aufgeführt sind.
- Manchmal wird das Gerät aufgrund eines Problems oder des schnellen Starts nicht erkannt. Dies kann gelöst werden, indem das eingesteckte Gerät herausgenommen und wieder eingesetzt wird. Dies ist keine Lösung, sondern ein Workaround. Aber es funktioniert für viele Benutzer, also versuchen Sie es, wenn Sie wirklich sofort auf das Gerät zugreifen müssen.
- Versuchen Sie, das Gerät in einen anderen Anschluss einzufügen, um festzustellen, ob das Problem nicht auf Hardwareprobleme im Anschluss zurückzuführen ist.
- Versuchen Sie, das Gerät in einen anderen PC einzubauen, um zu überprüfen, ob das Problem nicht beim PC selbst auftritt.
- Versuchen Sie, den Netzstecker vom Laptop zu entfernen. Starten Sie Ihren Computer neu und legen Sie das Gerät ein, wenn es nicht mehr angeschlossen ist. Stecken Sie nun den Netzstecker wieder ein und prüfen Sie, ob das Problem behoben ist.
- Stellen Sie sicher, dass Ihr BIOS auf die neueste Version aktualisiert ist. Sie können auf die Website Ihres Herstellers gehen und prüfen, ob eine neuere Version verfügbar ist oder nicht.
Methode 1: Deaktivieren Sie Fast Boot
Für viele Benutzer wird das Problem nach dem Deaktivieren der Fast Boot-Option auf Ihrem Windows behoben. Dies liegt hauptsächlich daran, dass der schnelle Bootvorgang, also, das System sehr schnell bootet, was Ihren Geräten nicht genug Zeit für die korrekte Installation gibt.
- Halten Sie die Windows-Taste gedrückt und drücken Sie R
- Geben Sie powercfg.cpl ein und drücken Sie die Eingabetaste
- Wählen Wählen Sie, was die Netztasten tun sollen
- Wählen Sie Einstellungen ändern, die derzeit nicht verfügbar sind
- Deaktivieren Sie das Kontrollkästchen Fast startup (empfohlen) aktivieren . Es kann in den Shutdown-Einstellungen gefunden werden
- Klicken Sie auf Änderungen speichern
Starten Sie Ihren PC neu, um zu sehen, ob das Problem gelöst ist oder nicht.
Methode 2: Deaktivieren Sie USB-Energiesparmodus
Sie können die USB-Energiesparfunktionen unter Windows deaktivieren, um zu verhindern, dass sich das Fenster Ihres Geräts dreht. Dies hat für viele Benutzer funktioniert.
Befolgen Sie die nachstehenden Schritte, um die USB-Stromspareinstellungen zu deaktivieren
- Halten Sie die Windows-Taste gedrückt und drücken Sie R
- Geben Sie devmgmt.msc ein und drücken Sie die Eingabetaste
- Suchen Sie Ihr Gerät, das die Fehlermeldung gibt. Klicken Sie mit der rechten Maustaste auf Ihr Gerät und wählen Sie Eigenschaften
- Klicken Sie auf die Registerkarte Energieverwaltung
- Deaktivieren Sie die Option, dass der Computer dieses Gerät ausschalten soll, um Strom zu sparen
- Klicken Sie auf OK
Wenn Sie fertig sind, führen Sie die folgenden Schritte aus
- Halten Sie die Windows-Taste gedrückt und drücken Sie R
- Geben Sie powercfg.cpl ein und drücken Sie die Eingabetaste
- Wählen Sie Planeinstellungen ändern . Diese Option sollte vor jedem Plan stehen. Wählen Sie diese Option für den Plan, den Sie gerade verwenden, dh ausgewogene oder hohe Leistung
- Klicken Sie auf Erweiterte Energieeinstellungen ändern
- Doppelklicken Sie auf USB-Einstellungen
- Doppelklicken Sie auf USB-Einstellungen für selektives Aussetzen
- Stellen Sie sicher, dass sowohl die Optionen " Akku" als auch " Eingeschaltet" deaktiviert sind . Wenn sie aktiviert sind, klicken Sie auf Aktivieren und wählen Sie im Dropdown-Menü Deaktivieren aus.
- Klicken Sie auf Anwenden und dann auf OK
- Klicken Sie auf Änderungen speichern
Überprüfen Sie jetzt, ob das Problem gelöst ist oder nicht.
Methode 3: EnhancedPowerManagementEnabled über den Registrierungseditor
Sie können die Energieverwaltung für Ihr Gerät auch über den Registrierungseditor deaktivieren. Dies ist zwar ein wenig kompliziert, aber es könnte Ihr Problem lösen.
Befolgen Sie die folgenden Schritte.
- Halten Sie die Windows-Taste gedrückt und drücken Sie R
- Geben Sie devmgmt.msc ein und drücken Sie die Eingabetaste
- Doppelklicken Sie auf den Universal Serial Bus Controller
- Doppelklicken Sie auf Ihr Gerät
- Klicken Sie auf die Registerkarte Details
- Wählen Sie den Geräte-Instanzpfad aus dem Dropdown-Menü
- Klicken Sie mit der rechten Maustaste auf den Wert, der im Abschnitt Wert angezeigt wird, und wählen Sie Kopieren
- Halten Sie die Windows-Taste gedrückt und drücken Sie R
- Geben Sie regedit.exe ein und drücken Sie die Eingabetaste
- Navigieren Sie zu diesem Pfad HKEY_LOCAL_MACHINE \ SYSTEM \ CurrentControlSet \ Enum \\ Geräteparameter . Hinweis: Dies ist der Pfad, den Sie in Schritt 7 oben kopiert haben. Wenn Sie nicht wissen, wie Sie zu diesem Pfad navigieren sollen, folgen Sie den unten angegebenen Schritten
- Suchen Sie und doppelklicken Sie auf HKEY_LOCAL_MACHINE aus dem linken Bereich
- Suchen Sie und doppelklicken Sie auf SYSTEM im linken Bereich
- Suchen Sie und doppelklicken Sie auf CurrentControlSet im linken Bereich
- Suchen Sie und doppelklicken Sie auf Enum im linken Bereich
- Suchen Sie und doppelklicken Sie aus dem linken Bereich. Hinweis: ist der Pfad, den Sie in den obigen Schritten 7 kopiert haben. Der Geräte-Instanzpfad ist keine einzelne Nummer, sondern ein vollständiger Pfad wie USB \ Some_Number \ More_Numbers. Stellen Sie sicher, dass Sie dem richtigen Pfad folgen.
- Suchen und wählen Sie Geräteparameter
- Klicken Sie mit der rechten Maustaste in ein leeres Feld (im rechten Fensterbereich) und wählen Sie Neu
- Wählen Sie DWORD (32-Bit) -Wert
- Benennen Sie den Wert EnhancedPowerManagementEnabled
- Doppelklicken Sie EnhancedPowerManagementEnabled und geben Sie 0 als Wert ein. Klicken Sie auf OK
Starten Sie jetzt Ihren Computer neu und schließen Sie das Gerät erneut an, um zu sehen, ob es funktioniert.
Methode 4: Aktualisieren / Deinstallieren von Treibern
Wenn die beiden obigen Methoden nicht funktionierten, ist es an der Zeit, sich mit den Treibern zu befassen. Es gibt ein paar Dinge, die Sie tun können, um sicherzustellen, dass Sie die richtigen Treiber haben. Befolgen Sie daher alle Abschnitte dieser Methode, um sicherzustellen, dass Sie die richtigen Treiber für Ihr Gerät haben.
Deinstallieren Sie die Treiber
Da die aktuellen Treiber die Probleme mit Ihrem Gerät verursachen, ist es ziemlich klar, dass dies nicht die richtigen Treiber für Ihr Gerät sind. Also sollten Sie sie deinstallieren und Windows die meisten kompatiblen Treiber für Ihr Gerät installieren lassen.
- Halten Sie die Windows-Taste gedrückt und drücken Sie R
- Geben Sie devmgmt.msc ein und drücken Sie die Eingabetaste
- Doppelklicken Sie auf Universal Serial Bus Controller
- Suchen Sie Ihr Gerät, klicken Sie mit der rechten Maustaste darauf und wählen Sie Deinstallieren . Befolgen Sie alle zusätzlichen Anweisungen auf dem Bildschirm
- Nehmen Sie jetzt Ihr Gerät heraus und legen Sie es wieder ein
- Klicken Sie mit der rechten Maustaste auf Universal Serial Bus Controller, und wählen Sie Nach geänderter Hardware suchen aus
Überprüfen Sie, ob es das Problem löst.
Wenn das Problem nicht behoben ist, wiederholen Sie die Schritte 1-3 (um sicherzustellen, dass der Treiber deinstalliert wird, wenn Sie das Gerät nicht in der Liste sehen können, müssen Sie die Schritte nicht wiederholen) und starten Sie den Computer neu. Beim Neustart sollte Ihr Computer automatisch einen generischen Treiber für Ihr Gerät installieren.
Überprüfen Sie nach dem Neustart des Systems, ob das Problem gelöst ist oder nicht.
Treiber aktualisieren
Das Aktualisieren der Treiber löst das Problem auch, wenn das Problem auf den veralteten Treiber zurückzuführen ist.
- Halten Sie die Windows-Taste gedrückt und drücken Sie R
- Geben Sie devmgmt.msc ein und drücken Sie die Eingabetaste
- Doppelklicken Sie auf den Universal Serial Bus Controller
- Klicken Sie mit der rechten Maustaste auf Ihr Gerät und wählen Sie Treibersoftware aktualisieren
- Wählen Sie Automatisch nach aktualisierter Treibersoftware suchen aus
Wenn das nichts findet, gehen Sie auf die Website Ihres Geräteherstellers und suchen Sie nach der neuesten Treiberversion. Laden Sie den neuesten Treiber von der Website herunter und bewahren Sie ihn dort auf, wo Sie ihn später problemlos finden können. Sobald Sie die neueste Trockenversion gefunden haben, folgen Sie den unten angegebenen Schritten
- Halten Sie die Windows-Taste gedrückt und drücken Sie R
- Geben Sie devmgmt ein . msc und drücke Enter
- Doppelklicken Sie auf den Universal Serial Bus Controller
- Doppelklicken Sie auf Ihr Gerät
- Klicken Sie auf die Registerkarte Treiber
- Sehen Sie sich die Treiberversion an und prüfen Sie, ob sie mit der neuesten Version übereinstimmt, die Sie von der Website des Herstellers heruntergeladen haben. Wenn dies nicht der Fall ist, schließen Sie dieses Gerätefenster (Sie sollten wieder auf dem Geräte-Manager-Bildschirm sein)
- Suchen Sie und doppelklicken Sie auf Universal Serial Bus Controller
- Wähle dein Gerät aus und klicke mit der rechten Maustaste darauf. Wählen Sie Treibersoftware aktualisieren
- Wählen Sie Auf dem Computer nach Treibersoftware suchen aus
- Klicken Sie auf Durchsuchen und navigieren Sie zu dem Speicherort, an dem Sie den neuesten Treiber heruntergeladen haben. Wählen Sie den Treiber und klicken Sie auf Öffnen
- Klicken Sie auf Weiter und folgen Sie den weiteren Anweisungen auf dem Bildschirm
Wenn Sie fertig sind, prüfen Sie, ob das Problem gelöst ist oder ob das Problem weiterhin besteht. Wenn das Problem weiterhin besteht, wechseln Sie zur nächsten Methode.
Methode 5: Problembehandlung
Die Verwendung des Windows-eigenen Fehlersuchsystems ist eine gute Möglichkeit, den Fehler zu beheben. Es erkennt und löst das Problem automatisch, ohne dass Sie etwas tun müssen.
Befolgen Sie die folgenden Schritte, um die Hardware zu beheben
- Fügen Sie Ihr Gerät ein
- Halten Sie die Windows-Taste gedrückt und drücken Sie R
- Geben Sie control.exe / name Microsoft.Troubleshooting ein und drücken Sie die Eingabetaste
- Wählen Sie ein Gerät konfigurieren aus . Es sollte im Bereich Hardware und Sound sein
- Klicken Sie auf Erweitert und aktivieren Sie die Option Reparaturen automatisch anwenden
- Klicken Sie auf Weiter
Befolgen Sie alle zusätzlichen Anweisungen auf dem Bildschirm. Jetzt wird das Windows versuchen, irgendwelche Probleme zu finden und sie automatisch zu beheben. Wenn Windows einige Probleme findet, ist dies ein gutes Zeichen, da Windows das Problem löst, das diesen Fehler verursacht hat. Danach überprüfen Sie, ob das Problem gelöst ist oder nicht.
PRO TIPP: Wenn das Problem bei Ihrem Computer oder Laptop / Notebook auftritt, sollten Sie versuchen, die Reimage Plus Software zu verwenden, die die Repositories durchsuchen und beschädigte und fehlende Dateien ersetzen kann. Dies funktioniert in den meisten Fällen, in denen das Problem aufgrund einer Systembeschädigung auftritt. Sie können Reimage Plus herunterladen, indem Sie hier klicken