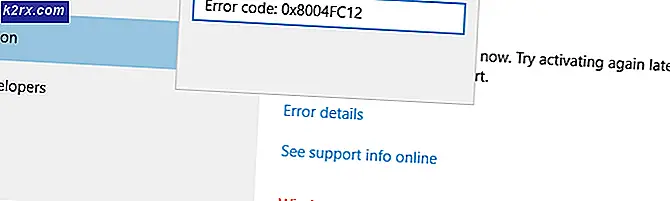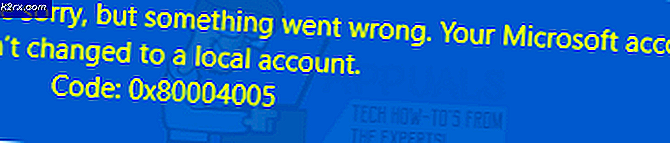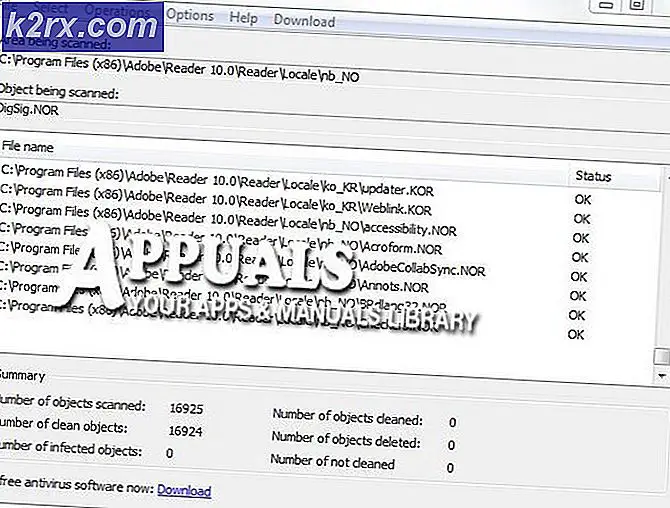So aktivieren Sie den Spielmodus von Windows 10 Creators Update
Zu den vielen neuen Funktionen und Verbesserungen, die das Windows 10 Creators Update mit sich bringt, gehört der Spielemodus - eine Funktion zur Leistungssteigerung von Spielen. Die Idee hinter dem Spielmodus ist ziemlich einfach: Wenn aktiviert, informiert das Feature Ihren Computer, dass es sich auf die laufenden Spiele konzentrieren soll, und der Computer wiederum deaktiviert alle anderen ressourcenintensiven Anwendungen und setzt sie auf die Backburner, widme die maximal mögliche Menge an Ressourcen den laufenden Spielen und verbessere die Leistung.
Die Spielcommunity untersucht immer noch, wie effektiv der Spielmodus ist, aber man kann mit Sicherheit sagen, dass jeder Computer so viele Ressourcen wie möglich für ein Spiel bereitstellen kann, unabhängig davon, welche anderen Programme gerade laufen Hintergrund ist eine Funktion, die alle Spieler verwenden möchten. Sobald Sie Ihren Computer auf das Windows 10 Creators Update aktualisiert haben - egal ob manuell oder wenn das Update auf Ihren Computer ausgeweitet wird, haben Sie den Spielemodus auf Ihrem Computer.
Den Game-Modus zu aktivieren, damit er das tun kann, was er von Microsoft entworfen wurde, ist eine andere Geschichte. Im Moment müssen Windows 10-Benutzer, die den Spielmodus aktivieren möchten, die Funktion für jedes einzelne Spiel einzeln aktivieren, damit sie mit ihr arbeiten kann. Es gibt jedoch auch einen universellen Schalter zum Aktivieren / Deaktivieren des Spielemodus in den Windows 10 Creators Update- Einstellungen, der laut Microsoft den Spielmodus automatisch aktiviert, wenn Spiele in der weißen Liste gestartet werden, aber die Liste dieser Spiele ist ziemlich kurz Moment.
Um den Spielmodus auf Systemebene über das Windows 10 Creators Update zu aktivieren, musst du:
PRO TIPP: Wenn das Problem bei Ihrem Computer oder Laptop / Notebook auftritt, sollten Sie versuchen, die Reimage Plus Software zu verwenden, die die Repositories durchsuchen und beschädigte und fehlende Dateien ersetzen kann. Dies funktioniert in den meisten Fällen, in denen das Problem aufgrund einer Systembeschädigung auftritt. Sie können Reimage Plus herunterladen, indem Sie hier klicken- Öffne das Startmenü .
- Klicken Sie auf das Symbol Einstellungen in der unteren linken Ecke des Startmenüs .
- Klicken Sie auf Spiele .
- Suchen Sie im linken Bereich des Fensters den Spielmodus und klicken Sie darauf.
- Stellen Sie im rechten Bereich des Fensters im Abschnitt Spielmodus sicher, dass der Schalter unter der Option Spielmodus verwenden aktiviert ist.
- Schließen Sie die Einstellungen.
Wenn Sie ein Spiel starten und möchten, dass der Spielemodus funktioniert, während Sie dieses Spiel spielen, müssen Sie die Funktion für das jeweilige Spiel aktivieren und dies für jedes einzelne Spiel, mit dem der Spielmodus arbeiten soll . Um dies zu tun, müssen Sie:
- Starten Sie das Spiel, für das der Spielmodus von Ihrem Computer verwendet werden soll.
- Sobald Sie im Spiel sind, drücken Sie die Windows-Logo- Taste + G, um die Spielleiste aufzurufen . Das gleiche Ergebnis kann erreicht werden, indem Sie einfach die Xbox- Taste drücken, wenn Sie einen Xbox-Controller an Ihren Computer angeschlossen haben.
- Klicken Sie auf das Einstellungen- Symbol ganz rechts in der Spielleiste .
- In dem Fenster, das erscheint, vergewissere dich, dass du im General bist
- Suchen Sie den Spielmodus für dieses Spiel verwenden im Abschnitt Spielmodus und aktivieren Sie das Kontrollkästchen daneben, um die Option zu aktivieren .
- Schließen Sie das Fenster und schließen Sie die Spielleiste, wenn Sie nichts anderes zu tun haben. Von nun an aktiviert Windows automatisch den Spielemodus jedes Mal, wenn Sie dieses spezielle Spiel starten und spielen.
PRO TIPP: Wenn das Problem bei Ihrem Computer oder Laptop / Notebook auftritt, sollten Sie versuchen, die Reimage Plus Software zu verwenden, die die Repositories durchsuchen und beschädigte und fehlende Dateien ersetzen kann. Dies funktioniert in den meisten Fällen, in denen das Problem aufgrund einer Systembeschädigung auftritt. Sie können Reimage Plus herunterladen, indem Sie hier klicken