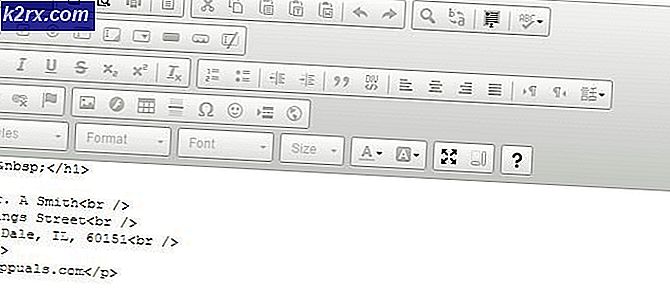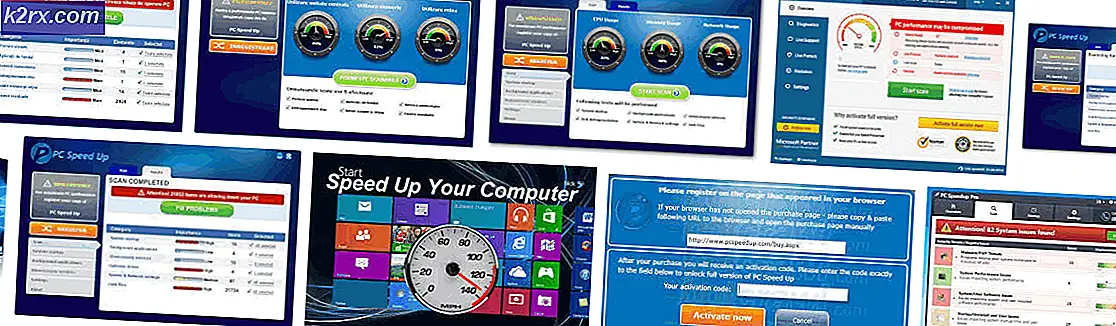FIX: Ihr Microsoft-Konto wurde nicht in ein lokales Konto 0x80004005 geändert
Der Fehler 0x80004005 bezieht sich normalerweise auf eine Situation mit Zugriffsverweigerung . Wenn es jedoch auftritt, wenn Sie versuchen, auf Ihrem Windows-Gerät zu einem lokalen Konto zu wechseln, bedeutet dies, dass das Microsoft-Konto nicht ordnungsgemäß synchronisiert wurde.
Bei der Installation von Windows 8 / 8.1 / 10 müssen Sie sich mit einem Microsoft-Konto anmelden. Sie haben jedoch die Möglichkeit, dies zu überspringen und sich mit einem lokalen Konto anzumelden. Dies ist jedoch nicht klar. Wenn Sie ein Microsoft-Konto an Ihren PC gebunden haben, erhalten Sie viele erweiterte Funktionen, z. B. das Synchronisieren von Einstellungen auf Geräten, den integrierten Cloud-Speicher, das Herunterladen von Apps aus dem Store usw. Wenn Sie jedoch keine dieser Funktionen verwenden möchten Wenn Sie lieber bei einem lokalen Konto bleiben möchten, können Sie über die Kontoeinstellungen zu einem Konto wechseln. Allerdings gibt es die Chance, einen 0x80004005 Fehler zu erhalten, der besagt, dass es uns leid tut, aber etwas schief gelaufen ist. Ihr Microsoft-Konto wurde nicht in ein lokales Konto geändert
Um dies zu lösen, gibt es zwei mögliche Lösungen, und beide arbeiten mit verschiedenen Benutzern, je nachdem, was die Ursache des Problems genau ist.
Methode 1: Ändern Sie Live Update & Windows Live ID Anmelden Assistent zu verzögerten Start
Diese Konfiguration der Änderung von Diensten, die mit dem Anmelden verbunden sind, hat einer Reihe von Benutzern geholfen, dieses Problem zu beheben.
- Drücken Sie gleichzeitig Windows und R auf Ihrer Tastatur, um den Lauf zu öffnen
- Geben Sie im Fenster Dienste ein. msc und drücken Sie entweder die Eingabetaste auf Ihrer Tastatur oder OK im Fenster, um das Fenster Dienste zu öffnen.
- Ihnen wird eine Liste der Dienste und ihrer entsprechenden Aktivitäten angezeigt, unabhängig davon, ob sie automatisch oder manuell gestartet werden. Suchen Sie in der Liste nach dem Windows Live ID -Anmeldeassistenten und Live-Update .
- Überprüfen Sie den Status und den Starttyp und ändern Sie ihn in Verzögerter Start
- Klicken Sie auf Start -> Geben Sie sync ein und stellen Sie sicher, dass es für alles aktiviert ist.
- Stellen Sie anschließend sicher, dass die folgenden Dienste auf Automatisch eingestellt sind
Fernprozeduraufruf
Lokaler Sitzungs-Manager
Benutzerkontenservice
Nachdem Sie die obigen Änderungen vorgenommen haben, starten Sie Ihren Computer neu und melden Sie sich an. Wechseln Sie dann zum lokalen Konto.
Methode 2: Entfernen Sie Ihren PC aus der Liste der Geräte online, und versuchen Sie es erneut
Wenn Sie Ihren PC erneut mit Ihrem Konto verbinden, kann dieses Problem häufig gelöst werden, und Sie können anschließend zu einem lokalen Konto wechseln.
- Öffnen Sie das Startmenü, indem Sie die Windows- Taste auf Ihrer Tastatur drücken und auf das Zahnradsymbol klicken, um die Einstellungen zu öffnen
- Gehen Sie zu Konten und dann zu Anmeldeoptionen. Klicken Sie auf PIN ändern.
- Erstellen Sie einen neuen Pin und ändern Sie auch das Passwort.
- Öffnen Sie Ihren bevorzugten Browser und gehen Sie zu hotmail.com. Melden Sie sich mit Ihrem Microsoft-Konto und dem neuen Passwort an, das Sie gerade geändert haben.
- Wenn Sie sich einloggen, klicken Sie auf Ihren Namen und öffnen Sie die Kontoeinstellungen.
- Scrollen Sie auf dem nächsten Bildschirm nach unten, bis Sie auf Alle anzeigen klicken .
- Suchen Sie Ihr Gerät und klicken Sie auf PC entfernen. Warten Sie auf die Synchronisierung mit Ihrem PC und stellen Sie sicher, dass Sie eine anständige Internetverbindung haben.
- Sobald dies geschehen ist, gehen Sie zu Ihren Einstellungen und wechseln Sie erneut zu einem lokalen Konto.
Methode 3: Firewall und andere Anwendungen deaktivieren
Eine weitere Problemumgehung, die für viele Leute funktionierte, war das Deaktivieren von Firewall-Anwendungen (einschließlich Windows-Firewall, Windows Defender und anderen Antivirus-Anwendungen). Es scheint, dass diese Anwendungen aufgrund eines Fehlers zu Konflikten führen und Sie davon abhalten, in das lokale Konto zu wechseln.
- Deaktivieren Sie alle Firewall / Antivirus-Anwendungen . Sie lesen unseren Artikel zur Deaktivierung der Windows-Firewall.
- Wenn alle Anwendungen geschlossen sind, wechseln Sie in ein lokales Konto, ohne ein Kennwort zu verwenden.
- Abmelden und beenden. Starten Sie Ihren Computer neu, um sicherzustellen, dass die Änderungen implementiert wurden.
Methode 4: Löschen von Schlüsseln mit dem Registrierungs-Editor
Wenn alle oben genannten Methoden nicht funktionieren, können wir versuchen, die mit Ihrem Konto erstellten Schlüssel mit dem Registrierungs-Editor zu löschen. Beachten Sie, dass dies einige Zeit lang nicht funktioniert. Erstellen Sie eine Sicherungskopie dieser Registrierungsschlüssel, bevor Sie sie löschen, damit Sie immer etwas wiederherstellen können, das schief geht.
Hinweis: Der Registrierungseditor ist ein leistungsstarkes Werkzeug, und das Ausführen von Änderungen kann manchmal zu zusätzlichen Problemen führen. Es wird empfohlen, dass Sie immer eine Sicherungskopie von Schlüsseln erstellen und sich nicht mit anderen Registrierungsschlüsseln anlegen, von denen Sie keine Ahnung haben. Bitte folgen Sie dieser Lösung auf eigene Gefahr.
- Drücken Sie Windows + R, um die Anwendung Ausführen zu starten. Geben Sie regedit in das Dialogfeld ein und drücken Sie die Eingabetaste.
- Drücken Sie im Registrierungseditor Strg + F, um das Suchwerkzeug zu starten. Überprüfen Sie alle Attribute ( Schlüssel, Werte, Daten ). Geben Sie Ihre Microsoft-Konto-ID in das Dialogfeld ein, z. B. [email protected] oder [email protected]
- Sie erhalten Ergebnisse wie diese:
HKEY_USERS \ .DEFAULT \ Software \ Microsoft \ IdentityCRL \ StoredIdentities
Computer \ HKEY_LOCAL_MACHINE \ SOFTWARE \ Microsoft \ IdentityStore \ LogonCache \ D7F9888F-E3FC-49b0-9
- Da wir sie löschen wollen, müssen wir zuerst eine Sicherungskopie erstellen, damit Sie sie immer wiederherstellen können, wenn etwas schief geht. Klicken Sie mit der rechten Maustaste auf den Ordnereintrag (auf der linken Seite des Bildschirms) und wählen Sie Exportieren . Wählen Sie einen geeigneten Ort, auf den Sie später zugreifen können, und speichern Sie ihn dort.
- Jetzt löschen Sie beide Registrierungseinträge. Starten Sie Ihren Computer neu und wechseln Sie zum lokalen Konto.
Methode 5: Erstellen eines neuen lokalen Kontos und Verknüpfen
Wenn alle oben genannten Methoden nicht funktionieren, können wir versuchen, einen neuen lokalen Account zu erstellen und den alten zu löschen. Stellen Sie sicher, dass Sie über eine externe Festplatte verfügen, damit Sie alle Ihre Daten und Konfigurationen sichern und wiederherstellen können, wenn Sie das neue Konto erstellen.
- Öffnen Sie ein Administratorkonto. Tippen Sie im Startmenü auf Einstellungen und klicken Sie auf Konten .
- Klicken Sie nun auf Familie und andere Benutzeroptionen auf der linken Seite des Fensters.
- Sobald Sie das Menü ausgewählt haben, wählen Sie Anderen zu diesem PC hinzufügen .
- Jetzt führt Windows Sie durch den Assistenten, um ein neues Konto zu erstellen. Wenn das neue Fenster angezeigt wird, klicken Sie auf Ich habe die Anmeldeinformationen dieser Person nicht .
- Wählen Sie nun die Option Benutzer ohne Microsoft hinzufügen . Windows fordert Sie jetzt auf, ein neues Microsoft-Konto zu erstellen und ein solches Fenster anzuzeigen.
- Geben Sie alle Details ein und wählen Sie ein einfaches Passwort, an das Sie sich erinnern können.
- Navigiere nun zu Einstellungen> Konten> Dein Konto .
- An der Stelle unterhalb Ihres Kontobilds sehen Sie stattdessen die Option Anmelden mit lokalem Konto anmelden .
- Geben Sie Ihr aktuelles Passwort ein, wenn die Eingabeaufforderung angezeigt wird, und klicken Sie auf Weiter .
- Geben Sie nun den Benutzernamen und das Passwort für Ihr lokales Konto ein und klicken Sie auf Abmelden und beenden .
- Überprüfen Sie gründlich, ob dieses neue lokale Konto ordnungsgemäß funktioniert und über alle erforderlichen Funktionen verfügt.
- Jetzt können Sie ganz einfach zu einem neuen lokalen Konto wechseln und alle Ihre persönlichen Dateien ohne Hindernisse dorthin verschieben.
- Navigieren Sie nun zu Einstellungen> Konten> Ihr Konto und wählen Sie stattdessen die Option Mit einem Microsoft-Konto anmelden .
- Geben Sie Ihren Benutzernamen und Ihr Passwort ein und klicken Sie auf Anmelden.
Jetzt können Sie Ihr altes Konto sicher löschen und dieses Konto weiterhin verwenden
Hinweis: Wenn Sie ein Problem beim Erstellen eines neuen lokalen Kontos mit Einstellungen haben, können Sie es auch mithilfe der Eingabeaufforderung erstellen. Schau mal.
- Drücken Sie Windows + S, geben Sie die Eingabeaufforderung ein, klicken Sie mit der rechten Maustaste auf die Anwendung, und wählen Sie Als Administrator ausführen aus.
- Führen Sie an der Eingabeaufforderung mit erhöhten Rechten den folgenden Befehl aus:
Netzbenutzer Benutzername / hinzufügen
Hier Benutzername im Namen des Kontos, das Sie dem Computer hinzufügen möchten.
- Sobald das Konto dem Computer hinzugefügt wurde, starten Sie Ihren Computer neu und melden Sie sich bei diesem lokalen Konto an. Beachten Sie, dass Sie den Administrator vor der Anmeldung über das aktuelle Konto als Administrator festlegen müssen. Überprüfen Sie, ob alle Funktionen ordnungsgemäß funktionieren, bevor Sie Ihre gesicherten Daten übertragen.
- Wenn alle Aspekte ordnungsgemäß funktionieren, verwenden Sie den neuen lokalen Account, um Ihren alten Account zu löschen. Möglicherweise ist Ihr Kennwort erforderlich, wenn Sie das alte Konto löschen.
Obwohl die Vorteile eines Microsoft-Kontos, das an Ihren PC gebunden ist, zahlreich sind und viele Benutzer es genießen, ist es wahr, dass viele Benutzer diese Funktionen einfach nicht benötigen. Wenn Sie einer von ihnen sind und der Fehler 0x80004005 beim Wechsel zu einem lokalen Konto auftritt, folgen Sie den oben beschriebenen Methoden und Sie haben Ihr Gerät in kürzester Zeit wieder in einem lokalen Konto.
PRO TIPP: Wenn das Problem bei Ihrem Computer oder Laptop / Notebook auftritt, sollten Sie versuchen, die Reimage Plus Software zu verwenden, die die Repositories durchsuchen und beschädigte und fehlende Dateien ersetzen kann. Dies funktioniert in den meisten Fällen, in denen das Problem aufgrund einer Systembeschädigung auftritt. Sie können Reimage Plus herunterladen, indem Sie hier klicken