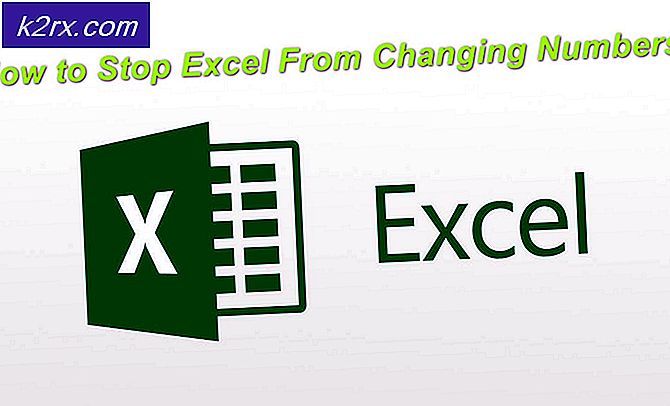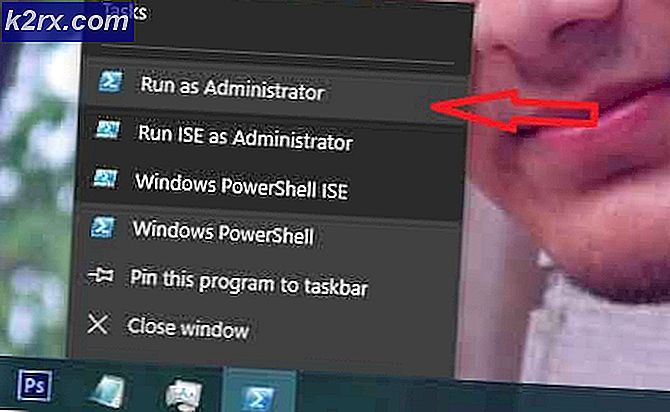So reparieren Sie die automatische Reparatur konnte Ihren PC unter Windows 10 nicht reparieren
Windows-Betriebssystem ist in der Tat eine komplexe, aber es gibt immer noch viele ungelöste Probleme, die unerfahrene Benutzer verrückt machen können. Das ist genau einer der Gründe, warum mehr und mehr PC-Benutzer zu Mac OS X wechseln, die möglicherweise nicht die gleichen Anpassungs- und Kompatibilitätsoptionen wie Windows bieten, aber auf jeden Fall benutzerfreundlicher sind.
Windows wird mit mehreren integrierten Troubleshootern geliefert, die Ihnen helfen sollen, Ihre Probleme automatisch zu beheben, aber manchmal sind sie einfach nicht gut genug, um Ihnen bei der Lösung Ihres Problems zu helfen. Schauen Sie unten, um herauszufinden, was zu tun ist, wenn Ihr PC sich nicht selbst reparieren kann.
Automatische Reparatur konnte Ihren PC Fehler unter Windows 10 nicht reparieren
Automatische Reparatur ist eine integrierte Fehlerbehebung, die Ihnen helfen sollte, einige der häufigsten Probleme in Bezug auf Ihren PC zu beheben. Viele Benutzer haben jedoch berichtet, wie sie die automatische Reparatur erhalten, die Ihre PC-Nachricht nach dem Ausführen nicht reparieren konnte, um einige ihrer Probleme zu beheben.
Das ist etwas unglücklich, vor allem, weil die Mehrheit der Windows-Benutzer nicht an eine andere Möglichkeit denkt, ähnliche Probleme zu beheben, und sie versuchen, sich auf automatische Problembehandlungen wie diesen zu verlassen. Zum Glück hat dieses Problem seine Lösung, überprüfen Sie daher unten, um mehr zu erfahren.
Lösung 1: Fehlerbehebung mit Eingabeaufforderung
Da die automatische Reparatur ein Tool ist, das normalerweise mit Startproblemen zu tun hat, kann es verwendet werden, um mit Ihrem Boot zu arbeiten, um dieses spezielle Problem zu beheben. Es gibt einige ziemlich nützliche Befehle, die Ihnen helfen können, diese Fehlermeldung loszuwerden und möglicherweise sogar die Möglichkeit zu beseitigen, Ihren PC überhaupt zu reparieren.
- Navigieren Sie zu Ihrem Windows-Anmeldebildschirm und klicken Sie auf den Einschaltknopf. Halten Sie die Umschalttaste gedrückt, während Sie auf Neustart klicken, um die Startoptionen einzugeben.
- Wählen Sie Problembehandlung >> Erweiterte Optionen und klicken Sie auf Eingabeaufforderung.
- Wenn die Eingabeaufforderung geöffnet wird, kopieren und fügen Sie die folgenden Zeilen ein und stellen Sie sicher, dass Sie nach jedem Befehl auf die Eingabetaste klicken, wenn Sie sie ausführen möchten.
bootrec.exe / rebuildbcd
bootrec.exe / fixmbr
bootrec.exe / fixboot
- Viele Benutzer haben berichtet, dass die obigen Befehle in der Lage waren, den Systemstart ihres Systems zu reparieren, und sie die automatische Reparatur losgeworden sind, konnte Ihre PC-Nachricht nicht ein für allemal reparieren. Führen Sie die folgenden Befehle aus, während Sie sich noch in der Eingabeaufforderung befinden, um Ihre Festplatte auf Fehler zu überprüfen.
chkdsk / rc:
chkdsk / rd:
- Beachten Sie, dass Sie nur wissen müssen, welche Buchstaben Ihrer Festplattenpartition entsprechen und die Buchstaben c: und d: die für jeden Computer üblichen Buchstaben. Wenn Sie sich über die Laufwerksbuchstaben Ihres PCs nicht sicher sind, können Sie sie überprüfen, während Sie sich noch in der Eingabeaufforderung befinden, indem Sie die folgenden Befehle kopieren und nach jeder Eingabe auf Enter klicken:
Diskettenlaufwerk
DISKPART> listet Lautstärke auf
- Die obigen Befehle sollten eine Liste aller Festplattenpartitionen auf Ihrem Computer anzeigen, verwenden Sie daher die entsprechenden Buchstaben in der chkdsk
Lösung 2: Fehlerbehebung im abgesicherten Modus
Es gibt noch ein paar ziemlich nützliche Befehle in der Eingabeaufforderung, die Sie ausprobieren sollten, aber es ist am besten, wenn Sie diese Befehle im abgesicherten Modus verwenden, da die Fehlermeldung, die wir behandeln, manchmal durch einen fehlerhaften Treiber oder eine Systemdatei verursacht wird nicht angezeigt, wenn wir den Scan im normalen Boot durchgeführt haben.
- Starten Sie Ihren Computer neu und warten Sie, bis der Startbildschirm angezeigt wird. Es ist normalerweise der Bildschirm mit dem Hersteller Ihres PCs mit den Optionen wie Drücken Sie _, um Setup zu starten, usw.
- Sobald dieser Bildschirm erscheint, drücken Sie die Taste F8 auf Ihrer Tastatur. Wenn die F8-Taste nicht funktioniert, starten Sie Ihren Computer neu und starten Sie die F5-Taste.
- Das Windows-Menü Erweiterte Optionen sollte geöffnet werden, damit Sie mehrere Optionen zum Starten Ihres Computers auswählen können.
- Booten Sie mit der Eingabeaufforderung in den abgesicherten Modus.
- Sobald die Eingabeaufforderung geöffnet wird, versuchen Sie, die folgenden Befehle zu kopieren und einzufügen, um Ihr Windows-Abbild auf Fehler zu überprüfen (DISM) und Ihr System auf fehlende oder beschädigte Dateien (SFC) zu überprüfen.
DISM / Online / Bereinigung-Image / RestoreHealth
sfc / scannow
- Bitte erlauben Sie diesen Befehlen genug Zeit, um den Computer zu beenden und den Computer nicht neu zu starten oder herunterzufahren, bevor er beendet ist.
Lösung 3: Deaktivieren des Early-Launch-Anti-Malware-Schutzes
Diese Lösung ist ziemlich einfach, aber dies hat viele Benutzer abgehört, bevor sie diese Option deaktiviert haben. Bitte folgen Sie den nachstehenden Anweisungen, um dies zu beheben.
- Navigieren Sie zu Ihrem Windows-Anmeldebildschirm und klicken Sie auf den Einschaltknopf. Halten Sie die Umschalttaste gedrückt, während Sie auf Neustart klicken, um die Startoptionen einzugeben.
- Wenn das Startmenü geöffnet wird, navigieren Sie zu Problembehandlung >> Erweiterte Optionen >> Starteinstellungen.
- Ihr PC sollte neu starten und zu einer Liste von Optionen starten, die Sie auswählen können.
- Wählen Sie die Nummer neben der Option Anti-Malware-Schutz deaktivieren und starten Sie Ihren Computer neu.
Lösung 4: Löschen Sie die Datei, die diese Probleme verursacht
Es ist durchaus möglich, dass eine der Dateien auf Ihrem Computer einfach nicht richtig funktioniert und nun Probleme mit Ihrem PC verursacht, die mit der automatischen Reparatur nicht behoben werden können. Wenn die vorliegende Datei keine Systemdatei ist, können Sie sie leicht finden und löschen.
PRO TIPP: Wenn das Problem bei Ihrem Computer oder Laptop / Notebook auftritt, sollten Sie versuchen, die Reimage Plus Software zu verwenden, die die Repositories durchsuchen und beschädigte und fehlende Dateien ersetzen kann. Dies funktioniert in den meisten Fällen, in denen das Problem aufgrund einer Systembeschädigung auftritt. Sie können Reimage Plus herunterladen, indem Sie hier klicken- Navigieren Sie zu Ihrem Windows-Anmeldebildschirm und klicken Sie auf den Einschaltknopf. Halten Sie die Umschalttaste gedrückt, während Sie auf Neustart klicken, um die Startoptionen einzugeben.
- Wenn das Startmenü geöffnet wird, navigieren Sie zu Problembehandlung >> Erweiterte Optionen >> Eingabeaufforderung.
- Kopieren Sie die folgenden Befehle in das Eingabeaufforderungsfenster und fügen Sie sie ein:
C:
CD WindowsSystem32LogFilesSrt
SrtTrail.txt
- Die Datei sollte sofort geöffnet werden und versuchen, nach einer Nachricht wie folgt zu suchen:
Boot kritische Datei ___________ ist beschädigt.
- Jede Datei kann in der Nachricht angezeigt werden und es ist definitiv die Datei, die dieses Problem verursacht, und Sie müssen es löschen, wenn es keine Systemdatei ist. Eine einfache Google-Suche sollte jeden Zweifel auflösen.
- Um die Datei zu löschen, müssen Sie mithilfe der Eingabeaufforderung zu ihrem Speicherort navigieren. Wenn die Datei beispielsweise im Ordner "Drivers" in System32 gefunden wird (diese Dateien sind normalerweise die Ursache für das Problem), können Sie sie mithilfe dieses Befehls suchen:
CD c: \ Windows \ System32 \ Treiber
- Löschen Sie die Datei mit dem Befehl del und dem Namen der Datei daneben, geteilt durch ein Leerzeichen.
del fehlerdatei.sys
- Starten Sie Ihren Computer neu, deinstallieren Sie das Programm, zu dem die Datei gehörte, und überprüfen Sie, ob das Problem behoben wurde.
Lösung 5: Deaktivieren Sie die automatische Starthilfe
Die automatische Reparaturfunktion wurde möglicherweise ohne Grund aktiviert, und Sie können Ihren Computer nicht ordnungsgemäß verwenden. Es kann etwas mit einem fehlerhaften automatischen Starthilfetool zu tun haben, so dass es am besten ist, es automatisch zu starten.
- Navigieren Sie zu Ihrem Windows-Anmeldebildschirm und klicken Sie auf den Einschaltknopf. Halten Sie die Umschalttaste gedrückt, während Sie auf Neustart klicken, um die Startoptionen einzugeben.
- Wenn das Startmenü geöffnet wird, navigieren Sie zu Problembehandlung >> Erweiterte Optionen >> Eingabeaufforderung.
- Wenn die Eingabeaufforderung gestartet wird, kopieren Sie den folgenden Befehl, und fügen Sie ihn ein, und klicken Sie danach, um ihn auszuführen.
bcdedit / set {default} recoveryaktiviert Nein
- Starten Sie Ihren Computer neu und prüfen Sie, ob Änderungen vorgenommen wurden.
Lösung 6: Behebung der Probleme mit der Registrierung
Registry-Probleme sind immer schwierig zu handhaben, besonders wenn sie Fehlermeldungen wie diese verursachen. Die Windows-Registrierung ist ein gefährlicher Ort, und Änderungen an der Software ohne Aufsicht können zu irreversiblen Änderungen an Ihrem Computer führen. Glücklicherweise können Sie Ihre Registrierung in einem früheren Zustand wiederherstellen, indem Sie die Kopie der Registrierung verwenden, die Windows selbst generiert.
- Navigieren Sie zu Ihrem Windows-Anmeldebildschirm und klicken Sie auf den Einschaltknopf. Halten Sie die Umschalttaste gedrückt, während Sie auf Neustart klicken, um die Startoptionen einzugeben.
- Wenn das Startmenü geöffnet wird, navigieren Sie zu Problembehandlung >> Erweiterte Optionen >> Eingabeaufforderung.
- Kopieren Sie den folgenden Befehl und fügen Sie ihn in die Eingabeaufforderung ein. Stellen Sie sicher, dass Sie auf die Eingabetaste klicken, um den Befehl auszuführen:
Kopieren Sie c: \ windows \ system32 \ config \ RegBack * c: \ windows \ system32 \ config
- Wenn Sie gefragt werden, ob Sie vorhandene Dateien überschreiben möchten, wählen Sie Alle überschreiben und drücken Sie die Eingabetaste.
- Starten Sie Ihren Computer neu und überprüfen Sie, ob das Problem behoben wurde.
Lösung 7: Reparieren Sie Ihr automatisches Reparaturwerkzeug
Wenn mit Ihrem automatischen Reparaturwerkzeug etwas nicht stimmt, können Sie dieses Problem möglicherweise beheben, indem Sie eine Windows 10-ISO-Datei verwenden, mit der Sie im Wiederherstellungsmodus starten und von dort aus die automatische Reparatur starten können.
- Laden Sie das Windows 10-ISO herunter, und erstellen Sie ein Media Creation Tool, um die automatische Reparatur zu öffnen. Laden Sie Windows ISO herunter und brennen Sie es, indem Sie den Anweisungen auf dieser Microsoft-Seite folgen.
- Legen Sie das bootfähige Medium in Ihren Computer (DVD oder USB-Laufwerk) ein und starten Sie Ihren PC neu.
- Wenn eine Meldung erscheint, drücken Sie eine beliebige Taste, um von DVD / USB zu booten, tun Sie dies bitte.
- Wenn die Seite Windows installieren geöffnet wird, klicken Sie auf die Option Computer reparieren, die die Windows-Wiederherstellungsumgebung öffnen sollte.
- Wenn die Windows-Wiederherstellungsumgebung bereit ist, klicken Sie auf die Option Problembehandlung.
- Navigieren Sie zu Erweiterte Optionen und klicken Sie auf Automatische Reparatur.
- Dies sollte in der Lage sein, die automatische Reparatur von Ihrem bootfähigen Laufwerk zu öffnen und das Problem bezüglich der Fehlermeldung, die Sie erhalten haben, zu beheben.
Lösung 8: Hardwareprobleme
Wenn Sie vor Kurzem neue Hardware auf Ihrem Computer installiert oder hinzugefügt haben, kann dies zu Systeminstabilität und Fehlermeldungen führen, wie zum Beispiel bei der automatischen Reparatur. Auf der anderen Seite können sogar Ihre alten Geräte wie Festplatte, RAM usw. diese Probleme verursachen. Lasst uns anfangen zu diagnostizieren, was diese Probleme verursachen könnte.
- Beginnen Sie damit, alle externen Geräte außer Maus und Tastatur von Ihrem Computer zu entfernen. Wenn dies Ihr Problem löst, schließen Sie die Geräte nacheinander an und überprüfen Sie, um festzustellen, welches möglicherweise problematisch ist.
- Wenn Sie mehr als einen RAM-Stick besitzen, versuchen Sie, einen davon zu entfernen und Ihren Computer zu starten. Wenn dies Ihr Problem behebt, sollten Sie den fehlerhaften Memory Stick ersetzen.
- Entfernen Sie Ihre externen Speichergeräte, z. B. Ihr Solid State Drive oder Ihre externe Festplatte, und prüfen Sie, ob das Problem behoben wurde.
- Überlegen Sie sich, eines der Geräte zu ersetzen oder zu reparieren, die anfangs fehlerhaft waren, da sich die Situation nur verschlimmern kann, wenn Sie sie mit Ihrem Computer verbinden.
Lösung 9: System aktualisieren oder zurücksetzen
Leider ist es dazu gekommen. Wenn alle oben genannten Methoden das Problem, mit dem Sie es zu tun hatten, nicht beheben konnten, können Sie als letztes Mittel die Windows 10-Installation aktualisieren oder ein vollständiges Zurücksetzen Ihres Systems durchführen. Windows 10 hat die Dinge für Sie einfacher gemacht, da Sie jetzt eine Aktualisierung Ihres Systems durchführen können, ohne Ihre persönlichen Dateien zu verlieren.
- Öffnen Sie die App "Einstellungen", indem Sie auf das Startmenü klicken und das Zahnradsymbol auswählen oder danach suchen.
- Öffnen Sie den Bereich Update & Security und navigieren Sie zum Untermenü Recovery.
- Klicken Sie unter der Option Diesen PC zurücksetzen auf die Schaltfläche Erste Schritte.
- Wenn Sie dazu aufgefordert werden, behalten Sie Ihre persönlichen Dateien bei und folgen Sie den Anweisungen auf dem Bildschirm.
- Beachten Sie, dass Ihre Apps und Programme deinstalliert werden. Stellen Sie daher sicher, dass Sie wichtige Daten sichern, bevor Sie fortfahren.
- Sie können auch das startfähige Windows 10-ISO-Medium verwenden, um mit einer sauberen Version von Windows 10 zu beginnen. Dadurch werden jedoch alle Ihre persönlichen Dateien und Programme entfernt. Sehen Sie sich auch diesen Artikel an, um weitere Hilfe beim Zurücksetzen von https://appuals.com/reset-windows-10-computer/ zu erhalten.
PRO TIPP: Wenn das Problem bei Ihrem Computer oder Laptop / Notebook auftritt, sollten Sie versuchen, die Reimage Plus Software zu verwenden, die die Repositories durchsuchen und beschädigte und fehlende Dateien ersetzen kann. Dies funktioniert in den meisten Fällen, in denen das Problem aufgrund einer Systembeschädigung auftritt. Sie können Reimage Plus herunterladen, indem Sie hier klicken