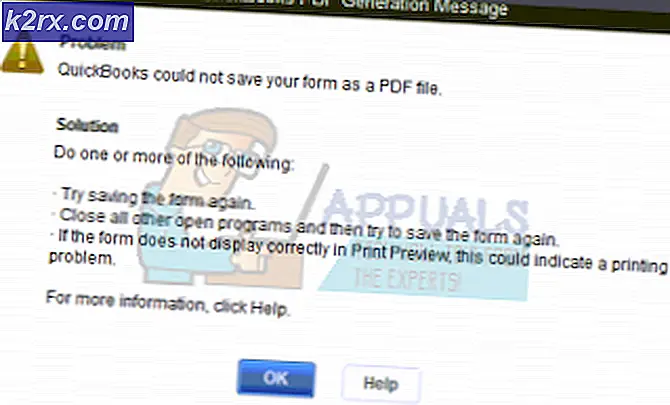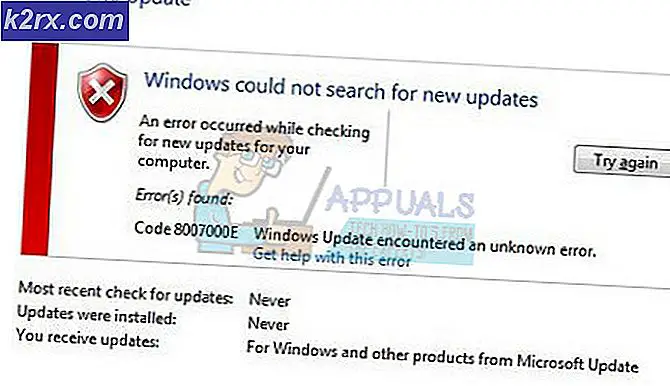Wie kann ich die Datei im temporären Verzeichnis nicht ausführen? Fehler unter Windows 7, 8 und 10
Fehler erhalten 5 - Zugriff verweigert Wenn Sie versuchen, eine Setup-Datei auszuführen, gibt es ein Problem mit den Berechtigungen Ihres Benutzers. Dieser Fehler wird mit der Meldung angezeigt, dass Dateien im temporären Verzeichnis nicht ausgeführt werden können, und Sie können nicht mit dem Setup fortfahren.
Dieses Problem tritt auf, wenn Sie Software über eine ausführbare Datei installieren, und wenn Sie das Popup erhalten, haben Sie nur die Möglichkeit, es zu schließen, aber Sie können die Installation nicht fortsetzen. Der Fehler tritt am häufigsten bei Windows 7 auf, wird jedoch in früheren sowie in folgenden Versionen von Windows nicht ausgeschlossen.
Das Problem signalisiert, dass Ihr Computer das Setup blockiert, weil es dafür konfiguriert ist, und es ist eher ein Konfigurationsfehler als ein echter Fehler. Es gibt jedoch ein paar Dinge, die Sie tun können, damit Sie installieren können, was auch immer Sie versuchten, an erster Stelle zu installieren, also lesen Sie bitte weiter, um zu sehen, wie Sie dieses Problem lösen können.
Methode 1: Führen Sie als Administrator aus
Da der Fehlercode auf ein Problem mit den Berechtigungen hinweist, kann dies helfen, das Problem zu umgehen.
- Suchen Sie die ausführbare Datei, die Sie installieren möchten.
- Klicken Sie nicht mit der rechten Maustaste darauf, sondern doppelklicken Sie darauf und wählen Sie im Kontextmenü die Option Als Administrator ausführen. Wenn Sie eine Benutzerkontensteuerung erhalten, klicken Sie auf
Dies ist eher eine Umgehungsmöglichkeit als eine echte Lösung, aber wenn Sie in Not sind und nicht die Zeit für die nächsten, umfangreicheren Methoden haben, kann dies Ihnen bei der Installation Ihrer Software ohne den Error 5 helfen.
Methode 2: Erstellen Sie einen neuen Temp-Ordner und ändern Sie die Variablen
Die Fehlermeldung besagt eindeutig, dass ein Problem mit dem temporären Verzeichnis vorliegt. Erstellen eines neuen und Ändern der Variablen, um dort zu zeigen, kann dies lösen.
- Erstellen Sie auf dem Laufwerk C: einen neuen Ordner und nennen Sie ihn Temp. (Ersetzen Sie C: durch das Laufwerk, auf dem Ihr Betriebssystem installiert ist) PRO TIPP: Wenn das Problem bei Ihrem Computer oder Laptop / Notebook auftritt, sollten Sie versuchen, die Reimage Plus Software zu verwenden, die die Repositories durchsuchen und beschädigte und fehlende Dateien ersetzen kann. Dies funktioniert in den meisten Fällen, in denen das Problem aufgrund einer Systembeschädigung auftritt. Sie können Reimage Plus herunterladen, indem Sie hier klicken
- Klicken Sie mit der rechten Maustaste auf Diesen PC oder Arbeitsplatz, je nachdem, welche Version von Windows Sie haben, und wählen Sie Eigenschaften aus dem Menü.
- Auf der linken Seite gibt es einen Advanced System Setting Link, klicken Sie darauf.
- Klicken Sie in dem sich öffnenden Fenster auf die Registerkarte Erweitert, und klicken Sie auf Umgebungsvariablen
- Doppelklicken Sie in der Liste Benutzervariablen auf TMP
- Der Wert sollte % USERPROFILE% \ AppData \ Local \ Temp lauten. Ändern Sie das in C: \ Temp . Schließen Sie die Fenster, indem Sie drücken
- Versuchen Sie das Programm jetzt zu installieren, es sollte wie erwartet funktionieren.
Methode 3: Ändern Sie das Steuerelement über den Temp-Ordner
- Wechseln Sie in den Ordner Ihres Benutzers auf dem Laufwerk, auf dem Ihr Betriebssystem installiert ist, und suchen Sie den Ordner appdata, in dem sich ein lokaler Ordner befindet. Wenn Ihr Betriebssystem auf der Partition C: installiert ist und Ihr Benutzername Benutzer ist , lautet die Adresse in der Datei-Explorer sollte sein:
C: \ Benutzer \ Benutzer \ AppData \ Lokal
- Suchen Sie den Temp- Ordner darin, und klicken Sie mit der rechten Maustaste auf Eigenschaften auswählen im Menü.
- Gehen Sie im Fenster Eigenschaften zu Sicherheit
- Klicken Sie auf alle und dann auf Bearbeiten. Wenn "Jeder" keine Option ist, sehen Sie sich die folgenden GIF an, um zu erfahren, wie Sie "Jeder" hinzufügen können.
- Stellen Sie sicher, dass das Kontrollkästchen Vollzugriff aktiviert ist, und drücken Sie OK, um die Einstellungen zu speichern.
Dies gibt allen Benutzern Ihres Systems die volle Kontrolle über den Temp-Ordner, was das Error-5-Problem lösen sollte.
Methode 4: Aktivieren Sie Vererbbare Berechtigungen in den Berechtigungen des Temp-Ordners
- Wie in den Schritten 1, 2 und 3 in der dritten Methode oben beschrieben, öffnen Sie die Registerkarte Sicherheit in den Eigenschaften der Temp
- Klicken Sie auf Erweitert, um die Berechtigungen anzuzeigen. Es sollte System, Administratoren und Benutzer geben, und alle sollten die volle Kontrolle haben, und sie sollten alle von dem C: \ Benutzer \ Benutzer geerbt werden
- Suchen Sie die Option Vererbbare Berechtigungen von der übergeordneten Option dieses Objekts aus, und stellen Sie sicher, dass Sie auf Weiter klicken, dann auf Anwenden und schließlich auf OK, um die Änderungen zu speichern.
Sie sollten nun über Berechtigungen zum Schreiben in das Verzeichnis verfügen, das im Wesentlichen eine Lösung für das Fehler 5-Problem darstellt.
Windows-Berechtigungen sind eine knifflige Sache für jemanden, der nicht weiß, was er tut. Auf der einen Seite stellen ordnungsgemäß eingerichtete Berechtigungen sicher, dass Sie dem Betriebssystem keinen schwerwiegenden Schaden zufügen. Auf der anderen Seite können Berechtigungen Sie daran hindern, bestimmte Aufgaben auszuführen, von denen Sie glauben, dass sie für Sie wichtig sind. Befolgen Sie in jedem Fall die oben beschriebenen Methoden und Sie werden das Problem " Fehler 5 - Zugriff verweigert " in kürzester Zeit lösen, und Sie können Ihre Software ohne besondere Verfahren installieren.
PRO TIPP: Wenn das Problem bei Ihrem Computer oder Laptop / Notebook auftritt, sollten Sie versuchen, die Reimage Plus Software zu verwenden, die die Repositories durchsuchen und beschädigte und fehlende Dateien ersetzen kann. Dies funktioniert in den meisten Fällen, in denen das Problem aufgrund einer Systembeschädigung auftritt. Sie können Reimage Plus herunterladen, indem Sie hier klicken