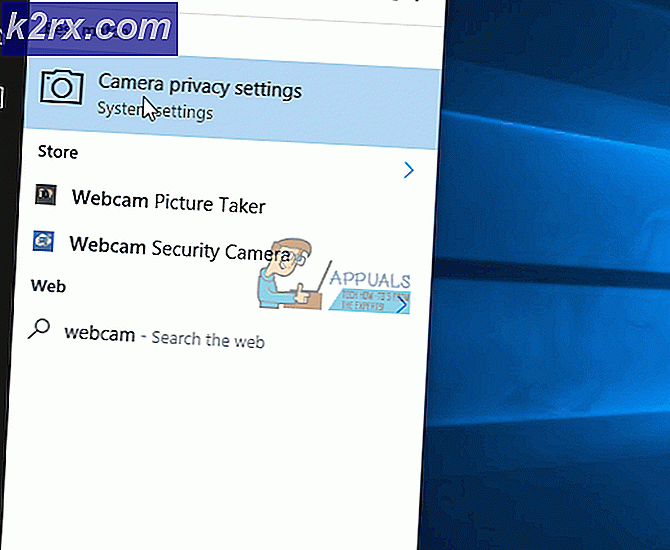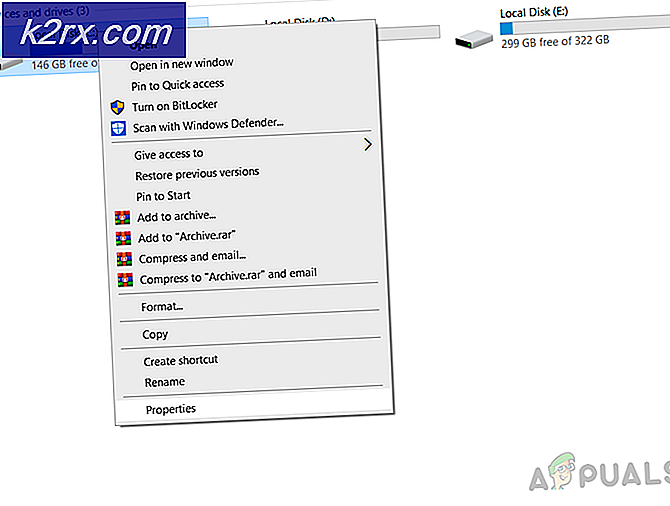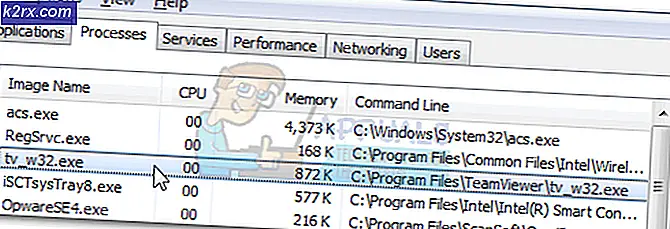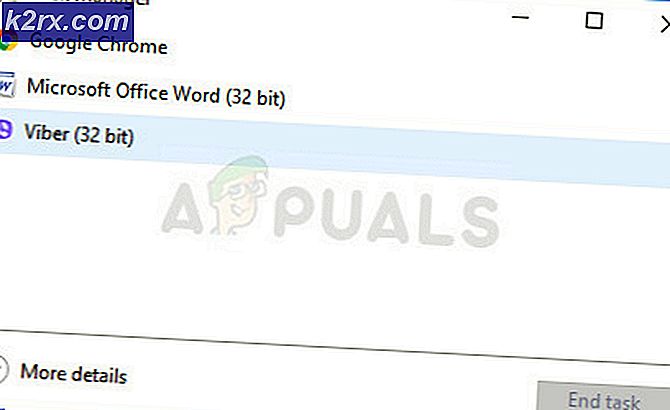Wie man Bootfehler 0xc0000098 auf Windows 7/8 und 10 repariert
Der Fehler 0xc0000098 wird angezeigt, wenn eine beschädigte Startkonfigurationsdatendatei vorhanden ist. Windows lässt das Booten nicht zu und macht das Gerät unbrauchbar. Dieser Fehler kann durch Hardwarefehler verursacht werden, z. B. durch eine beschädigte Festplatte oder durch einen schlechten Arbeitsspeicher. Wenn Sie dies mit der folgenden Lösung beheben, ist es gut zu sehen, ob diese beiden Komponenten alle gut sind.
Dies ist ein Problem, das viele Benutzer betrifft, von Windows Vista bis Windows 10, und es kann für jemanden frustrierend sein, der nicht wirklich sieht, was tatsächlich passiert. Es werden keine Benutzer ausgeschlossen, und Sie können Ihr Gerät nicht mit Windows verwenden, bis Sie das Problem behoben haben
Glücklicherweise gibt es eine Lösung, die dieses Problem löst und die beschädigte BCD-Datei behebt. Danach wird Windows problemlos gestartet und Sie können Ihr System weiterhin verwenden. Beachten Sie jedoch, dass Sie ein Windows Recovery-Laufwerk verwenden müssen, egal ob es sich um eine Installations-USB oder eine CD / DVD handelt, Sie werden es brauchen, also nehmen Sie Ihre Hände bevor Sie beginnen.
Wie BOOT in BIOS, um Boot-Reihenfolge zu ändern
Bevor Sie mit den Anweisungen in diesem Artikel fortfahren, ist es wichtig, dass Sie das in Bezug auf das Ändern von Bios und Booten von USB oder Disks lesen.
Starte deinen Computer neu. Geben Sie die BIOS-Einstellungen Ihres Computers (oder UEFI) ein, sobald es gestartet wird. Die Taste, die Sie drücken müssen, um diese Einstellungen einzugeben, hängt vom Hersteller des Motherboards Ihres Computers ab und kann von Esc, Delete oder F2 bis F8, F10 oder F12 sein. Dies wird auf dem Post-Bildschirm und in dem Handbuch angezeigt, das mit Ihrem System geliefert wurde. Eine schnelle Google-Suche fragt, wie Bios gefolgt von Modellnummer eingeben wird auch Ergebnisse auflisten. Navigiere zum Boot. Sie müssen wissen, wie Sie booten und die Startreihenfolge ändern, da dies für die folgenden Lösungen erforderlich ist.
Erstellen und reparieren Sie den Master Boot Record, den Bootsektor und die Boot-Konfigurationsdaten (Windows 7/8 und 10)
In diesem Schritt müssen Sie das zuvor erwähnte Wiederherstellungslaufwerk verwenden, damit wir dort beginnen. Wenn Sie keinen Zugriff auf die Wiederherstellungsmedien haben, lesen Sie diese Anleitung auf den startfähigen Medien mit rufus (Windows 8 und 10) und für Windows 7 / Vista, siehe Schritte ( hier ).
- Navigieren Sie im BIOS zu den Startoptionen, und verwenden Sie die Anweisungen im BIOS. Stellen Sie das erste Startgerät auf das USB- oder DVD-Laufwerk ein, je nachdem, welches Sie haben. Dies sagt dem Computer, dass er zuerst versuchen sollte, von dort zu booten, was wir brauchen.
- Nachdem der Computer vom Wiederherstellungslaufwerk gebootet wurde, stellen Sie im Dialogfeld Windows-Setup alle Werte auf die entsprechenden Werte ein, wählen Sie Ihre Sprache aus und klicken Sie auf Weiter.
- Klicken Sie links unten auf " Computer reparieren" und wählen Sie im Bildschirm "Wählen Sie eine Option" die Option " Fehlerbehebung" aus .
- Klicken Sie im Bildschirm "Problembehandlung" auf Erweiterte Optionen, und klicken Sie auf Eingabeaufforderung. Wählen Sie unter Windows 7 und Vista im Bildschirm "Wiederherstellungsoptionen" die Option Eingabeaufforderung .
- Wenn die Eingabeaufforderung geöffnet wird, geben Sie die folgenden Befehle ein, und drücken Sie nach jeder Eingabe auf Ihrer Tastatur die Eingabetaste :
bootrec / scanos
PRO TIPP: Wenn das Problem bei Ihrem Computer oder Laptop / Notebook auftritt, sollten Sie versuchen, die Reimage Plus Software zu verwenden, die die Repositories durchsuchen und beschädigte und fehlende Dateien ersetzen kann. Dies funktioniert in den meisten Fällen, in denen das Problem aufgrund einer Systembeschädigung auftritt. Sie können Reimage Plus herunterladen, indem Sie hier klickenbootrec / fixmbr
Bootrec / Fixboot
bootrec / rebuildbcd
Methode 2: Verwenden Sie die Starthilfe
Bei einer anderen Methode, die ein Windows-Wiederherstellungslaufwerk erfordert, werden die integrierten Tools zum Reparieren der Datei mit der Startkonfigurationsdatei verwendet.
- Rufen Sie mit den Schritten 1 bis 4 der vorherigen Methode den Computer reparieren auf
- Wählen Sie Ihre Installation aus, und wählen Sie in der Liste der verfügbaren Wiederherstellungsoptionen Starthilfe.
Warten Sie, bis das Tool Ihre Installation überprüft hat. Wenn Startup Repair einen Fehler findet, wird es versuchen, es zu beheben, wenn möglich, das den 0xc0000098 Fehler wieder von dem Auftreten verhindern sollte. Sie können auch detaillierte Starthilfe- Schritte mit Bildern anzeigen.
Methode 3: Führen Sie das System File Checker-Dienstprogramm aus, um Ihr System zu scannen
Das Tool System File Checker (sfc) wird verwendet, um die Systemdateien Ihres Computers automatisch zu scannen und bei Bedarf zu reparieren.
- Rufen Sie mit den Schritten der ersten Methode den Bildschirm Repair your computer auf.
- Wählen Sie das Windows-Installationslaufwerk und klicken Sie auf
- Wählen Sie im Feld Systemwiederherstellungsoptionen die Option Eingabeaufforderung.
- Geben Sie in der Eingabeaufforderung den folgenden Befehl ein, und drücken Sie die Eingabetaste auf Ihrer Tastatur, um es auszuführen:
sfc / scannow / ofbootdir = C: \ / offwindir = C: \ Windows \
Ersetzen Sie C: \ durch den Buchstaben des Laufwerks, auf dem Windows installiert ist, und C: \ Windows \ durch den Ordner, in dem sich Windows befindet.
- Warten Sie, bis das SFC-Dienstprogramm Ihr System überprüft hat. Es wird den Fehler reparieren, wenn möglich und Sie müssen sich nicht darum kümmern.
Methode 4: Führen Sie das CHKDSK-Dienstprogramm aus
Wenn die vorherigen Methoden fehlgeschlagen sind, können Sie das CHKDSK- Dienstprogramm versuchen, ein integriertes Tool, das Ihre Festplatte überprüft und Dateisystemfehler behebt.
- Führen Sie die Schritte 1 bis 3 der vorherigen Methode aus, und öffnen Sie die Eingabeaufforderung vom Windows-Wiederherstellungslaufwerk.
- Geben Sie in die Eingabeaufforderung den folgenden Befehl ein, gefolgt von einer Eingabe zur Ausführung:
chkdsk C: / f
Ersetzen Sie C: durch den Buchstaben des Laufwerks, auf dem Sie Windows installiert haben.
- Warten Sie, bis das Dienstprogramm beendet ist. Wenn es Fehler findet, wird es versuchen, sie zu beheben, zusammen mit dem Fehler 0xc0000098, mit dem Sie konfrontiert wurden.
Obwohl Windows 10 seit über einem Jahr nicht mehr verfügbar ist, hat Microsoft es immer noch nicht geschafft, alle Unzulänglichkeiten zu beseitigen, und einige Hardwareprobleme zeigen sich in einer viel schlimmeren Art und Weise, als sie sein sollten. Dies ist einer von ihnen, und obwohl es ratsam ist, Ihre Hardware zu überprüfen, nachdem Sie Ihr System repariert haben, sollten Sie in der Lage sein, in Windows erneut zu booten, indem Sie die Schritte in der zuvor genannten Methode ausführen.
PRO TIPP: Wenn das Problem bei Ihrem Computer oder Laptop / Notebook auftritt, sollten Sie versuchen, die Reimage Plus Software zu verwenden, die die Repositories durchsuchen und beschädigte und fehlende Dateien ersetzen kann. Dies funktioniert in den meisten Fällen, in denen das Problem aufgrund einer Systembeschädigung auftritt. Sie können Reimage Plus herunterladen, indem Sie hier klicken