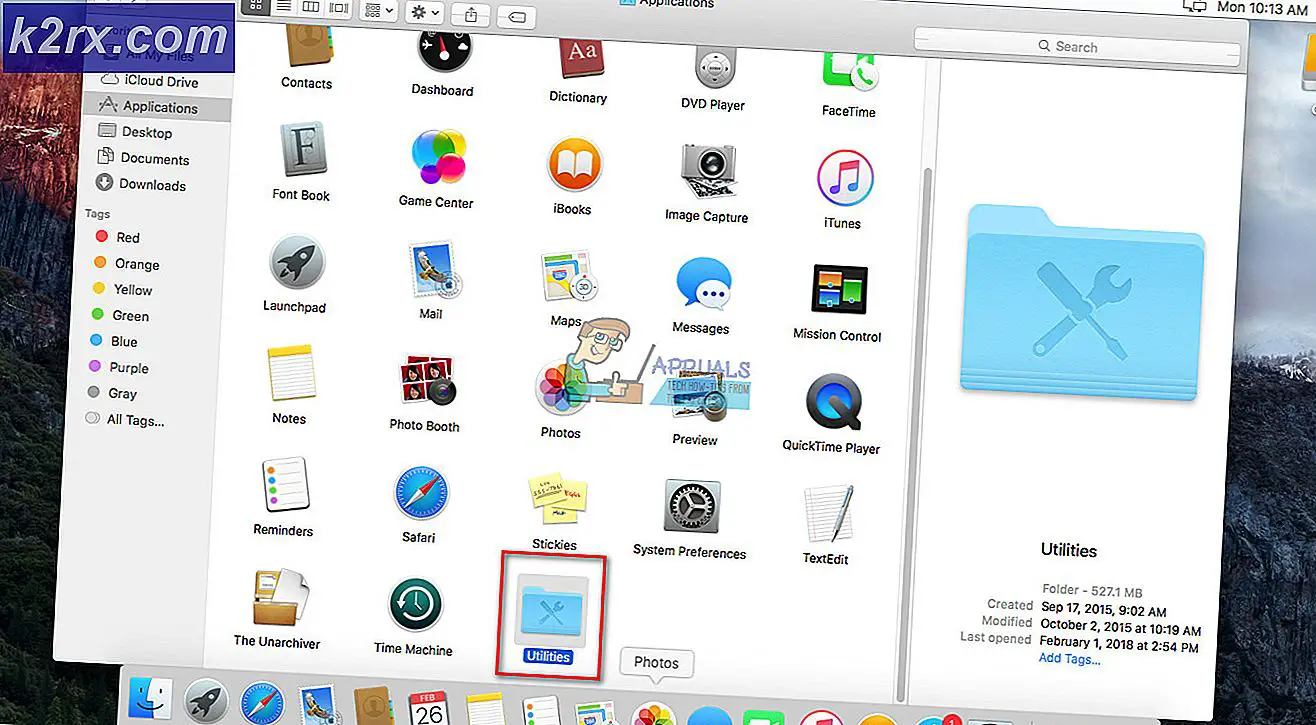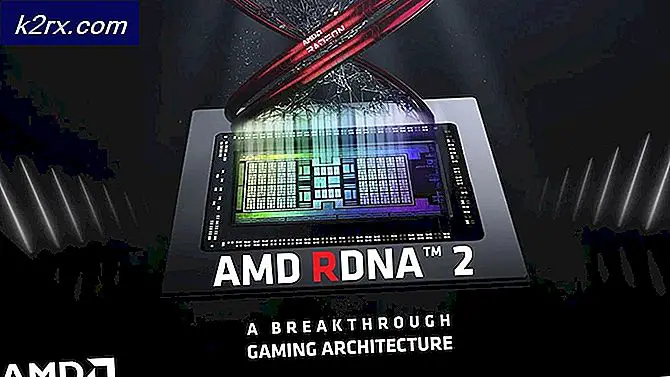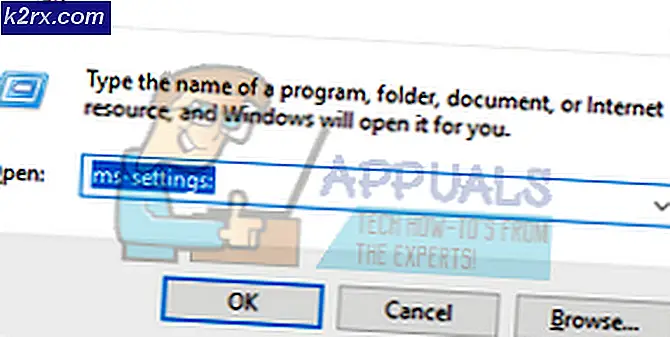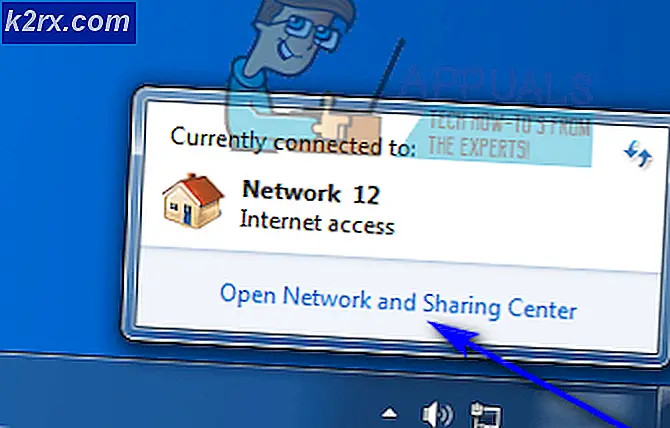Fix: Hohe CPU-Auslastung durch Service-Host: Lokales System (Netzwerk eingeschränkt)
Eine ganze Reihe von Windows-Benutzern leidet unter einem Problem, bei dem bis zu 95% ihrer CPU und / oder Festplatte von einem Prozess verwendet wurde, der als System-Host bekannt ist: Lokales System (Netzwerk eingeschränkt) . Dieses Problem tauchte zum ersten Mal in den Tagen von Windows 8 auf und hat die mutigen Benutzer von Windows 10 verfolgt. Benutzer, die von diesem Problem betroffen sind, haben berichtet, dass der System-Host: Lokales System (Network Restricted) bis zu 95% ihrer CPU beansprucht und bis zu 72 MB / s der gesamten Fähigkeit des Computers, Daten von seiner Festplatte zu lesen und auf diese zu schreiben. Diese Statistiken sind, um es gelinde auszudrücken, signifikant.
Systemhost: Lokales System (Netzwerkeingeschränkt) ist an und für sich jedoch ziemlich zwiespältig, da es sich nicht um einen einzigen Dienst handelt, sondern um ein System, unter dem verschiedene Windows-Systemdienste ausgeführt werden, von denen jeder eine ungewöhnlich hohe CPU verursachen kann und / oder Festplattennutzung. Darüber hinaus kann dieses Problem auch durch Speicherverlust in dem nicht ausgelagerten Speicherpool verursacht werden. Glücklicherweise hat sich aufgrund der Tatsache, dass sich viele Menschen zu diesem Thema aufgehalten haben, herausgestellt, dass der häufigste Täter, der dieses Problem hervorbringt, ein Windows-Systemdienst namens Superfetch ist - ein Dienst, den Microsoft behauptet und dessen Leistung verbessern will Computer im Laufe der Zeit, aber in Wirklichkeit ist nichts anderes als ein Problem zu warten. Wenn Superfetch in keinem Fall die Ursache des Problems ist, wird dies sicherlich durch einen Speicherverlust im nicht ausgelagerten Pool verursacht.
Die folgenden sind die zwei effektivsten Lösungen, die Sie verwenden können, um dieses Problem zu beheben.
Beschädigte Systemdateien reparieren
Laden Sie Reimage Plus herunter und führen Sie es aus, um beschädigte und fehlende Dateien von hier aus zu scannen und wiederherzustellen, wenn Sie fertig sind, fahren Sie mit den folgenden Lösungen fort. Es ist wichtig sicherzustellen, dass alle Systemdateien intakt und nicht beschädigt sind, bevor Sie mit den folgenden Lösungen fortfahren.
Lösung 1: Deaktivieren Sie den Superfetch-Dienst
- Drücken Sie Windows Logo- Taste + R, um einen Lauf zu öffnen
- Geben Sie Dienste ein. msc in den Run- Dialog und drücke Enter .
- Scrollen Sie in der Liste der Dienste auf Ihrem Computer nach unten und suchen Sie den Dienst namens Superfetch .
- Doppelklicken Sie auf Superfetch, um die Einstellungen zu bearbeiten.
- Klicken Sie auf Stop, um den Dienst zu beenden.
- Legen Sie den Starttyp für Superfetch auf Deaktiviert fest .
- Klicken Sie auf Anwenden und dann auf OK .
- Starten Sie Ihren Computer neu und prüfen Sie, ob das Problem nach dem Hochfahren behoben wurde oder nicht.
Lösung 2: Korrigieren Sie das Speicherleck im nicht ausgelagerten Speicherpool
Wenn Lösung 1 nicht funktioniert, machen Sie sich keine Sorgen, da Sie sich immer noch auf diese Lösung begeben können. Um dieses Problem mithilfe dieser Lösung zu lösen, müssen Sie Folgendes tun:
Drücken Sie Windows Logo- Taste + R, um einen Lauf zu öffnen
PRO TIPP: Wenn das Problem bei Ihrem Computer oder Laptop / Notebook auftritt, sollten Sie versuchen, die Reimage Plus Software zu verwenden, die die Repositories durchsuchen und beschädigte und fehlende Dateien ersetzen kann. Dies funktioniert in den meisten Fällen, in denen das Problem aufgrund einer Systembeschädigung auftritt. Sie können Reimage Plus herunterladen, indem Sie hier klickenGeben Sie regedit in das Dialogfeld Ausführen ein und drücken Sie die Eingabetaste .
Navigieren Sie im linken Bereich des Registrierungseditors zum folgenden Verzeichnis:
HKEY_LOCAL_MACHINE > SYSTEM > ControlSet001
Klicken Sie im linken Bereich auf Dienste und scrollen Sie dann unter Dienste nach unten und wählen Ndu .
Suchen Sie im rechten Fensterbereich, und doppelklicken Sie auf den Registrierungswert mit dem Titel Start, um es zu ändern.
Ändern Sie die Wertdaten in 4 . Dadurch wird es deaktiviert und das Speicherleck im nicht ausgelagerten Pool wird geschlossen.
Klicken Sie auf OK .
Schließen Sie den Registrierungseditor .
Starten Sie Ihren Computer neu. Wenn Ihr Computer hochfährt, sollten Sie sehen, dass System-Host: Lokales System (Netzwerk eingeschränkt) nicht mehr eine große Menge Ihrer CPU und / oder Festplatte verbraucht.
Lösung 3: Ausführen der Systemdateiprüfung
- Öffne das Startmenü und gib 'cmd' ein. Klicken Sie mit der rechten Maustaste auf das Eingabeaufforderungssymbol und klicken Sie auf 'Als Administrator ausführen'. Akzeptieren Sie die UAC-Eingabeaufforderung, wenn sie angezeigt wird.
- Geben Sie in der Eingabeaufforderung sfc / scannow ein und drücken Sie die Eingabetaste.
Warten Sie, bis der Scan erfolgreich abgeschlossen wurde und führen Sie eine Korrektur durch. Wenn es erfolgreich ist, sehen Sie die Antwort 'Windows Resource Protection gefunden beschädigte Dateien gefunden und erfolgreich repariert. Details sind im CBS.Log% WinDir% \ Logs \ CBS \ CBS.log enthalten. '
- Geben Sie den Befehl dism / Online / Cleanup-Image / RestoreHealth ein . Nachdem dieser Befehl ausgeführt wurde, überwachen Sie die CPU- und Arbeitsspeicherlast und überprüfen Sie, ob das Problem weiterhin besteht.
Methode 4: SVChost wird beendet
Das Töten des Service-Host-Prozesses im Task-Manager löst dieses Problem. Versuchen Sie anschließend, Ihre ausstehenden Updates mit einer nicht isolierten Wi-Fi-Verbindung herunterzuladen.
- Drücken Sie Strg + Umschalt + Entf, um den Windows Task-Manager zu starten. Sie können auch mit der rechten Maustaste auf die Taskleiste klicken und Task-Manager auswählen .
- Klicken Sie auf Weitere Details, um den Manager zu erweitern. Dies deckt den gesamten laufenden Prozess auf.
- Durchsuchen Sie den Prozess nach Service Host: Lokales System. Dieser Prozess hostet Windows Update und den Update Orchestrator-Dienst. Wählen Sie diese Aufgabe und klicken Sie auf Aufgabe beenden.
- Wenn das Bestätigungsdialogfeld angezeigt wird, aktivieren Sie die Option Nicht gespeicherte Daten aufheben und fahren Sie herunter und klicken Sie auf Herunterfahren
- Überwachen Sie die CPU-Auslastung und prüfen Sie, ob das Problem behoben wurde.
PRO TIPP: Wenn das Problem bei Ihrem Computer oder Laptop / Notebook auftritt, sollten Sie versuchen, die Reimage Plus Software zu verwenden, die die Repositories durchsuchen und beschädigte und fehlende Dateien ersetzen kann. Dies funktioniert in den meisten Fällen, in denen das Problem aufgrund einer Systembeschädigung auftritt. Sie können Reimage Plus herunterladen, indem Sie hier klicken