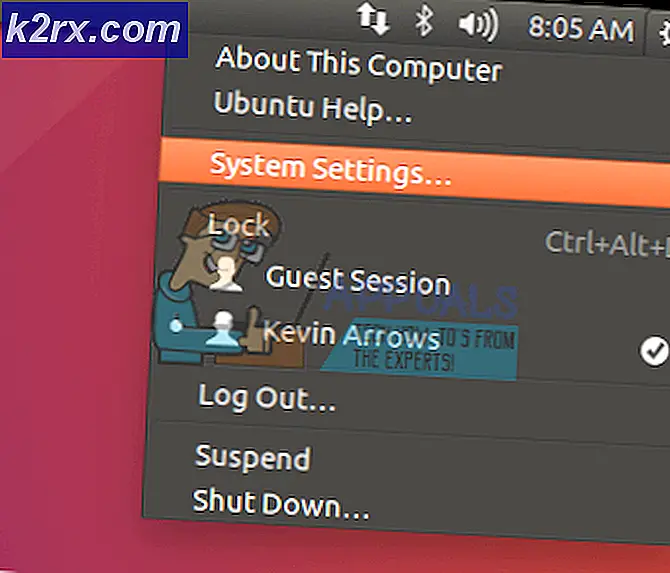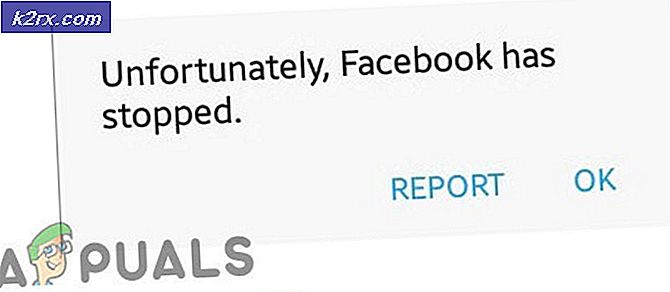So beheben Sie Fehler 0x80070015 beim Aktualisieren auf Windows 10
Seit der Veröffentlichung des Microsoft Windows 10 Anniversary-Updates werden viele Benutzer während des Upgrades mit Problemen konfrontiert. Nur wenige Benutzer haben gemeldet, dass sie bei der Aktualisierung von Windows 7 (32 Bit) auf Windows 10 den Fehler 0x80070015 erhalten. Die Installation wird nur mit dem Fehler 0x80070015 beendet.
Dieser Fehler kann auf beschädigte Installationsdateien, eine unvollständige Installation oder eine unvollständige Deinstallation zurückzuführen sein. Wir müssen hier auch eine Sache berücksichtigen, wenn Sie versuchen, Windows 10 kostenlos zu aktualisieren. Es war ein zeitlich begrenztes Angebot. Bitte überprüfe das. Wenn dies nicht der Fall ist, versuchen Sie das manuelle Upgrade mit Media Creation Tool.
Lösung 1: Windows 10 Kostenloses Upgrade ist nach einem zeitlich begrenzten Angebot nicht verfügbar
Einige Benutzer haben auf ihren Systemen ein kostenloses Upgrade-Angebot von Windows 10 erhalten. Dies war jedoch ein zeitlich begrenztes Angebot und war nur bis zum 29. Juli 2016 verfügbar. Personen, die das Angebot erhalten haben und das Upgrade nicht vor dem 29. Juli 2016 durchgeführt haben, erhalten möglicherweise diesen Fehler. Also überprüfe, ob das bei dir der Fall ist.
PRO TIPP: Wenn das Problem bei Ihrem Computer oder Laptop / Notebook auftritt, sollten Sie versuchen, die Reimage Plus Software zu verwenden, die die Repositories durchsuchen und beschädigte und fehlende Dateien ersetzen kann. Dies funktioniert in den meisten Fällen, in denen das Problem aufgrund einer Systembeschädigung auftritt. Sie können Reimage Plus herunterladen, indem Sie hier klickenLösung 2: Versuchen Sie eine manuelle Aktualisierung mit dem Media Creation Tool
In einigen Fällen, in denen der Fehlercode 0x80070015 angezeigt wird und die automatische Aktualisierung nicht funktioniert, können wir versuchen, die Installationsmedien manuell herunterzuladen und dann das Upgrade durchzuführen. Sie können die folgenden Schritte ausführen, um das manuelle Upgrade durchzuführen.
- Laden Sie das Media Creation Tool von hier herunter
- Wählen Sie Download-Tool und führen Sie es als Administrator aus
- Wählen Sie auf der Seite Lizenzbedingungen die Option Akzeptieren aus
- An Was möchten Sie tun ? Klicken Sie auf Seite, wählen Sie Diesen PC jetzt aktualisieren, und klicken Sie auf Weiter
Das Tool wird Windows 10 herunterladen. Sobald der Download abgeschlossen ist, wird es Sie durch den Update-Prozess führen
- Das Setup wird Sie auffordern, den Produktschlüssel einzugeben, wenn Sie es zum ersten Mal tun. Wenn Sie Upgrades durchführen oder es neu installieren, müssen Sie es nicht eingeben. Sie können auswählen, dass ich einen Windows 10-Produktschlüssel kaufen muss, wenn Sie ihn später kaufen
- Wenn Windows 10 zur Installation bereit ist, erhalten Sie eine Zusammenfassung des von Ihnen ausgewählten Programms und der Informationen, die während des Upgrades beibehalten werden. Wählen Sie Ändern, was beibehalten werden soll, um festzulegen, ob Sie persönliche Dateien und Apps behalten oder nur persönliche Dateien behalten möchten, oder wählen Sie während des Upgrades die Option Nichts beibehalten
- Wählen Sie Installieren
Dadurch wird das manuelle Upgrade abgeschlossen. Während des Einrichtungsvorgangs wird Ihr System einige Male neu gestartet.
PRO TIPP: Wenn das Problem bei Ihrem Computer oder Laptop / Notebook auftritt, sollten Sie versuchen, die Reimage Plus Software zu verwenden, die die Repositories durchsuchen und beschädigte und fehlende Dateien ersetzen kann. Dies funktioniert in den meisten Fällen, in denen das Problem aufgrund einer Systembeschädigung auftritt. Sie können Reimage Plus herunterladen, indem Sie hier klicken