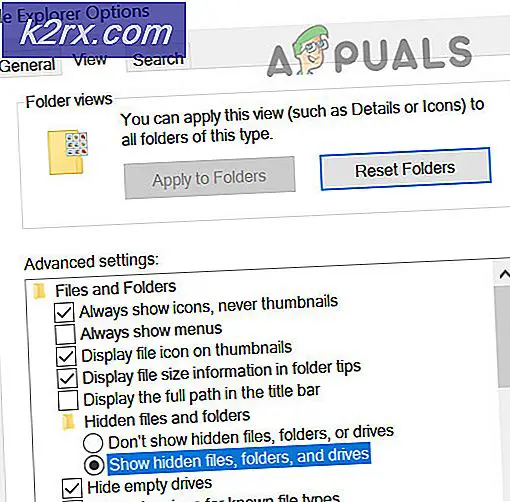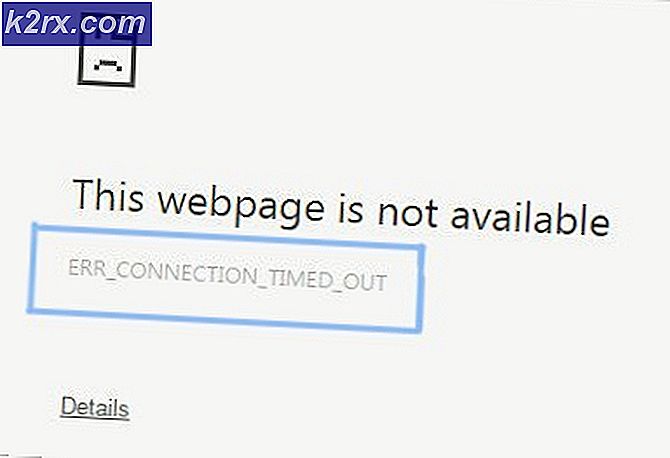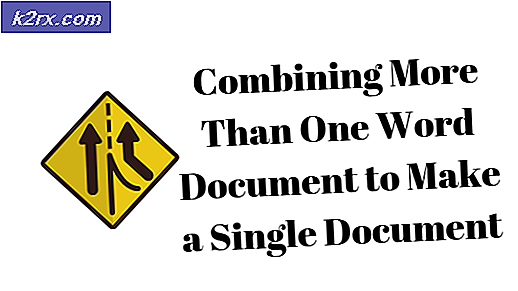So beheben Sie Fehler 0xc004f014 während der Aktivierung unter Windows 10
Windows 10 wurde fast zwangsläufig auf Computern von Benutzern installiert, insbesondere auf solchen, auf denen lizenzierte Versionen früherer Windows-Versionen wie Windows 7, 8 und 8.1 ausgeführt wurden. Sie würden zumindest erwarten, dass dieser Prozess einfach ist, wenn man bedenkt, dass Sie es definitiv schwer haben werden, es zu vermeiden, aber das ist es nicht.
Das Installieren, Aktualisieren und Aktivieren von Windows 10 ist ein langer Prozess, und Sie können bei einem dieser Schritte hängen bleiben, wenn Sie nicht sicher sind, was Sie tun. Einige Benutzer kämpfen mit einem Schritt und andere mit dem anderen und es gibt buchstäblich Dutzende von Fehlercodes für beide dieser Schritte. Schauen wir uns dieses Windows-Aktivierungsproblem an!
Fix Windows 10 Aktivierungsfehler 0xc004f014
Diese spezielle Fehlermeldung erscheint, wenn Benutzer ihre Kopie von Windows aktivieren möchten, aber statt dessen erhalten Sie das Wir konnten Windows nicht aktivieren. Versuchen Sie, Windows erneut zu aktivieren, oder wenden Sie sich an den Microsoft-Support, und geben Sie den Fehlercode an. Sie können zu den Einstellungen für weitere Informationen Fehlercode gehen.
In der Regel geschieht dies, wenn ein neuer Lizenzschlüssel zum Aktualisieren von Windows in OEM-Systemen platziert wird. Diese Systeme sind typisch für die Tatsache, dass sie aus Sicherheitsgründen ein vorinstalliertes / aktiviertes Windows 10-System und das Motherboard-BIOS des integrierten Systems haben. Normalerweise sollte der Aktualisierungsprozess ausgeführt werden, aber aufgrund des fehlgeschlagenen Windows-Aktivierungsmechanismus kann der Prozess nicht erfolgreich ausgeführt werden, weshalb die unten angezeigte Fehlermeldung 0xc004f014 angezeigt wird.
Beheben Sie das Problem, indem Sie die folgenden Anweisungen befolgen!
Lösung 1: Aktivieren Sie Ihr Windows-Betriebssystem
Seit Windows 8 können Benutzer einen gebührenfreien automatischen Telefonanruf verwenden, um ihre Kopie von Windows zu aktivieren, wenn eine ähnliche Fehlermeldung auf ihrem PC angezeigt wird, wie in diesem Szenario. Dies ist eine großartige Möglichkeit, alle Windows 10-Aktivierungsprobleme zu lösen, und es hat vielen Leuten geholfen, mit diesem Fehler umzugehen, solange Sie einen funktionierenden, echten Windows 10-Produktschlüssel besitzen.
- Öffnen Sie das Dialogfeld Ausführen, indem Sie die Tastenkombination Windows-Taste + R verwenden.
- Wenn das Dialogfeld Ausführen angezeigt wird, geben Sie Slui 4 ein und klicken Sie auf OK, um es auszuführen.
- Ein Bildschirm sollte erscheinen, in dem Sie aufgefordert werden, Ihr Land oder Ihre Region auszuwählen. Stellen Sie sicher, dass Sie wegen des späteren Anrufs den richtigen Anruf auswählen.
- Sie müssen Ihre Installations-ID angeben, indem Sie sie während des Anrufs laut lesen, und Sie erhalten Ihre Bestätigungs-ID, die ausreichen sollte, um Ihre Kopie von Windows zu aktivieren.
- Sie müssen auch Ihre Bestätigungs-ID laut auslesen, um zu überprüfen, ob Sie sie richtig eingegeben haben.
- Klicken Sie auf die Schaltfläche Aktivieren, die alle Probleme in Bezug auf Ihr Windows-Betriebssystem beheben soll.
- Vergessen Sie nicht, Ihren Computer neu zu starten, nur für den Fall!
Lösung 2: Verwenden der integrierten Aktivierungshilfe
Windows ist mit einer Vielzahl von Problembehandlungen ausgestattet, die das Problem effektiv erkennen und automatisch für Sie beheben können, ohne dass Sie von Ihrer Seite eingreifen müssen. Es ist immer ratsam, diese Tests so schnell wie möglich durchzuführen, da sie Ihr Problem ebenfalls beheben können.
- Öffnen Sie die Einstellungen, indem Sie auf das Zahnradsymbol im Startmenü klicken und dann auf den Abschnitt Update & Sicherheit tippen.
- Klicke / tippe auf Aktivierung auf der linken Seite und navigiere zu Problembehandlung auf der rechten Seite.
- Sie werden nicht sehen, dass die Problembehebung für Ihr Windows aktiviert ist.
- Klicken / tippen Sie auf Ja in der Benutzerkontensteuerung (UAC), wenn Sie gefragt werden, ob Sie dem Programm erlauben, Änderungen an Ihrem Computer vorzunehmen.
- Die Aktivierungsproblembehandlung versucht nun Aktivierungsprobleme zu erkennen.
- Wenn die Problembehandlung eine Meldung anzeigt, dass Windows auf Ihrem Gerät nicht aktiviert werden kann. Klicken / tippen Sie auf den Link Ich ändere Hardware auf diesem Gerät kürzlich.Wenn Sie derzeit bei einem lokalen Konto angemeldet sind und Ihr Microsoft-Konto nicht zu Ihrem Gerät hinzugefügt haben, müssen Sie nun Ihr Microsoft-Konto eingeben (zB: E-Mail) Adresse) und das Passwort, und klicken / tippen Sie dann auf Anmelden.
- Wählen Sie das Gerät (Computername) aus, das Sie gerade verwenden, und möchten Sie mit Ihrer verknüpften digitalen Lizenz erneut aktivieren. Aktivieren Sie das Kontrollkästchen Dies ist das Gerät, das ich gerade verwende und klicken / tippen Sie auf Aktivieren.
- Wenn das von Ihnen verwendete Gerät nicht in der Liste der Ergebnisse angezeigt wird, vergewissern Sie sich, dass Sie mit demselben Microsoft-Konto angemeldet sind, das Sie mit der digitalen Windows 10-Lizenz auf Ihrem Gerät verknüpft haben.
- Ihr Windows ist jetzt aktiviert oder nicht.
Lösung 3: Mehrere Gründe, warum der Aktivierungsprozess möglicherweise nicht funktioniert
Wenn Sie eine Meldung erhalten, die besagt, dass Windows nicht aktiviert werden kann, gibt es im Folgenden einige Gründe, warum es möglicherweise nicht funktioniert hat, zusammen mit einigen möglichen Lösungen.
Während der Reparatur wurde ein anderer Product Key oder eine andere Windows-Version verwendet
Wenn Ihr PC repariert oder neu erstellt wurde, ist möglicherweise eine andere Windows-Version installiert. Wenn während der Reparatur ein anderer Produktschlüssel für Ihren PC verwendet wurde, könnte dieser Schlüssel blockiert sein, wenn er auf mehr PCs verwendet wurde als in den Microsoft-Softwarelizenzbedingungen zulässig.
Eine Kopie von Windows wurde auf mehreren PCs installiert
Wenn Sie über eine Kopie von Windows verfügen und diese auf mehr als einem PC installiert haben, funktioniert die Aktivierung möglicherweise nicht, da der Produktschlüssel bereits verwendet wurde oder auf mehr PCs verwendet wird, als in den Microsoft-Softwarelizenzbedingungen zulässig.
PRO TIPP: Wenn das Problem bei Ihrem Computer oder Laptop / Notebook auftritt, sollten Sie versuchen, die Reimage Plus Software zu verwenden, die die Repositories durchsuchen und beschädigte und fehlende Dateien ersetzen kann. Dies funktioniert in den meisten Fällen, in denen das Problem aufgrund einer Systembeschädigung auftritt. Sie können Reimage Plus herunterladen, indem Sie hier klickenWenn Ihr Produktschlüssel auf mehr PCs verwendet wird als in den Microsoft-Softwarelizenzbedingungen zulässig, müssen Sie für jeden Ihrer PCs einen neuen Produktschlüssel oder eine Windows-Kopie kaufen, um sie zu aktivieren.
Gefälschte Software
Wenn Sie eine gefälschte Kopie von Windows haben, die nicht von Microsoft veröffentlicht und lizenziert wurde, funktioniert die Aktivierung nicht, da Microsoft das Hardwareprofil Ihres PCs nicht mit dem 25-stelligen Produktschlüssel abgleichen kann.
Die Microsoft How to Tell-Website kann Ihnen helfen festzustellen, ob Ihre Kopie von Windows gefälscht ist. Wenn dies der Fall ist, müssen Sie eine neue Kopie von Windows kaufen.
Ein gebrauchter PC
Wenn Sie einen gebrauchten PC mit bereits installiertem Windows gekauft haben, ist es möglich, dass der Produktschlüssel auf mehr PCs verwendet wird als in den Microsoft-Softwarelizenzbedingungen zulässig.
Fragen Sie den Verkäufer, für den Sie den gebrauchten PC gekauft haben, nach der Original Windows DVD und dem Produktschlüssel. Wenn sie nicht verfügbar sind oder wenn Sie sie ausprobiert haben und Ihren PC immer noch nicht aktivieren können, müssen Sie einen neuen Produktschlüssel oder eine andere Kopie von Windows kaufen.
Hardware ändert sich
Wenn Sie umfangreiche Hardware-Änderungen an Ihrem PC vorgenommen haben, z. B. das Ersetzen der Festplatte oder des Motherboards, wird Windows möglicherweise nicht mehr aktiviert. Weitere Informationen zum erneuten Aktivieren von Windows finden Sie im Artikel zur Produktaktivierung.
Lösung 4: Aktivieren Sie Windows mit einem Standardschlüssel
Sie können ein Update auf Windows 10 Pro durchführen, indem Sie den Standardproduktschlüssel verwenden. Nachdem der Schlüssel akzeptiert wurde, können Sie problemlos zu Ihrem echten Produktschlüssel wechseln, den Sie mit Ihrer Windows-Kopie verwenden möchten.
Wenn Sie ein echtes Windows 10-Betriebssystem verwenden, befolgen Sie die nachstehenden Anweisungen, um den Produktschlüssel zu ändern.
- Erstellen Sie eine Textdatei auf Ihrem Desktop mit dem allgemeinen Registrierungsschlüssel für Windows 10 Pro (es ist nicht unbedingt notwendig, aber jeder behauptet, dass dies die einfachste Sache zu tun ist), nämlich VK7JG-NPHTM-C97JM-9MPGT-3V66T, und Ihr neues Windows 10 Pro Registrierungsschlüssel.
- Sobald Sie Ihre Textdatei haben, deaktivieren Sie alle Netzwerkgeräte auf Ihrem Computer. Am einfachsten ist dies, indem Sie mit der rechten Maustaste auf das Windows-Symbol in der unteren linken Ecke des Bildschirms klicken und Netzwerkverbindungen auswählen. Klicken Sie dann mit der rechten Maustaste auf Ihre Ethernet-Verbindung und wählen Sie Deaktivieren. Wiederholen Sie dies für Ihre drahtlosen Verbindungen.
- Starte deinen Computer neu.
- Sobald Ihr Computer wieder angemeldet und angemeldet ist, öffnen Sie die Textdatei von Schritt eins und wählen Sie den allgemeinen Registrierungsschlüssel und drücken Sie dann STRG + C (oder Sie können mit der rechten Maustaste auf den ausgewählten Text klicken und Kopieren auswählen).
- Klicken Sie mit der rechten Maustaste auf das Windows-Symbol in der unteren linken Ecke des Bildschirms und wählen Sie System aus dem Menü.
- Sobald sich das Systemfenster öffnet, klicken Sie unten rechts auf Product Key ändern
- Fügen Sie den allgemeinen Registrierungsschlüssel ein, den Sie in Schritt 4 kopierten.
- Klicken Sie auf die Schaltfläche Upgrade starten in der unteren rechten Ecke. Warten Sie, bis der Aktualisierungsprozess abgeschlossen ist (Ihr Computer wird während des Vorgangs einige Male neu gestartet).
- Nachdem Sie sich wieder an Ihrem Computer angemeldet haben, wiederholen Sie Schritt 5. Dieses Mal sollten Sie in der Nähe der Oberseite suchen, und Ihre Windows Edition sollte Windows 10 Pro sein.
- Öffnen Sie die Textdatei aus Schritt 1, wählen Sie Ihren neuen Registrierungsschlüssel für Windows 10 Pro und kopieren Sie ihn wie in Schritt 4 in die Zwischenablage.
- Aktivieren Sie Ihre Netzwerkverbindungen erneut, indem Sie den Anweisungen in Schritt 2 folgen, aber Aktivieren aus dem Menü anstelle von Deaktivieren auswählen.
- Wiederholen Sie Schritt 6. Diesmal sollten Sie ein Fenster mit zwei Schaltflächen erhalten, von denen der eine den Produktschlüssel und der andere die Option Aktivieren zeigt. Klicken Sie auf die Schaltfläche Produktschlüssel ändern.
- Fügen Sie Ihren neuen Registrierungsschlüssel für Windows 10 Pro in das Textfeld ein, und klicken Sie auf Weiter.
- Nach einer Minute sollten Sie eine Meldung im Fenster erhalten, dass Ihre Kopie von Windows 10 Pro aktiviert ist.
Lösung 5: Ändern Ihres Produktschlüssels mithilfe der Eingabeaufforderung
Die Eingabeaufforderung kann verwendet werden, um den Produktschlüssel zu ändern, wenn die Windows-Aktivierung immer wieder fehlschlägt. Stellen Sie jedoch sicher, dass Sie Ihren Produktschlüssel irgendwo aufschreiben, um ihn zu sehen.
- Klicken Sie auf das Startmenü und geben Sie cmd ein.
- Klicken Sie mit der rechten Maustaste auf Eingabeaufforderung, die als erstes Ergebnis angezeigt werden soll, und wählen Sie die Option Als Administrator ausführen.
- Geben Sie an der Eingabeaufforderung den folgenden Befehl ein, und stellen Sie sicher, dass Sie nach dem Kopieren auf die Eingabetaste klicken.
- vbs -ipk xxxx-xxxx-xxxx-xxxx (ermöglicht das Ersetzen des aktuellen Produktschlüssels durch den angegebenen Produktschlüssel)
- xxxx-xxxx-xxxx-xxxx - stellt Ihren Produktschlüssel dar und jedes kleine x sollte durch eine Zahl ersetzt werden, die Ihrem realen Produktschlüssel entspricht.
- Nachdem der Befehl erfolgreich ausgeführt wurde, können Sie die Eingabeaufforderung frei beenden und Ihren Computer neu starten, um die Änderungen anzuwenden, die wir gerade vorgenommen haben.
- Starten Sie Ihren Computer neu und warten Sie einige Tage, bis der Product Key angewendet wurde. Dadurch wird der Windows-Aktivierungsfehlercode gelöscht.
In Verbindung stehende Artikel):
Aktivieren von Windows 10 nach dem Hardwarewechsel
PRO TIPP: Wenn das Problem bei Ihrem Computer oder Laptop / Notebook auftritt, sollten Sie versuchen, die Reimage Plus Software zu verwenden, die die Repositories durchsuchen und beschädigte und fehlende Dateien ersetzen kann. Dies funktioniert in den meisten Fällen, in denen das Problem aufgrund einer Systembeschädigung auftritt. Sie können Reimage Plus herunterladen, indem Sie hier klicken