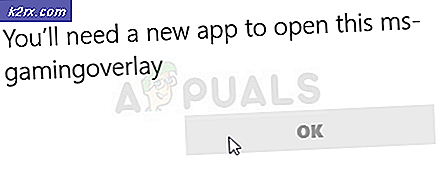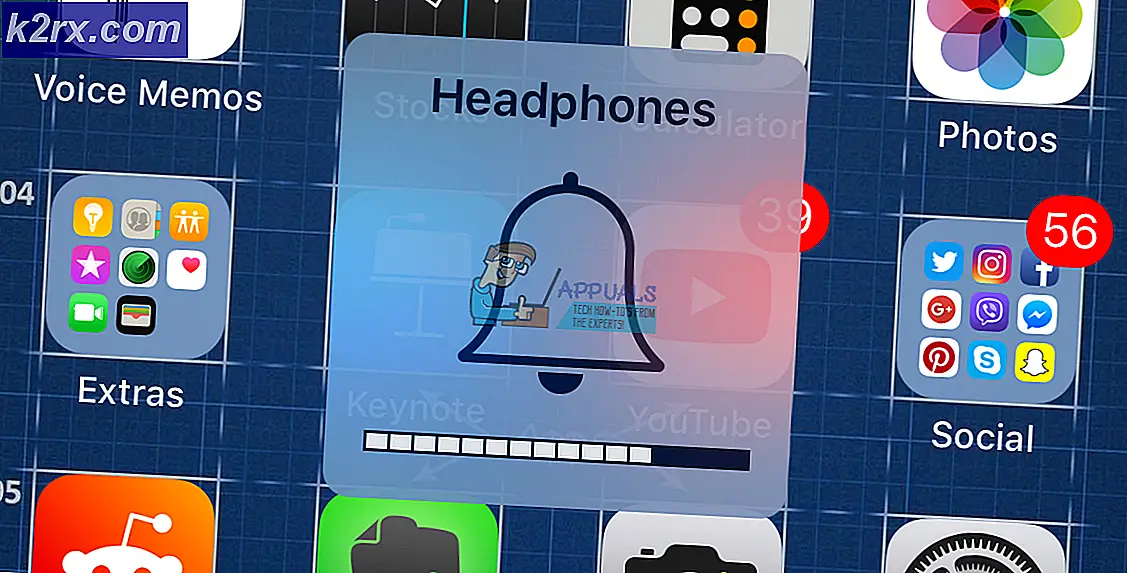Wie behebt man .NET Framework 3.5 Installationsfehler 0x800F0922
Der Fehlercode 0x800F0922 bedeutet, dass die Anforderung für die Installation des .NET-Frameworks fehlgeschlagen ist, abgelehnt wurde oder nicht abgeschlossen wurde. Es kann vorkommen, dass die Funktion nicht über das Bedienfeld aktiviert wird oder die Installation unterbrochen wird, was zu einer unvollständigen Installation führt.
Dieser Fehler tritt auf, wenn Sie versuchen, Microsoft .NET Framework 3.5 auf einem Computer zu installieren, auf dem Windows 8, Windows 8.1, Windows 10, Windows Server 2012 R2 oder Windows Server 2012 ausgeführt wird. Es wird erwartet, dass Sie eine Aktualisierung vornehmen installieren und nicht upgraden. Eine Neuinstallation ist besser als das Upgrade, da ein Windows-Upgrade zu einigen Komplikationen führen kann, die zu diesem Fehler führen können. Dieser Fehlercode ist jedoch nicht nur für .NET Framework spezifisch. Die Fehlermeldung 0x800F0922 tritt ebenfalls auf, wenn Sie ein Windows 10-Upgrade mit dem unten angezeigten Fehler ausführen:
0x800F0922 CBS_E_INSTALLERS_FAILED: Die Verarbeitung von erweiterten Installationsprogrammen und generischen Befehlen ist fehlgeschlagen.
Benutzer von Windows-Betriebssystemen konnten dieses Problem hauptsächlich mithilfe von zwei Methoden beheben, indem sie Windows-Features ein- oder ausschalten und den DISM-Befehl verwenden.
Methode 1: Windows-Funktionen aktivieren oder deaktivieren
Halte die Windows-Taste gedrückt und drücke R. Geben Sie appwiz.cpl ein und klicken Sie auf OK. Wählen Sie im linken Bereich Windows-Funktionen aktivieren oder deaktivieren aus
HINWEIS : Wenn Sie von einer niedrigeren Version (z. B. von Win7 und / oder Win8 Release Preview) auf Windows 8 aktualisiert haben und Schwierigkeiten bei der Aktivierung von .NET Framework 3.5.1 haben, können Sie Win8 installieren In diesem Fall sollten Sie eine Aktualisierung oder ein Zurücksetzen des Computers durchführen.
Methode 2: Installieren Sie .NET Framework neu
Vor der Installation von .NET Framework 3.5 müssen Sie die neuere Version von .NET Framework 4.6 entfernen. Sie müssen die nächsten Schritte machen:
PRO TIPP: Wenn das Problem bei Ihrem Computer oder Laptop / Notebook auftritt, sollten Sie versuchen, die Reimage Plus Software zu verwenden, die die Repositories durchsuchen und beschädigte und fehlende Dateien ersetzen kann. Dies funktioniert in den meisten Fällen, in denen das Problem aufgrund einer Systembeschädigung auftritt. Sie können Reimage Plus herunterladen, indem Sie hier klicken- Drücken Sie Windows-Logo + X
- Klicken Sie auf Programme und Funktionen
- Auf der linken Seite müssen Sie auf Windows-Funktionen ein- oder ausschalten klicken
- Deaktivieren Sie .NET Framework 4.6 Advanced Services, und klicken Sie auf OK . Nachdem Windows die gewünschten Änderungen vorgenommen hat, müssen Sie auf klicken Nachdem Sie auf Schließen geklickt haben, wird das in Schritt 3 geöffnete Fenster geschlossen .
- Auf der linken Seite müssen Sie erneut auf Windows-Funktionen ein- oder ausschalten klicken
- Wählen Sie .NET Framework 3.5 (einschließlich .NET 2.0 und 3.0), und klicken Sie auf OK
- Wählen Sie Dateien von Windows Update herunterladen, um die Installation der Funktionen abzuschließen. Dateien werden heruntergeladen und installiert.
- Nachdem Windows die gewünschten Änderungen vorgenommen hat, klicken Sie auf. Nachdem Sie auf Schließen geklickt haben, wird das in Schritt 5 geöffnete Fenster geschlossen .
- Auf der linken Seite müssen Sie erneut auf Windows-Funktionen ein- oder ausschalten klicken
- Wählen Sie .NET Framework 4.6 Advanced Services aus, und klicken Sie auf. Nachdem Windows die erforderlichen Änderungen vorgenommen hat, klicken Sie auf Schließen.
- Schließen Sie Programme und Funktionen
Methode 3: Verwenden des DISM-Befehls
Mit der Bereitstellungs-Image-Wartung und -Verwaltung (DISM.exe) können Sie Funktionen hinzufügen, die auf dem Computer offline sind. Um den Fehler 0x800F0922 mit dem Befehl DSIM zu beheben, müssen Codezeilen eingegeben oder Befehle ausgegeben werden. Suchen Sie im Startmenü nach cmd, klicken Sie mit der rechten Maustaste und wählen Sie Als Administrator ausführen aus . Sobald es geöffnet wird, geben Sie den Befehl ohne Änderung wie folgt ein:
dism.exe / online / enable-feature / Feature-Name: NetFX3 / Quelle: d: \ sources \ sxs / LimitAccess
Ersetzen Sie D: durch das entsprechende Laufwerk mit dem Windows ISO (Setup), von dem Sie installieren möchten. Dadurch wird sichergestellt, dass kein weiterer Fehler auftritt und die nicht identifizierten Quell- oder Quelldateien fehlen . Beim Kopieren und Einfügen müssen Sie zusätzliche Leerzeichen im Befehl entfernen. Dieser Schritt ist ebenso wichtig. Die .NET-Dateien befinden sich in der Datei install.wim des Mediums. Damit der obige Befehl funktioniert, müssen Sie sicherstellen, dass Sie auf den Buchstaben Bezug genommen haben, der das entsprechende Laufwerk darstellt. Eine Sache, die bei der Verwendung des DISM-Befehls zu beachten ist, besteht darin, die Protokolle immer auf Fehler zu überprüfen. Sie finden die DISM-Protokolldatei unter C: \ WINDOWS \ Logs \ DISM \ dism.log.
Wenn Sie eine beschädigte DSIM haben, müssen Sie aufräumen, indem Sie den folgenden Befehl ausführen:
Dism / Online / Aufräumen-Image / RestoreHealth
Wenn Sie Windows 7/8/10, 64 Bit und 32 Bit haben, werden die folgenden Schritte empfohlen, um das .Net-Framework erfolgreich zu installieren.
Der erste auszuführende Befehl ist dism / online / cleanup-image / checkhealth
Führen Sie dann dism / online / cleanup-image / restorehealth aus
Installieren Sie .net aus der Systemsteuerung -> Programme und Funktionen und wählen Sie aus Windows Update zu installieren .
Wenn dies für Sie nicht funktioniert, dann tun Sie Folgendes.
Starten Sie die VM oder den nativen PC neu.
Führen Sie dism / online / cleanup-image / restorehealth erneut aus.
Installieren Sie .net über die Systemsteuerung -> Programme und Funktionen und wählen Sie aus Windows Update zu installieren .
Mit diesem Schritt wird .NET Framework 3.5 erfolgreich auf dem Computer installiert.
Bei der Installation von .net Framework 3.5 sollten Sie die Quelldateien vor der Installation auf das von Ihnen gewählte Laufwerk kopieren. Andernfalls empfiehlt es sich, das vollständige Installationspaket direkt herunterzuladen.
PRO TIPP: Wenn das Problem bei Ihrem Computer oder Laptop / Notebook auftritt, sollten Sie versuchen, die Reimage Plus Software zu verwenden, die die Repositories durchsuchen und beschädigte und fehlende Dateien ersetzen kann. Dies funktioniert in den meisten Fällen, in denen das Problem aufgrund einer Systembeschädigung auftritt. Sie können Reimage Plus herunterladen, indem Sie hier klicken