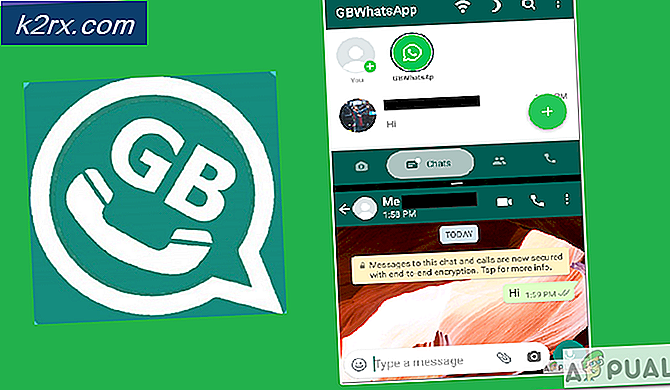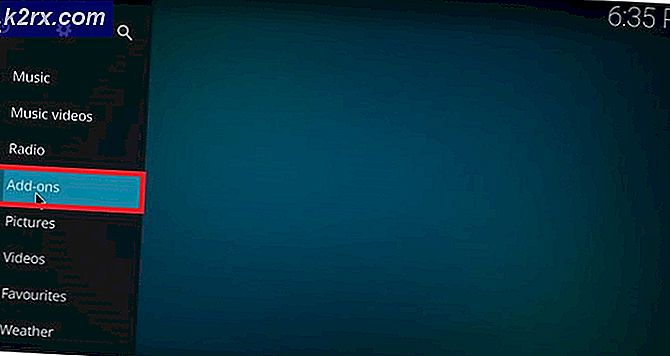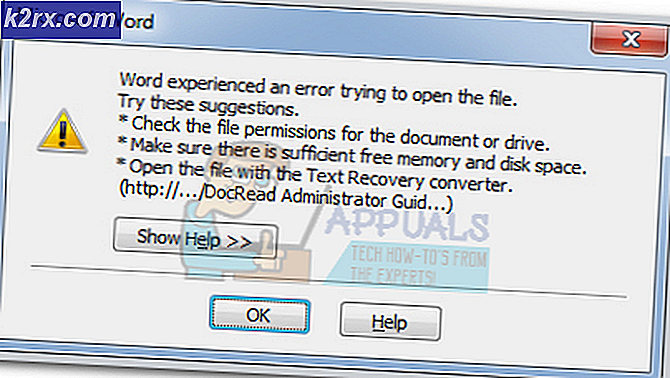Wie man Steam repariert, muss online sein, um zu aktualisieren
Steam ist eine beliebte Spieleplattform, auf der Benutzer Online- oder Multiplayer-Spiele spielen können. Wie viele andere Plattformen funktioniert auch Steam manchmal und verursacht Schwierigkeiten beim Spielen. Eines dieser Probleme besteht darin, dass Steam den Verbindungsfehler verursacht, der nicht online geht.
Dieses Problem ist sehr verbreitet. Obwohl es oft passiert, kann niemand sagen, dass dies aufgrund eines einzelnen technischen Fehlers geschieht. Der Grund kann variieren, da jeder Benutzer seine eigenen einzigartigen Software / Hardware-Konfigurationen hat. Wir haben alle möglichen Möglichkeiten aufgelistet, um dieses Problem zu beheben. Beziehe dich auf die Lösungen von oben und arbeite dich nach unten. Wenn Sie nach unten gehen, nimmt die technische Schwierigkeit der Lösungen zu.
Lösung 1: Deaktivieren der Proxy-Einstellungen
Proxy-Einstellungen fangen den Netzwerkverkehr ab, der von Ihrem Computer kommt und ihn weiterleitet, und leiten sie entsprechend durch den Proxy-Tunnel um. Diese Einstellung wird hauptsächlich in Organisationen vorgenommen, in denen kein offener Internetzugang verfügbar ist. Wir zeigen Ihnen, wie Sie diese Einstellung deaktivieren können.
Methode 1: Chrome
- Öffnen Sie den Chrome-Browser und klicken Sie beim Öffnen auf das Chrome-Menü (oben rechts).
- Nachdem das Dropdown-Menü angezeigt wird, klicken Sie auf Einstellungen .
- Wenn die Seite "Einstellungen" geöffnet ist, geben Sie proxy in die Suchdialogleiste oben ein.
- Wählen Sie aus den Suchergebnissen das Ergebnis aus, das offene Proxyeinstellungen enthält .
- Wenn die Einstellungen geöffnet sind, klicken Sie im unteren Bereich auf der Registerkarte Verbindungen auf LAN-Einstellungen .
- Deaktivieren Sie die Zeile, die besagt, Proxyserver für Ihr LAN verwenden . Änderungen sichern und beenden. Starte Steam neu.
Methode 2: Über Netzwerkeinstellungen
- Drücken Sie die Windows + R-Taste, um die Anwendung zum Ausführen zu starten.
- Geben Sie in das Dialogfeld inetcpl ein. kpl .
- Die Interneteigenschaften werden geöffnet. Navigieren Sie zur Registerkarte Verbindungen und klicken Sie auf LAN-Einstellungen.
- Deaktivieren Sie in den LAN-Einstellungen die Zeile mit dem Hinweis Proxyserver für Ihr LAN verwenden . Änderungen speichern und beenden, um Steam neu zu starten.
Schließen Sie Steam ordnungsgemäß (mithilfe des Task-Managers) und starten Sie es erneut mit Als Administrator ausführen .
Lösung 2: Deaktivieren von Anti-Virus und Firewall
Es ist eine bekannte Tatsache, dass Steam mit der Windows-Firewall in Konflikt steht. Wie wir alle wissen, tendiert Steam dazu, Updates und Spiele über den Hintergrund herunterzuladen, während Sie Windows für etwas anderes verwenden. Es ist normalerweise so, dass Sie nicht warten müssen, bis der Download abgeschlossen ist, wenn Sie Ihr Spiel spielen oder den Steam-Client verwenden möchten. Steam hat auch Zugriff auf eine Reihe von Systemkonfigurationen und ändert diese so, dass Sie die bestmögliche Erfahrung für Ihre Spiele erhalten. Die Windows-Firewall markiert manchmal einige dieser Prozesse als bösartig und blockiert Steam. Es könnte sogar ein Konflikt entstehen, bei dem die Firewall Steams Aktionen im Hintergrund blockiert. Auf diese Weise werden Sie nicht wissen, dass es überhaupt passiert, so dass es schwer sein wird, es genau zu bestimmen. Wir können versuchen, Ihre Firewall vorübergehend zu deaktivieren und zu überprüfen, ob der Fehlerdialog nicht mehr funktioniert.
Sie können unseren Leitfaden zur Deaktivierung der Firewall lesen.
Wie bei der Firewall kann Ihr Virenschutzprogramm auch einige der Aktionen von Steam als potenzielle Bedrohungen unter Quarantäne stellen. Die offensichtliche Lösung wäre, dein Antivirenprogramm zu deinstallieren, aber es ist nicht ratsam, dies zu tun. Wenn Sie Ihr Antivirenprogramm deinstallieren, setzen Sie Ihren Computer einer Reihe verschiedener Bedrohungen aus. Der beste Weg besteht darin, der Liste der Anwendungen, die vom Scannen ausgenommen sind, Dampf hinzuzufügen. Das Antivirenprogramm wird Steam behandeln, als ob es nicht einmal da wäre.
In unserem Leitfaden erfahren Sie, wie Sie Steam als Ausnahme zu Ihrem Virenschutz hinzufügen können.
Lösung 3: Gewähren des Administratorzugriffs auf Steam
Es kann einen weiteren Fall geben, in dem der Fehler auftreten kann, da Steam nicht genügend Administratorzugriff hat, um Änderungen vorzunehmen.
Steam erfordert vollen Zugriff, um Ihnen das optimale Spielerlebnis zu bieten. Dies bedeutet, dass Systemkonfigurationsdateien geändert werden müssen und eine Menge Ressourcen und Speicher zur Verfügung stehen müssen. Standardmäßig hat Steam keinen vollständigen Administratorzugriff.
Wir können Steam volle administrative Rechte gewähren und überprüfen, ob das Problem gelöst wird. Zuerst sollten wir die Änderungen an der Datei Steam.exe vornehmen und später den Zugriff auf das gesamte Steam-Verzeichnis gewähren, da sich im Hauptverzeichnis verschiedene Konfigurationsdateien befinden.
Lesen Sie unseren Leitfaden, wie Sie Steam administrativen Zugriff gewähren können.
Lösung 4: Hinzufügen des Parameters -tcp
Steam verwendet ursprünglich das UDP (User Datagram Protocol) zur Übertragung von Daten. Wir können versuchen, es zu TCP (Transmission Control Protocol) zu ändern. Wie wir alle wissen, ist TCP zuverlässiger, während UDP meist schneller ist. Wenn wir auf einen Fehler stoßen, können wir versuchen, Protokolle zu ändern, um festzustellen, ob das Problem behoben ist.
Sie haben immer die Möglichkeit, auf die Standardeinstellung zurückzugreifen, indem Sie die Startoption / Befehlszeile entfernen.
PRO TIPP: Wenn das Problem bei Ihrem Computer oder Laptop / Notebook auftritt, sollten Sie versuchen, die Reimage Plus Software zu verwenden, die die Repositories durchsuchen und beschädigte und fehlende Dateien ersetzen kann. Dies funktioniert in den meisten Fällen, in denen das Problem aufgrund einer Systembeschädigung auftritt. Sie können Reimage Plus herunterladen, indem Sie hier klicken- Navigieren Sie zu Ihrem Steam-Verzeichnis. Das Standard-Steam-Verzeichnis ist C: \ Programme (x86) \ Steam . Wenn du Steam auf einem anderen installiert hast, kannst du dort surfen.
- Suchen Sie im Hauptordner von Steam nach der Datei exe . Klicken Sie mit der rechten Maustaste darauf und wählen Sie Verknüpfung erstellen .
- Klicken Sie mit der rechten Maustaste auf die Verknüpfung und wählen Sie Eigenschaften aus dem Dropdown-Menü.
- In der Zieldialogbox schreibe -tcp am Ende. Die ganze Zeile sieht also so aus:
C: \ Programme (x86) \ Steam \ Steam.exe -tcp
Denken Sie daran, hinter der Standardzeile im Zieldialogfeld ein Leerzeichen einzufügen.
- Übernehmen Sie die Änderungen und schließen Sie das Fenster. Starte Steam mit der Verknüpfung und hoffentlich läuft es wie erwartet.
Lösung 5: Verwenden von Ipconfig
IPconfig (Internetprotokollkonfiguration) ist eine Konsolenanwendung, die alle aktuellen IP / TCP-Konfigurationen auf Ihrem Bildschirm anzeigt. Sie können auch die DHCP-Einstellungen (Dynamic Host Configuration Protocol) und DNS-Einstellungen (Domain Name System) ändern.
Eine weitere Funktion, die ipconfig ausführt, ist die zwangsweise Aktualisierung der DHCP-IP-Adresse des Host-Computers, um eine andere IP-Adresse anzufordern. Dies geschieht in drei Stufen. Befolgen Sie die unten aufgeführten Schritte.
- Drücken Sie die Windows + R-Taste, um die Anwendung zum Ausführen zu starten. In der Dialogbox geben Sie cmd ein . Dadurch wird die Eingabeaufforderung angezeigt.
- Sobald die Eingabeaufforderung ausgeführt wird, geben Sie ipconfig / release ein . Das zwingt Ihren Computer, seine Lease aufzugeben, und es sendet eine Benachrichtigung an den Server. Diese Benachrichtigung ist eine DHCP-Freigabemeldung, die die Statusinformationen des Servers aktualisiert, sodass die IP-Adresse des Clients als verfügbar markiert werden kann.
- Sobald dies geschehen ist, geben Sie ipconfig / renew ein . Dieser Befehl fordert eine neue IP-Adresse vom Server an. Wenn der Computer an ein DSL-Modem oder ein Kabel angeschlossen ist, muss er möglicherweise direkt mit dem Modemnetzwerk verbunden werden, um den Router zu umgehen, bevor Sie ipconfig / release verwenden und das Gerät für einige Minuten ausschalten. Dies stellt sicher, dass die alte IP von einem anderen Computer übernommen wird.
- Geben Sie danach ipconfig / flushdns ein . Dies wird verwendet, um den DNS-Cache zu löschen und sicherzustellen, dass zukünftige Anforderungen von Grund auf neu gelöst werden müssen, da sie die frischen DNS-Informationen verwenden müssen.
- Starten Sie Ihren Computer neu und drücken Sie Windows + R, um die Anwendung Ausführen zu starten. Geben Sie Dienste ein. msc in der Dialogbox und drücke Enter. Dadurch sollten alle derzeit auf Ihrem Computer ausgeführten Dienste gestartet werden.
- Suchen Sie den Dienst DNS-Client, und doppelklicken Sie, um seine Eigenschaften zu öffnen.
- Stoppen Sie den Dienst durch Drücken der Taste und starten Sie ihn erneut.
- Führen Sie Steam mit Administrator aus und überprüfen Sie, ob das Problem gelöst wurde.
Abschließende Lösung: Erfrischende Steam-Dateien
Jetzt ist nichts mehr übrig, als Steam neu zu installieren und zu sehen, ob das funktioniert. Wenn wir Ihre Steam-Dateien aktualisieren, bewahren wir Ihre heruntergeladenen Spiele auf, sodass Sie sie nicht erneut herunterladen müssen. Darüber hinaus bleiben Ihre Benutzerdaten erhalten. Durch das Auffrischen von Steam-Dateien werden alle Konfigurationsdateien des Steam-Clients gelöscht und anschließend erneut installiert. Wenn es also schlechte Dateien / beschädigte Dateien gibt, werden sie entsprechend ersetzt. Beachten Sie, dass Sie sich nach dieser Methode erneut mit Ihren Anmeldeinformationen anmelden müssen. Folgen Sie dieser Lösung nicht, wenn Sie diese Informationen nicht zur Hand haben. Der Vorgang kann eine Weile dauern. Vermeiden Sie daher das Abbrechen, sobald Sie den Installationsprozess gestartet haben.
Sie können unseren Artikel lesen, wie Sie Ihre Steam-Dateien aktualisieren können. Aktualisieren Sie außerdem alle Ihre Microsoft-Redistributables mithilfe der offiziellen Microsoft-Website (C ++ und .NET Framework).
Führen Sie die folgenden Schritte aus, nachdem Sie Ihre Steam-Dateien aktualisiert haben:
- Drücken Sie die Windows + R-Taste, um die Anwendung zum Ausführen zu starten.
- Geben Sie in das Dialogfeld inetcpl ein. kpl .
- Die Interneteigenschaften werden geöffnet. Navigieren Sie zur Registerkarte Verbindungen und klicken Sie auf LAN-Einstellungen.
- Deaktivieren Sie in den LAN-Einstellungen die Zeile Einstellungen automatisch erkennen . Und deaktivieren Sie auch die Zeile, die besagt, Verwenden Sie einen Proxy-Server für Ihr LAN. Änderungen speichern und beenden, um Steam neu zu starten.
Starten Sie nun die Option Als Administrator ausführen und prüfen Sie, ob das Problem behoben wurde.
Hinweis: Sie können unseren Leitfaden lesen, wenn Sie einen Verbindungsfehler haben, bei dem Ihr gesamter Steam-Client sich weigert, eine Verbindung zum Internet herzustellen.
PRO TIPP: Wenn das Problem bei Ihrem Computer oder Laptop / Notebook auftritt, sollten Sie versuchen, die Reimage Plus Software zu verwenden, die die Repositories durchsuchen und beschädigte und fehlende Dateien ersetzen kann. Dies funktioniert in den meisten Fällen, in denen das Problem aufgrund einer Systembeschädigung auftritt. Sie können Reimage Plus herunterladen, indem Sie hier klicken