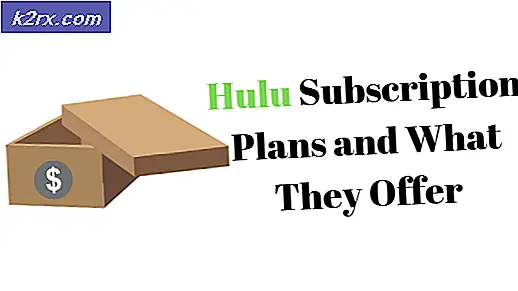Wie man die IP Adresse repariert, die mit 169.254 beginnt
Wenn Ihr System plötzlich eine IP-Adresse hat, die mit 169.254 beginnt, ist es sicher, dass Sie keine Verbindung zum Internet haben und auch keine Netzwerkressourcen, die Sie zuvor hatten. Diese IP-Adresse ist fast so gut wie keine IP-Adresse. Mit anderen Worten, Sie können sagen, dass Ihr System einfach vom Netzwerk abgeschnitten ist.
Wenn Sie sich in einem Netzwerk befinden, das Internet verwenden oder auf eine andere Netzwerkressource zugreifen und wenn Ihnen keine Identität manuell zugewiesen wird, ist ein DHCP- Server (Dynamic Host Configuration Protocol) dafür verantwortlich, Ihnen automatisch eine eindeutige Identität in diesem Netzwerk zuzuweisen Verbindung zum Netzwerk herstellen. Diese Identität wird als IP-Adresse bezeichnet, die normalerweise mit 192.168.XX beginnt. An einem Arbeitsplatz befindet sich der DHCP-Server normalerweise auf einem separaten Computer namens Server. Während bei einem Heim-Setup oder einer kleinen Büroeinrichtung (SOHO) der DHCP-Server intern von Ihrem Router verwaltet wird.
Wenn Sie aus irgendeinem Grund die Verbindung zum Netzwerk verlieren, kann Ihr System keinen DHCP-Server finden, um automatisch eine IP-Adresse zu erhalten. In diesem Fall weist Windows automatisch eine IP-Adresse zu, beginnend mit 169.254. Diese Prozedur wird als automatische IPAP-Adressierung (APIPA) bezeichnet.
Häufige Ursache hierfür ist, wenn der DHCP-Server nicht mehr reagiert, wenn Sie eine Anforderung für eine IP-Adresse senden. In der Regel befindet sich das Problem auf der Seite Ihres Routers oder Wireless Access Points. In einigen Fällen wurde die Ursache dieses Problems auch Windows selbst zugeschrieben. Wenn Windows nicht rechtzeitig eine geeignete IP-Adresse abruft und sich auf sein APIPA-Protokoll einstellt, weist es sich die IP-Adresse 169.254.0.0 zu.
In diesem Leitfaden werde ich Sie durch verschiedene Methoden führen, um das Problem zu beheben. Folgen Sie jeder Methode in der aufgeführten Reihenfolge, bis das Problem behoben ist.
PRO TIPP: Wenn das Problem bei Ihrem Computer oder Laptop / Notebook auftritt, sollten Sie versuchen, die Reimage Plus Software zu verwenden, die die Repositories durchsuchen und beschädigte und fehlende Dateien ersetzen kann. Dies funktioniert in den meisten Fällen, in denen das Problem aufgrund einer Systembeschädigung auftritt. Sie können Reimage Plus herunterladen, indem Sie hier klickenMethode 1: Schalten Sie Ihren Router aus
Beim Aus- und Wiedereinschalten werden alle Verbindungen zu Geräten, die mit dem Router verbunden sind, zurückgesetzt und neu gestartet.
Schalten Sie den Computer mit dem Problem aus.
Trennen Sie den Strom von Ihrem Router / Wireless Access Point & Modem . Lassen Sie es eine Minute lang ausgesteckt und stecken Sie es dann wieder ein, um es wieder einzuschalten. Schalten Sie Ihren Computer ein und überprüfen Sie, ob die richtige IP-Adresse zugewiesen wurde.
Wenn Sie nach dieser Methode andere Geräte an diesen Router angeschlossen haben, überprüfen Sie diese ebenfalls, um zu sehen, in welchem Netzwerk sie sich befinden. Wenn sie auch keine Verbindung herstellen können, weist das Problem auf einen Hardwarefehler Ihres Routers hin ersetzt werden. ABER es schadet auch nicht, die anderen Methoden zu befolgen.
Überprüfen Sie, ob die IP nicht mehr vorhanden ist. Wenn nicht, fahren Sie mit der nächsten Lösung fort. Sie können auch diese Anleitung überprüfen, die Befehle zum Zurücksetzen von Netzwerkkomponenten per Skript enthält.
Methode 2: Fordern Sie neue IP über CMD an
Drücken Sie die Windows- Taste und geben Sie cmd ein . Klicken Sie mit der rechten Maustaste auf cmd in den Suchergebnissen und klicken Sie auf Als Administrator ausführen . Geben Sie im schwarzen Eingabeaufforderungsfenster die folgenden Befehle ein, und drücken Sie nach jeder Eingabe die Taste.
ipconfig / release
ipconfig / erneuern
Testen Sie, ob das Problem jetzt behoben ist.
Methode 3: Überprüfen Sie Ihre Router / Wireless Access Point-Einstellungen
Melden Sie sich bei Ihrem Router oder Modem an und stellen Sie sicher, dass DHCP aktiviert ist.
PRO TIPP: Wenn das Problem bei Ihrem Computer oder Laptop / Notebook auftritt, sollten Sie versuchen, die Reimage Plus Software zu verwenden, die die Repositories durchsuchen und beschädigte und fehlende Dateien ersetzen kann. Dies funktioniert in den meisten Fällen, in denen das Problem aufgrund einer Systembeschädigung auftritt. Sie können Reimage Plus herunterladen, indem Sie hier klicken