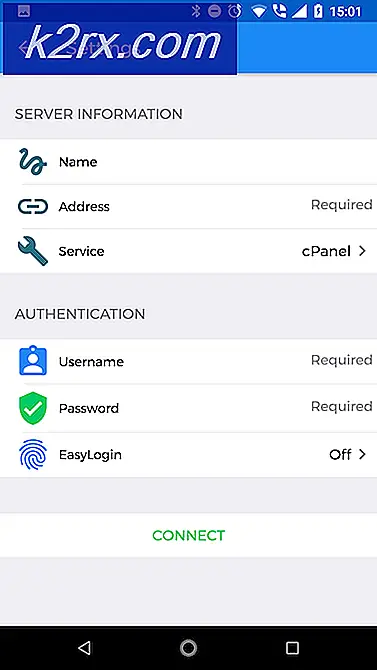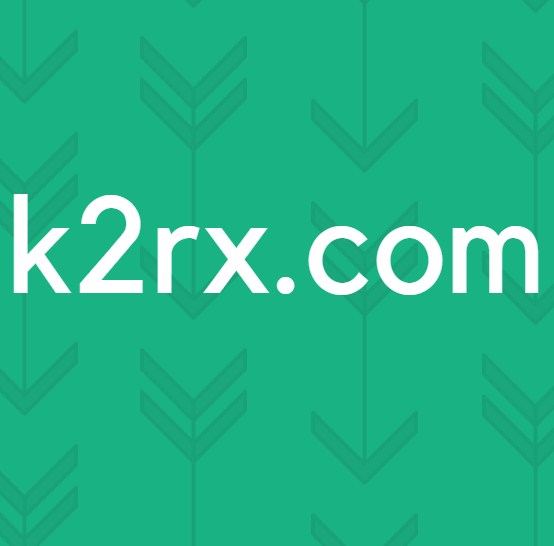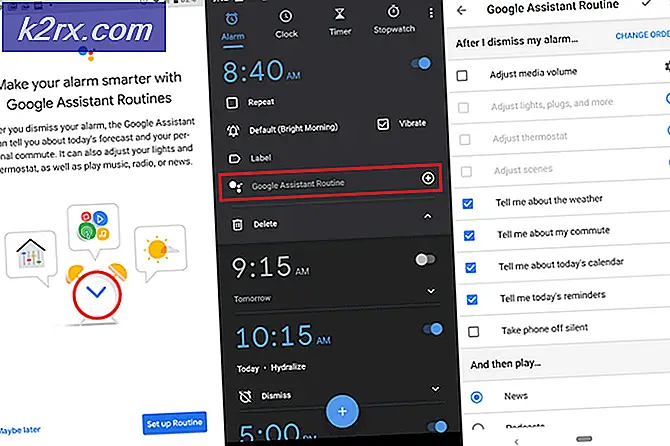Fix: Microsoft Setup Bootstrapper funktioniert nicht mehr
Einige Benutzer sehen Berichten zufolge das ‘Der Microsoft-Setup-Boot-Trapper funktioniert nicht mehr. “Fehler beim Versuch, ein, mehrere oder alle in der Microsoft Office-Suite vorhandenen Programme zu starten. Dieses Problem tritt bei mehreren Windows-Versionen auf (Windows 7, Windows 8.1, Windows 10) und tritt in Verbindung mit mehreren Microsoft Office-Versionen (2013, 2016, 2019) auf.
Was ist der Microsoft Setup Bootstrapper?
Bei Microsoft Office 2013, 2016 und 2019 ist der BootStrapper für die Initialisierung einer Anwendung verantwortlich, die mit dem erstellt wurde Bibliothek für zusammengesetzte Anwendungen. Diese relativ neue Technologie wurde entwickelt, um die während des Installationsprozesses erforderlichen Abhängigkeiten zu vereinfachen.
Was verursacht die ‘Der Microsoft-Setup-Boots-Trapper funktionierte nicht mehr.Error?
Wir haben dieses spezielle Problem untersucht, indem wir uns verschiedene Benutzerberichte und die Reparaturstrategien angesehen haben, die die am stärksten betroffenen Benutzer eingesetzt haben, um das Problem zu lösen. Basierend auf unseren Untersuchungen gibt es mehrere verschiedene Schuldige, die bekanntermaßen dieses spezielle Problem auslösen:
Wenn Sie derzeit Probleme haben, das Problem zu lösen,Der Microsoft-Setup-Boots-Trapper funktionierte nicht mehr.Dieser Artikel enthält mehrere Schritte zur Fehlerbehebung, die betroffene Benutzer verwendet haben, um diese spezielle Fehlermeldung zu beheben.
Im Folgenden finden Sie verschiedene Reparaturmethoden, sortiert nach Effizienz und Schweregrad. Nicht jede Methode ist auf Ihr spezielles Szenario anwendbar. Befolgen Sie sie daher in der angezeigten Reihenfolge und ignorieren Sie diejenigen, die nicht auf Ihrem Computer repliziert werden können.
Lass uns anfangen!
Methode 1: Deinstallation von Antivirenprogrammen von Drittanbietern (falls zutreffend)
Einige Benutzer haben berichtet, dass das Problem in ihrem Fall behoben wurde, nachdem sie ihre Antiviren-Suite von Drittanbietern deinstalliert hatten. Wie sich herausstellt, gibt es mehrere überschützende AV-Suiten (McAfee, Avast, möglicherweise mehr), die die Aktualisierungsfunktion der Microsoft Office-Suite blockieren, was am Ende das Auslösen der ‘Der Microsoft-Setup-Boots-Trapper funktionierte nicht mehr.Error.
Wenn dieses Szenario auf Ihre Situation zutrifft, können Sie das Problem möglicherweise beheben, indem Sie einfach den Echtzeitschutz Ihrer Sicherheitssuite deaktivieren. Natürlich sind die Schritte dazu spezifisch für die von Ihnen verwendete AV-Suite.
Beachten Sie jedoch, dass einige Benutzer gemeldet haben, dass das Problem erst behoben wurde, nachdem sie das Antivirenprogramm eines Drittanbieters vollständig von ihrem System deinstalliert hatten. Wenn Sie bereit sind, so weit zu gehen, folgen Sie diesem Artikel (Hier) zum Deinstallieren von Sicherheitsprogrammen und zum Sicherstellen, dass auch verbleibende Dateien entfernt werden.
Wenn Sie immer noch auf das 'Der Microsoft-Setup-Boot-Trapper funktioniert nicht mehr. “Fehler nach dem Umgang mit Ihrer Drittanbieter-Sicherheitssuite oder diese Methode war nicht anwendbar, fahren Sie mit der nächsten Methode unten fort.
Methode 2: Verwenden eines Microsoft Fix-It-Tools
Glücklicherweise hat Microsoft ein automatisiertes Tool entwickelt, mit dem diese spezielle Fehlermeldung (und einige andere) behoben werden können. Mehrere betroffene Benutzer haben berichtet, dass sie das Problem durch Ausführen eines Microsoft Fix It-Tools beheben konnten.
Dieses Fix-It behebt verschiedene Probleme, die dazu führen, dass Programme gestartet, installiert oder entfernt werden. Sie können es unter Windows 10, Windows 7 und Windows 8.1 verwenden. Wenn das Problem durch beschädigte Registrierungsschlüssel oder durch Dateien aus deinstallierten oder vorhandenen Programmen verursacht wird, kann dieses Tool das Problem möglicherweise automatisch beheben.
Hier ist eine kurze Anleitung zum Bereitstellen dieses Fixes:
- Besuchen Sie diesen Link (Hier) und laden Sie die .diagcab-Datei herunter, indem Sie auf klicken Herunterladen Taste.
- Nachdem das Tool heruntergeladen wurde, doppelklicken Sie auf das .diagcab Datei, um sie zu öffnen.
- Klicken Sie bei der ersten Eingabeaufforderung auf Fortgeschritten und stellen Sie sicher, dass die mit Anwenden Reparatur automatisch wird überprüft. Klicken Sie dann auf Nächster um fortzufahren.
- Warten Sie, bis die anfängliche Erkennungsphase abgeschlossen ist, und klicken Sie dann bei der ersten Eingabeaufforderung auf Installieren.
- Wählen Sie auf dem nächsten Bildschirm das Programm aus, mit dem Sie Probleme haben (höchstwahrscheinlich Microsoft Office) und klicken Sie auf Nächster Noch einmal.
- Klicken Sie im nächsten Bildschirm auf Ja, versuchen Sie es mit der Deinstallation.
- Warten Sie, bis der Vorgang abgeschlossen ist, starten Sie dann Ihren Computer neu und prüfen Sie, ob immer noch dieselbe Fehlermeldung angezeigt wird.
Wenn der Fehler auch nach Verwendung des Fix-it-Tools immer noch auftritt, springen Sie zur nächsten Methode unten.
Methode 3: Deinstallieren der IoBit-Software
Basierend auf verschiedenen Benutzerberichten gibt es mehrere IoBit-Softwareprodukte, von denen bekannt ist, dass sie mit Microsoft Office in Konflikt stehen und die ‘Der Microsoft-Setup-Boot-Trapper funktioniert nicht mehr. “error – IoBit Uninstaller und Advanced SystemCare stehen ganz oben auf dieser Liste.
Mehrere betroffene Benutzer haben berichtet, dass das Problem behoben wurde, nachdem sie die widersprüchliche IoBit-Software deinstalliert hatten. Wenn Sie mehrere Produkte von IoBit haben, besteht die einzige Möglichkeit, den Übeltäter ausfindig zu machen, darin, jedes Produkt zu deinstallieren, bis Sie feststellen, dass das Problem nicht mehr auftritt.
Hier ist eine kurze Anleitung dazu:
- Drücken Sie Windows-Taste + R zu öffnen a Lauf Dialogbox. Geben Sie dann ein „appwiz.cpl“ und drücke Eingeben die öffnen Programme und Funktionen Fenster.
- Innerhalb der Programme und Funktionen Klicken Sie zunächst oben auf die Spalte Publisher. Dadurch werden die Anwendungen über ihre Herausgeber bestellt, was das Auffinden aller IoBit-Produkte erleichtert.
- Klicken Sie dann mit der rechten Maustaste auf ein IObit-Produkt, wählen Sie Deinstallieren, Folgen Sie dann den Anweisungen auf dem Bildschirm, um die Software von Ihrem Computer zu entfernen.
- Starten Sie Ihren Computer neu und starten Sie die Anwendung, die das ‘Der Microsoft-Setup-Boots-Trapper funktionierte nicht mehr.Fehler und sehen Sie, dass die vorherige Deinstallation erfolgreich war.
- Wenn immer noch dieselbe Fehlermeldung angezeigt wird, kehren Sie zum Programme und Funktionen Bildschirm und deinstallieren Sie den Rest der IObit-Produkte, bis Sie den Täter identifizieren können, der den Konflikt verursacht.
Wenn immer noch dieselbe Fehlermeldung angezeigt wird, fahren Sie mit der nächsten Methode unten fort.
Methode 4: Erneutes Aktivieren des Taskplaners über den Registrierungseditor
Mehrere Benutzer, bei denen wir Schwierigkeiten haben, das Problem zu lösen:Der Microsoft-Setup-Boots-Trapper funktionierte nicht mehr.error hat gemeldet, dass das Problem nach der erneuten Aktivierung des Taskplaner. Wie sich herausstellt, wird diese Fehlermeldung bekanntermaßen in den Fällen ausgegeben, in denen die Ausführung des Taskplaners verhindert wird.
Wenn dieses Szenario anwendbar ist, können Sie das Problem am schnellsten beheben, indem Sie den Taskplaner über den Registrierungseditor wieder aktivieren. Hier ist eine kurze Anleitung, wie das geht:
- Drücken Sie Windows-Taste + R um ein Ausführen-Dialogfeld zu öffnen. Geben Sie dann ein "Regedit" und drücke Eingeben die öffnen Registierungseditor. Bei Aufforderung durch den UAC (Benutzerkontensteuerung), klicken Ja Administratorrechte zu erteilen.
- Verwenden Sie im Registrierungseditor den rechten Bereich, um dasHKEY_LOCAL_MACHINE Schlüssel. Greifen Sie dann auf die SYSTEM Schlüssel.
- Navigieren Sie zum Zeitplan Schlüsselordner unter CurrentControlSet > Dienste > Zeitplan.
- Mit dem Zeitplan Taste ausgewählt, gehen Sie zum rechten Fenster und doppelklicken Sie auf das Start Wert.
- Ändere das Messwert vonStart zu2 und lass dieBase zuHexadezimal.
- Klicken OK um die Änderungen zu speichern, dann schließen Sie das Registierungseditor und starten Sie Ihren Computer neu.
- Öffnen Sie nach Abschluss des nächsten Startvorgangs die Anwendung/das Installationsprogramm, die zuvor den Fehler verursacht hat, und prüfen Sie, ob das Problem behoben wurde.
Wenn Sie immer noch das ‘Der Microsoft-Setup-Boots-Trapper funktionierte nicht mehr.Fehler beim Versuch, eine Microsoft Office-Anwendung zu öffnen, fahren Sie mit der nächsten Methode unten fort.
Methode 5: Deinstallieren der Office-Installation und Löschen des AppCompatFlags-Schlüssels
Mehrere betroffene Benutzer haben gemeldet, dass das Problem erst behoben wurde, nachdem sie ihre Office-Installation vollständig deinstalliert und mit dem Registrierungseditor einen aufgerufenen Schlüssel gelöscht hatten AppCompatFlags. Nachdem Sie dies getan und die Microsoft Office suite haben einige Benutzer gemeldet, dass sie jede Microsoft Office-Anwendung starten konnten, ohne auf das 'Der Microsoft-Setup-Boots-Trapper funktionierte nicht mehr.Error.
Hier ist eine kurze Anleitung, wie das geht
- Drücken Sie Windows-Taste + R zu öffnen a Lauf Dialogbox. Geben Sie dann ein „appwiz.cpl“ und drücke Eingeben die öffnen Programme und Funktionen Bildschirm.
- Innerhalb der Programme und Funktionen Bildschirm, sehen Sie sich die Liste der Anwendungen an, klicken Sie mit der rechten Maustaste auf Ihre Microsoft Office-Suite und wählen Sie Deinstallieren.
- Befolgen Sie die Anweisungen auf dem Bildschirm, um die Deinstallation abzuschließen, und starten Sie dann Ihren Computer neu.
- Drücken Sie beim nächsten Start Windows-Taste + R einen anderen öffnen Lauf Dialogbox. Geben Sie diesmal ein "regedit" und drücke Eingeben um das Dienstprogramm Registrierungseditor zu öffnen. Bei Aufforderung durch den UAC (Benutzerkontensteuerung), klicken Ja um Administratorrechte hinzuzufügen.
- Navigieren Sie im Dienstprogramm Registrierungs-Editor zum folgenden Speicherort:
HKEY_LOCAL_MACHINE\SOFTWARE\Microsoft\Windows NT\CurrentVersion\AppCompatFlags
Hinweis: Sie können entweder manuell dorthin gelangen (indem Sie den linken Bereich verwenden) oder Sie können die Adresse direkt in die Navigationsleiste einfügen und auf . drücken Eingeben.
- Wenn Sie dort angekommen sind, klicken Sie mit der rechten Maustaste auf das AppCompatFlags Schlüssel und wählen Export. Speichern Sie die Datei dann an einem geeigneten Ort für den einfachen Zugriff.
Hinweis: Dieser Schritt wird zu Sicherungszwecken durchgeführt, nur für den Fall, dass etwas schief geht und die Registrierungsänderungen eine unerwartete Folge haben.
- Sobald das Backup erstellt wurde, klicken Sie mit der rechten Maustaste auf AppCompatFlags und wähle Löschen.
- Nachdem der Schlüssel gelöscht wurde, schließen Sie Registierungseditor und starten Sie Ihren Computer noch einmal neu. Überprüfen Sie beim nächsten Start, ob Sie die Office-Anwendung öffnen können, ohne auf das 'Der Microsoft-Setup-Boot-Trapper funktioniert nicht mehr. “Error.
Methode 6: Öffnen der Setup.exe im Kompatibilitätsmodus
Einige Benutzer, die auf das ‘Der Microsoft-Setup-Boots-Trapper funktionierte nicht mehr.Fehler beim Versuch, eine ältere Office-Version (Office 2010, Office 2013) zu installieren, haben gemeldet, dass das Problem durch Öffnen der ausführbaren Installationsdatei (setup.exe) im Kompatibilitätsmodus umgangen wurde.
Hier ist eine kurze Anleitung, wie das geht:
- Verwenden Sie den Datei-Explorer, um zum Speicherort der Office-Installation zu navigieren.
- Öffne das Installation Ordner, klicke mit der rechten Maustaste auf Setup.exe und wähle Kompatibilitätsprobleme beheben.
- Am Anfang Fehlerbehebung bei der Programmkompatibilität Aufforderung, klicken Sie auf Empfohlene Einstellungen ausprobieren.
- Klicke auf Testen Sie das Programm und sehen Sie, ob das Setup ohne die Fehlermeldung geöffnet wird.
- Wenn alles in Ordnung ist, klicken Sie auf Nächster, dann wähle Ja, diese Einstellungen für dieses Programm speichern.
- Öffnen Sie das Installationsprogramm erneut und schließen Sie den Installationsvorgang ab.