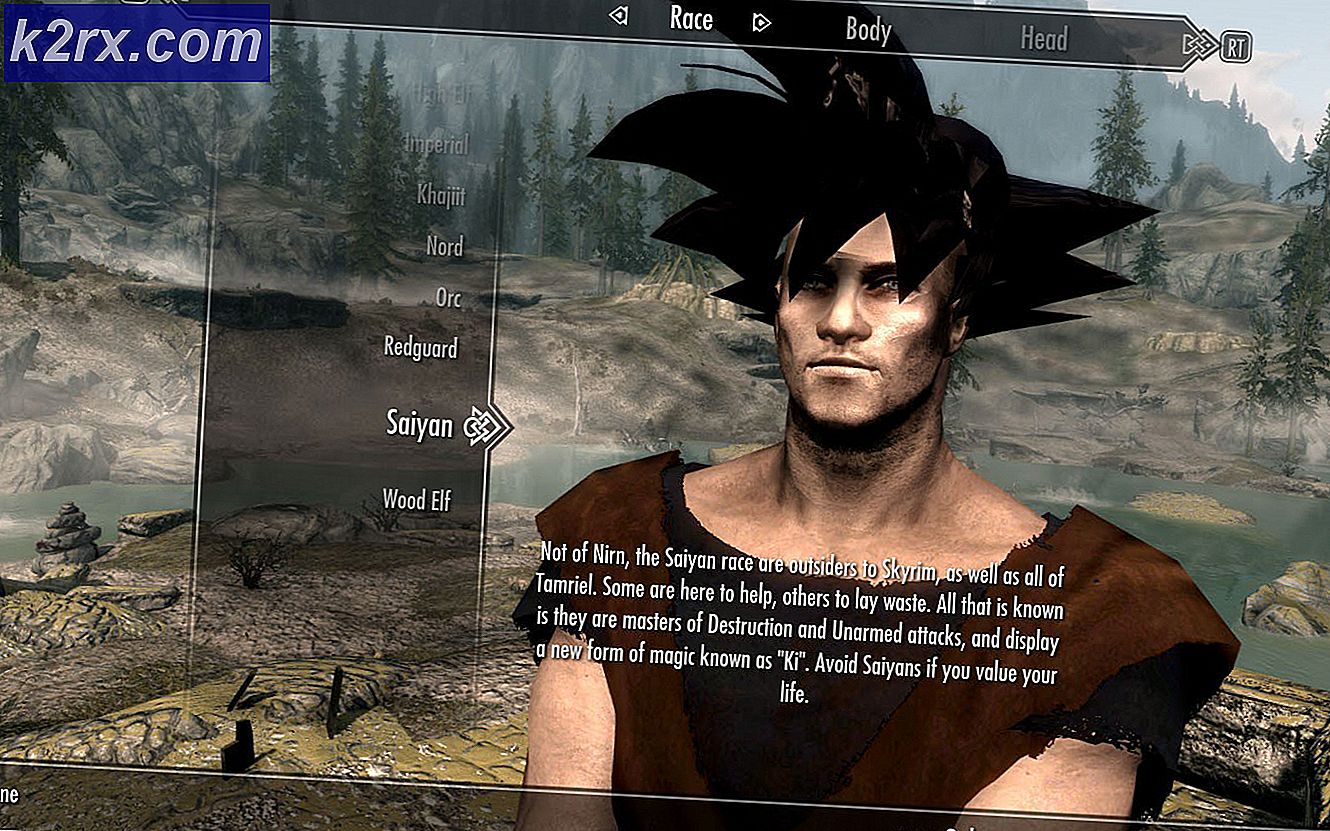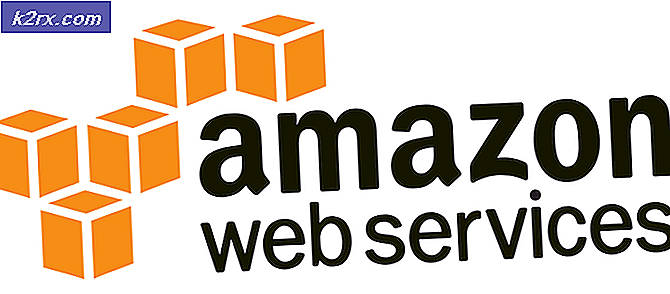Fix: Überspannung am USB-Port
Die Fehlermeldung Power Surge on Hub Port oder USB Device hat die Leistungsgrenzen des Hub-Ports überschritten, wird normalerweise angezeigt, wenn Sie ein Gerät an den USB-Port Ihres Computers anschließen. Es kann auch auftreten, wenn Sie ein Gerät bereits angeschlossen haben und es plötzlich nicht mehr funktioniert und diese Meldung angezeigt wird.
Unter normalen Umständen dürfen die USB-Geräte nur maximal 500 Milliampere pro Verbindung vom Computersystem oder von einem USB-Hub beziehen. Wenn ein Gerät mehr Strom verbraucht, wird Ihnen eine Fehlermeldung angezeigt und die Verbindung wird beendet. Diese kurze Stromaufnahme durch das USB-Gerät wird vom Betriebssystem erkannt und entsprechende Aktionen werden ausgeführt.
Also bedeutet das, dass dein Gerät fehlerhaft ist? Oder gibt es ein Problem mit den USB-Anschlüssen an Ihrem Computer? Die Antwort kann beides sein. Wir gehen nacheinander die Problemumgehungen durch und prüfen, ob wir das Problem erfolgreich lösen können.
Lösung 1: Ausführen der Hardware-Problembehandlung
Hardware-Problembehandlung ist ein Dienstprogramm, das im Windows-Betriebssystem vorhanden ist. Es erkennt Probleme mit Ihrer vorhandenen Hardware und versucht, sie nach einer Reihe von Schritten zu beheben. Wir können versuchen, die Hardware-Problembehandlung auszuführen und prüfen, ob dies den gewünschten Erfolg bringt.
- Drücken Sie Windows + R, geben Sie die Steuerung in das Dialogfeld ein und drücken Sie die Eingabetaste.
- Klicken Sie nun oben rechts auf dem Bildschirm auf Anzeigen nach und wählen Sie aus der Liste der verfügbaren Optionen die Option Große Symbole .
- Wählen Sie nun im Bedienfeld die Option Fehlerbehebung .
- Wählen Sie nun auf der linken Seite des Fensters die Option Alle anzeigen, um alle auf Ihrem Computer verfügbaren Fehlerbehebungspakete aufzulisten.
- Wählen Sie nun Hardware und Geräte aus der Liste der verfügbaren Optionen und klicken Sie darauf.
- Wählen Sie nun Next in dem neuen Fenster, das vor Ihnen auftaucht.
- Jetzt wird Windows nach Hardwareproblemen suchen und sie reparieren, falls es welche findet. Dieser Vorgang kann einige Zeit dauern, da die gesamte Hardware überprüft wird. Sei geduldig und lass den Prozess erfolgreich abschließen.
- Windows fordert Sie möglicherweise auf, Ihren PC neu zu starten, um Probleme zu beheben. Verzögere die Anfrage nicht, speichere deine Arbeit und drücke Apply Fix .
Lösung 2: USB-Treiber neu installieren
Eine weitere Problemumgehung, die für die Mehrheit der Benutzer funktionierte, war die Neuinstallation der USB- oder USB-Hub-Treiber. Durch das Neuinstallieren der Treiber wird die Schnittstelle aktualisiert, über die die Hardware und Software mit dem Betriebssystem kommunizieren. Wir werden zuerst die Treiber nacheinander deinstallieren, bis das Gerät getrennt wird. Dann werden wir nach Hardwareänderungen suchen und die Standardtreiber werden automatisch installiert.
- Drücken Sie Windows + R, geben Sie devmgmt ein. msc in der Dialogbox und drücke Enter.
- Öffnen Sie im Gerätemanager die Kategorie Universal Serial Bus Controller . Wählen Sie nun den Hub oder die USB-Controller aus, klicken Sie mit der rechten Maustaste darauf und wählen Sie Gerät deinstallieren .
- Klicken Sie mit der rechten Maustaste auf einen leeren Bereich und wählen Sie Nach geänderter Hardware suchen aus . Die USB-Treiber werden nun automatisch auf Ihrem Computer installiert.
Wenn die oben genannten Methoden nur für kurze Zeit ausgeführt werden und die Fehlermeldungen erneut angezeigt werden, müssen Sie überprüfen, ob ein Problem mit der Hardware besteht, die Sie an Ihren Computer anschließen.
Lösung 3: Überprüfen einzelner Hardware
Wenn beide oben genannten Methoden nicht funktionieren, müssen Sie prüfen, ob in einem Ihrer angeschlossenen Geräte ein Kurzschluss vorliegt. Es ist möglich, dass die Maus oder die Kamera, die Sie anschließen, Probleme mit der internen Verbindung hat oder nicht für Ihr USB-Laufwerk geeignet ist.
Um dies zu tun, müssen Sie die Treiber wie in Lösung 2 beschrieben neu installieren. Nachdem Sie alle erforderlichen Treiber neu installiert haben, schließen Sie alle Geräte nacheinander an und sehen Sie, welches Gerät die Fehlermeldung verursacht.
Wenn Sie ein Gerät identifizieren, versuchen Sie, es an die Backports Ihres PCs anzuschließen. Die Backports haben normalerweise mehr Leistung und liefern mehr Energie an das Gerät. Wenn dies nicht funktioniert, sollten Sie versuchen, es an einen anderen Computer anzuschließen. Wenn das Verhalten gleich ist, bedeutet dies wahrscheinlich, dass es ein Problem mit der Hardware selbst gibt.
Überprüfen Sie die Hardware oder, wenn Sie eine Garantie haben, fordern Sie diese bei Ihrem Händler an.
Lösung 4: Überprüfen der Stromversorgung und der USB-Anschlüsse
Wenn es kein Problem mit dem Gerät gibt, bedeutet dies wahrscheinlich, dass das Problem entweder bei der Stromversorgung oder der USB-Verbindung oder der Root-USB-Verbindung liegt. Wenn Sie ein Ersatznetzteil haben, versuchen Sie, es in Ihr System zu stecken und sehen Sie, ob dies den Trick macht.
Manchmal, wenn Sie einen voll ausgestatteten Computer verwenden, ist es wichtig, dass Sie mindestens 600 Watt Stromversorgung haben. Wenn Sie eine niedrigere Versorgung verwenden, ist dies möglicherweise ein Zeichen dafür, dass Sie Ihre Stromversorgung aufrüsten müssen.
Außerdem sollten Sie die USB-Anschlüsse überprüfen und prüfen, ob sie richtig im PC gelötet sind. Wenn dies nicht der Fall ist, kann dies der Grund für die Fehlermeldung sein. Überprüfen Sie nach gründlicher Überprüfung die Geräte erneut auf Probleme, wenn Sie die Ursache nicht ermitteln können. Es ist auch möglich, dass der Port, den Sie verwenden, frittiert ist und nicht verwendet werden kann.
Tipps:
- Wenn Sie eine alte Maus oder Tastatur verwenden, überprüfen Sie sie auf Fehler.
- Wenn Sie eine ältere BIOS- Version haben, sollten Sie diese auf die neueste Version aktualisieren.
- Sie können die USB-Erweiterung auch verwenden, um eine Verbindung zum Gerät herzustellen, anstatt es direkt an den Anschluss anzuschließen.
- Sie können auch in den Eigenschaften der USB-Verbindung die Option Deaktivieren des Geräts zum Energiesparen deaktivieren.
- Wenn Sie einen benutzerdefinierten Computer verwenden, ist es möglich, dass einige Module nicht ordnungsgemäß angeschlossen sind oder eine Kurzschlussverbindung in der Hauptplatine besteht. Stellen Sie sicher, dass Sie gründlich geprüft werden.
- Wenn Ihr Computer einwandfrei funktioniert und Sie über die Fehlermeldung verärgert sind, können Sie die Benachrichtigungseinstellungen deaktivieren .
Hinweis:
Alle diese Lösungen funktionieren normalerweise, wenn Sie ein geringfügiges Problem oder einige falsche Konfigurationen haben . Wenn es ernsthafte Probleme gibt, müssen sie von einem Techniker gelöst werden.
PRO TIPP: Wenn das Problem bei Ihrem Computer oder Laptop / Notebook auftritt, sollten Sie versuchen, die Reimage Plus Software zu verwenden, die die Repositories durchsuchen und beschädigte und fehlende Dateien ersetzen kann. Dies funktioniert in den meisten Fällen, in denen das Problem aufgrund einer Systembeschädigung auftritt. Sie können Reimage Plus herunterladen, indem Sie hier klicken