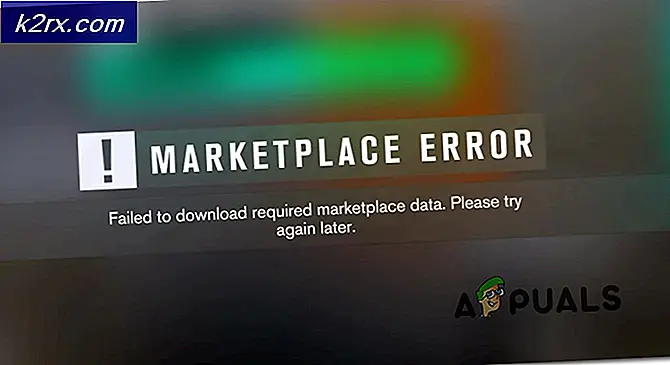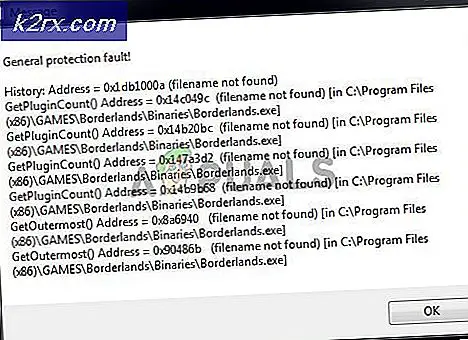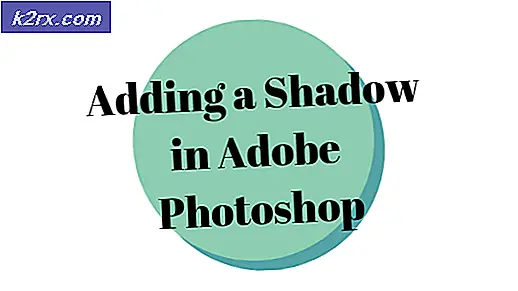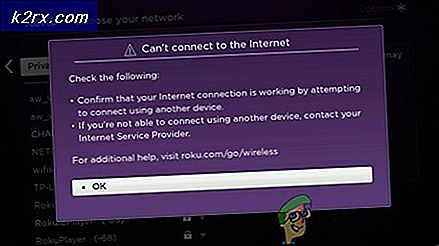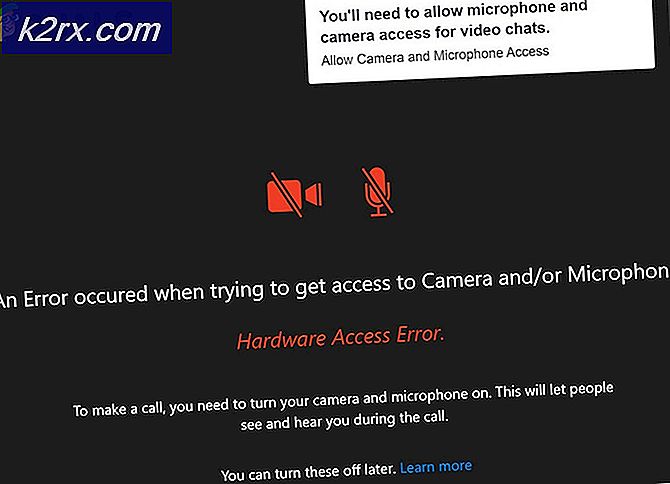Fix: Das gehostete Netzwerk konnte nicht gestartet werden
Einige Benutzer, die von früheren Windows-Versionen auf Windows 10 umgestellt haben, haben Probleme beim Einrichten des WLAN-Hotspots. Nach dem Einrichten des Netzwerks über die Eingabeaufforderung, wie im Artikel zu gehosteten Netzwerkproblemen beschrieben, werden die folgenden Fehler ausgelöst:
Das gehostete Netzwerk konnte nicht gestartet werden.
Die Gruppe oder Ressource hat nicht den richtigen Status, um die angeforderte Operation auszuführen.
Dieser Fehler deutet darauf hin, dass der Microsoft Hosted Network Virtual Adapter nicht aktiviert ist, aber im Windows-Geräte-Manager fehlt. Dieses Problem wird häufig durch einen fehlerhaften oder inkompatiblen WiFi-Treiber verursacht.
Um dieses Problem zu beheben, müssen Sie Ihren WiFi-Kartentreiber auf eine frühere Version zurücksetzen oder die neueste Version des Herstellers installieren oder eine bestimmte WiFi-Einstellung ändern.
Methode 1: Zurücksetzen eines Treibers auf die vorherige Version
- Drücken Sie Windows + X und wählen Sie Geräte-Manager . Sie können alternativ STRG + R drücken, um die Eingabeaufforderung zu öffnen, geben Sie devmgmt.msc ein und klicken Sie auf OK . Wenn Sie zu Administratorrechten für diese Aktion aufgefordert werden, erteilen Sie sie.
- Erweitern Sie die Kategorie Netzwerkadapter und doppelklicken Sie dann auf den WLAN-Adapter.
- Wählen Sie die Registerkarte Treiber und klicken Sie dann auf Treiber zurücksetzen . Gehe durch den Assistenten, um den Rollback abzuschließen.
- Starten Sie neu und versuchen Sie, den Hotspot erneut einzurichten.
Methode 2: Aktualisieren von WLAN-Treibern
Wenn Ihr Rollback-Treiber ausgegraut ist, bedeutet dies natürlich, dass Sie Ihren Treiber nicht zurücksetzen können. Diese Methode zeigt Ihnen, wie Sie die tatsächlichen Treiber vom Hersteller und nicht von Microsoft erhalten.
PRO TIPP: Wenn das Problem bei Ihrem Computer oder Laptop / Notebook auftritt, sollten Sie versuchen, die Reimage Plus Software zu verwenden, die die Repositories durchsuchen und beschädigte und fehlende Dateien ersetzen kann. Dies funktioniert in den meisten Fällen, in denen das Problem aufgrund einer Systembeschädigung auftritt. Sie können Reimage Plus herunterladen, indem Sie hier klicken- Drücken Sie Windows + X und wählen Sie Geräte-Manager . Sie können alternativ STRG + R drücken, um die Eingabeaufforderung zu öffnen, geben Sie devmgmt.msc ein und klicken Sie auf OK . Wenn Sie zu Administratorrechten für diese Aktion aufgefordert werden, erteilen Sie sie.
- Erweitern Sie die Kategorie Netzwerkadapter und notieren Sie sich den Namen der WLAN-Karte.
- Machen Sie eine Google-Suche nach dem Namen der WiFi-Karte + Driver und verwenden Sie den bereitgestellten Link, um vom Verkäufer auf den Treiber zuzugreifen. Wenn es sich beispielsweise um ein Intel-Gerät handelt, geben Sie Intel wifi driver ein. Besuchen Sie die Website und laden Sie die Treiber von hier herunter. Alternativ können Sie die Support-Website Ihres Laptop-Anbieters besuchen und von dort aus nach dem WLAN-Treiber suchen.
- Installieren Sie den WLAN-Treiber auf Ihrem PC und führen Sie anschließend einen Neustart durch. Versuchen Sie nach dem Zurücksetzen des PCs, Ihren Hotspot erneut zu erstellen, oder überprüfen Sie, ob der Microsoft Hosted Network Virtual Adapter wieder im Geräte-Manager ist.
Methode 3: Ändern der Wi-Fi-Karteneinstellungen
- Drücken Sie Windows + X und wählen Sie Geräte-Manager . Sie können alternativ STRG + R drücken, um die Eingabeaufforderung zu öffnen, geben Sie devmgmt.msc ein und klicken Sie auf OK . Wenn Sie zu Administratorrechten für diese Aktion aufgefordert werden, erteilen Sie sie.
- Erweitern Sie die Kategorie Netzwerkadapter und doppelklicken Sie dann auf den WLAN-Adapter.
- Klicken Sie im Fenster Eigenschaften auf Erweitert .
- Wählen Sie in der Eigenschaftsliste den HT-Modus aus, und legen Sie den Wert auf Aktiviert fest .
- Klicken Sie auf die Schaltfläche OK und überprüfen Sie den gehosteten Arbeitsmodus, indem Sie in der Eingabeaufforderung den Befehl netsh wlan show drivers eingeben . Wenn das gehostete Netzwerk unterstützt = ja, dann ist Ihr Problem behoben.
PRO TIPP: Wenn das Problem bei Ihrem Computer oder Laptop / Notebook auftritt, sollten Sie versuchen, die Reimage Plus Software zu verwenden, die die Repositories durchsuchen und beschädigte und fehlende Dateien ersetzen kann. Dies funktioniert in den meisten Fällen, in denen das Problem aufgrund einer Systembeschädigung auftritt. Sie können Reimage Plus herunterladen, indem Sie hier klicken