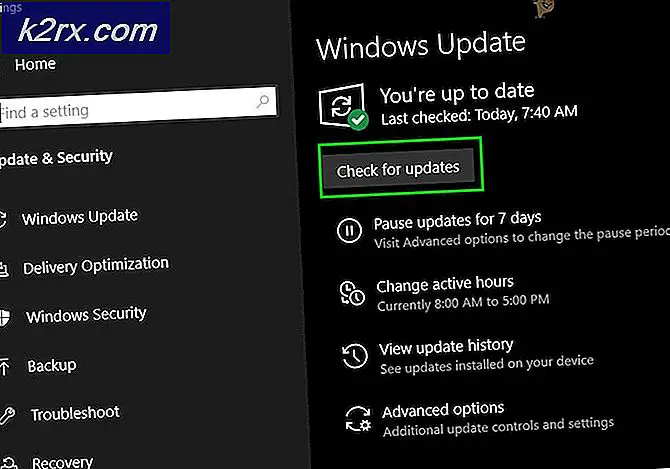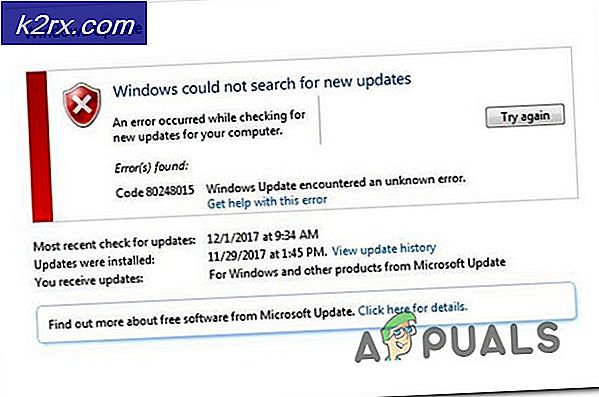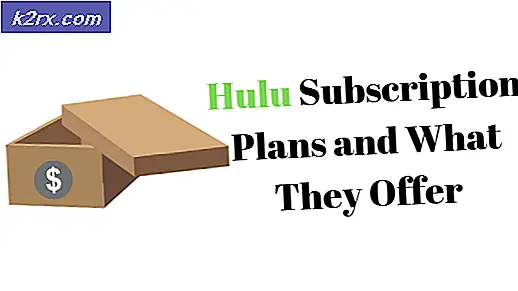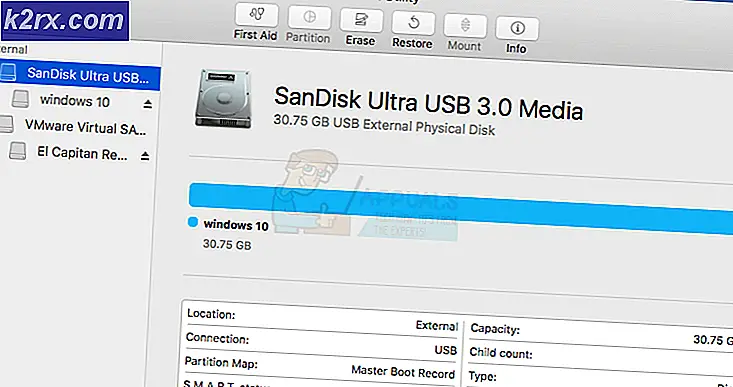Behebung von Tastaturproblemen mit modernen Apps unter Windows 10
Moderne Apps sind eine der Kernfunktionen von Windows 10. Diese Apps verbessern die Benutzerinteraktion mit dem Windows-Betriebssystem, indem sie eine saubere und elegante Benutzeroberfläche bereitstellen, die auffällig und einfach zu verwenden ist. Diese Apps öffnen sich in einem Fenster und können wie jedes andere Fenster geschlossen, maximiert oder minimiert werden.
Neben der Tatsache, dass moderne Apps auffallen und einfach zu bedienen sind, haben einige Leute ein seltsames Problem, dh sie können nichts in die Suchfelder eingeben, egal ob Cortana, Windows Store oder eine andere Modern UI App . Benutzer können den Text zwar in die Suchfelder kopieren und einfügen, aber es ist nur eine Umgehungslösung und kann nicht dauerhaft verwendet werden. Also, hier sind ein paar Lösungen, um die prominenteste Eigenschaft von Windows 10, dh moderne Apps, so gut wie möglich zu genießen.
Grund für die Tastatureingabe bei modernen Apps / UI:
Es gibt ein Framework in Windows, das Tastatureingaben ermöglicht. Zu bestimmten Zeiten wird dieses Framework möglicherweise von anderen Apps deaktiviert. Auf der anderen Seite kann dieses Problem auch aufgrund ausstehender Updates in Windows auftreten.
Lösungen zur Behebung moderner Apps / UI & Tastatureingabe:
Es gibt ein paar Lösungen, die Ihnen dabei helfen können, Ihre bevorzugten, modernen Apps wieder zum Laufen zu bringen.
Methode 1: Verwenden des Taskplaner-Dienstprogramms von Windows 10
Wie der Name zeigt, ist Task Scheduler ein Dienstprogramm in Windows, das Ihnen bei der Automatisierung bestimmter Aufgaben helfen kann, die zu einer von Ihnen festgelegten Zeit ausgeführt werden sollen. Mit diesem Dienstprogramm können Sie den Computer so konfigurieren, dass bestimmte Aufgaben automatisch ausgeführt werden, ohne dass ein Auslöser erforderlich ist. Also, in dieser Methode werde ich dieses Dienstprogramm verwenden, um das Problem mit modernen Apps zu beheben.
- Drücken Sie auf der Tastatur Win + R, um das Dienstprogramm Ausführen zu öffnen, und geben Sie taschesch ein. msc . Dieser Befehl öffnet das Taskplaner-Dienstprogramm. Alternativ können Sie mit Cortana auch nach diesem Dienstprogramm suchen.
- Nachdem der Taskplaner geöffnet wurde, navigieren Sie durch die folgenden Registerkarten auf der linken Seite, um TextServicesFramework zu finden, wie in der Abbildung unten gezeigt. Taskplanerbibliothek> Microsoft> Windows> TextServicesFramework
- Klicken Sie im mittleren Fensterbereich mit der rechten Maustaste auf die Option MsCtfMonitor, und klicken Sie auf Aktivieren (falls dies nicht bereits aktiviert ist). Wenn es bereits aktiviert ist, deaktivieren Sie dies und aktivieren Sie es anschließend wieder. Starten Sie Ihren PC neu, um die am TextServicesFramework vorgenommenen Änderungen zu übernehmen und nach den Tastatureingaben zu suchen.
Methode 2: Installieren Sie das Modern Apps Package mithilfe der PowerShell erneut:
Wenn die oben genannte Methode in Ihrem Fall nicht funktioniert, müssen Sie möglicherweise das Paket für moderne Apps mithilfe eines leistungsstarken Hilfsprogramms in Windows 10 namens PowerShell neu installieren.
- Klicken Sie auf den Cortana-Suchbereich und geben Sie PowerShell ein . Es würde Suchergebnisse mit dem am besten geeigneten Ergebnis oben anzeigen. Klicken Sie mit der rechten Maustaste auf die PowerShell und wählen Sie auf der Tastatur die Option Als AdPress Win + R ausführen und geben Sie powershell ein . Alternativ können Sie PowerShell auch ausführen, indem Sie die Tasten Win + R auf der Tastatur drücken und Powershell gefolgt von OK eingeben
- Geben Sie in PowerShell den folgenden Befehl ein oder fügen Sie ihn ein und drücken Sie die Eingabetaste auf der Tastatur. Stellen Sie sicher, dass Sie den Befehl so kopieren, wie er ist, um Komplikationen zu vermeiden.
Befehl:
Get-AppXPackage -AllUsers | Where-Objekt {$ _. InstallLocation - wie * SystemApps *} | Foreach {Add-AppxPackage -DisableDevelopmentMode -Registrieren Sie $ ($ _. InstallLocation) \ AppXManifest.xml}
Es würde mit der Bereitstellung der Pakete beginnen und nachdem es fertig ist, starte dein System neu und überprüfe das Problem erneut. Hoffentlich wäre es gelöst.
PRO TIPP: Wenn das Problem bei Ihrem Computer oder Laptop / Notebook auftritt, sollten Sie versuchen, die Reimage Plus Software zu verwenden, die die Repositories durchsuchen und beschädigte und fehlende Dateien ersetzen kann. Dies funktioniert in den meisten Fällen, in denen das Problem aufgrund einer Systembeschädigung auftritt. Sie können Reimage Plus herunterladen, indem Sie hier klicken