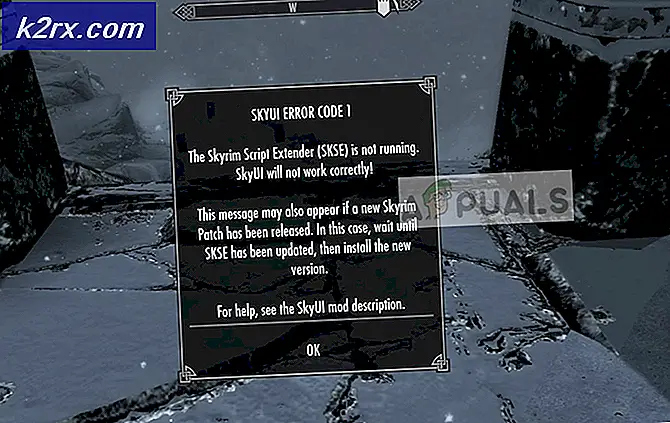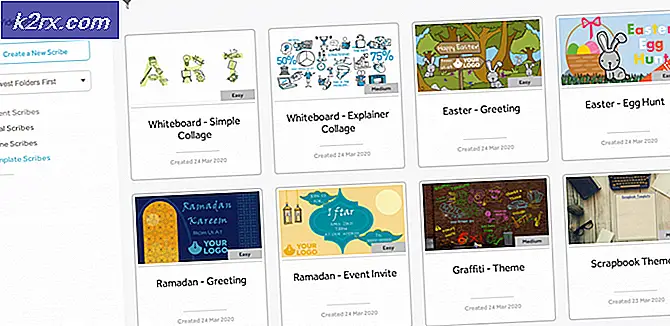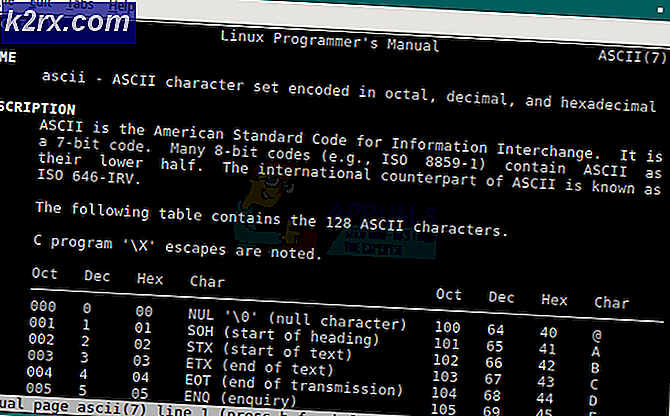Einrichten von Abwesenheitsantworten in Outlook 2013/2016 und 2010
Abwesenheitsantwort, auch automatische Antwort genannt, ist eine sehr nützliche Funktion in Microsoft Outlook, um automatische Antworten an die Personen zu senden, die Ihnen E-Mails senden. Es ist nützlich, die Absender mit Ihrer Verfügbarkeit zu aktualisieren. Diese Funktion ist in Outlook 2013, Outlook 2016, Outlook 2010 und sogar in älteren Versionen von Microsoft Outlook vorhanden. Es wird allgemein als eine Abwesenheitsantwort bezeichnet; Es kann jedoch auch in vielen anderen Situationen verwendet werden.
Die Abwesenheitsantwortfunktion funktioniert nur mit Exchange-Konten . Wenn Sie kein Exchange-Konto haben, müssen Sie Regeln wie unten beschrieben für Sie einrichten.
Einrichten der Abwesenheitsantwort in Outlook 2013, 2016 und 2010 mit Exchange-Konten
Klicken Sie in Microsoft Outlook auf Datei, Info.
Wählen Sie dann Automatische Antworten (Abwesenheit) aus .
Hinweis: Wenn die Option Automatische Antworten (Abwesenheit) nicht verfügbar ist, verwenden Sie kein Exchange-Konto. Im nächsten Abschnitt erfahren Sie, wie Sie automatische Antworten in Nicht-Exchange-Konten einrichten können.
Aktivieren Sie das Kontrollkästchen Automatische Antworten senden . Wenn Sie die Start- und Endzeit für automatische Antworten festlegen möchten, aktivieren Sie das Kontrollkästchen Nur während dieses Zeitraums senden und legen Sie Datum und Uhrzeit für Start und Ende fest.
Geben Sie auf der Registerkarte mit der Bezeichnung Inside My Organization die Textnachricht ein, die Sie als Antwort senden möchten, wenn Sie in der Organisation per E-Mail benachrichtigt werden.
Aktivieren Sie auf dem Tab " Außerhalb der Organisation" das Kontrollkästchen " Automatisch an Personen außerhalb meiner Organisation antworten" und wählen Sie eine der Optionsschaltflächen aus, die als gekennzeichnet sind
Nur meine Kontakte oder Jeder außerhalb meiner Organisation .
Die automatische Antwortfunktion wird nach dem angegebenen Datum und der Uhrzeit automatisch deaktiviert. Wenn Sie jedoch zuvor die automatische Antwort deaktivieren möchten, können Sie erneut auf die Einstellungen für automatische Antworten zugreifen und das Optionsfeld Keine automatischen Antworten senden auswählen.
Einrichten der Abwesenheitsantwort in Outlook 365 Online (Web Based)
Wenn Sie Outlook 365 im Internet verwenden, führen Sie die folgenden Schritte aus, um eine Abwesenheitsnotiz festzulegen
Öffnen Sie das Outlook in Ihrem Webbrowser und melden Sie sich bei Ihrem Konto an.
Klicken Sie auf den Zahnradknopf oben auf der Seite, um auf die Einstellungen zuzugreifen.
Klicken Sie auf Automatische Antworten und dann auf das Optionsfeld Automatische Antworten senden .
Legen Sie bei Bedarf das Datum und die Uhrzeit für automatische Antworten fest.
Geben Sie Ihre Nachricht ein.
Klicken Sie nach Abschluss auf Speichern .
Einrichten der Abwesenheitsantwort in Outlook 2013, 2016 und 2010 mit allen anderen Konten
Wenn Sie nicht Exchange-E-Mail-Konten verwenden, die zu anderen Kategorien gehören, bei denen der Kontotyp normalerweise ein POP oder IMAP ist, können Sie beispielsweise @ outlook.com, @ aol.com, @ live.com usw. simulieren antwortet auf Funktionen, indem eine Outlook-E-Mail-Vorlage mit Outlook-Regeln kombiniert wird.
Klicken Sie auf Startseite und dann auf Neue E-Mail . Geben Sie die Nachricht ein, die Sie als automatische Antwort senden möchten.
Klicken Sie auf Datei -> Speichern unter ; Wählen Sie in der Dropdown-Liste Dateityp die Option Outlook-Vorlage .
PRO TIPP: Wenn das Problem bei Ihrem Computer oder Laptop / Notebook auftritt, sollten Sie versuchen, die Reimage Plus Software zu verwenden, die die Repositories durchsuchen und beschädigte und fehlende Dateien ersetzen kann. Dies funktioniert in den meisten Fällen, in denen das Problem aufgrund einer Systembeschädigung auftritt. Sie können Reimage Plus herunterladen, indem Sie hier klickenGeben Sie einen beliebigen Namen für die Vorlage ein und klicken Sie auf Speichern .
Nachdem Sie eine automatische Antwortvorlage erstellt haben, müssen Sie eine Regel erstellen, um automatisch auf neue E-Mail-Nachrichten zu antworten.
Klicken Sie auf Regeln und dann auf Regeln und Benachrichtigungen verwalten .
Klicken Sie im Dialogfeld Regeln und Warnungen auf Neue Regel . Klicken Sie auf Regeln für Nachrichten anwenden, die ich unter Start von einer leeren Regel erhalte, und dann auf Weiter und dann auf Weiter .
Überprüfen Sie die Antwort mit einer bestimmten Vorlage unter Was möchten Sie mit den Nachrichten tun -> Klicken Sie auf eine bestimmte Vorlage,
Klicken Sie im Dialogfeld Wählen Sie eine Antwortvorlage im Feld Suchen in auf Benutzervorlagen im Dateisystem . Ein Standardauswahldialogfeld wird angezeigt. Zeigen Sie auf die Vorlage für automatische Antworten, die Sie im ersten Schritt erstellt haben. Klicken Sie auf Weiter, Weiter, Fertig stellen und Übernehmen.
Hinweis: Damit diese Methode automatische Antworten sendet, muss der Regel-Assistent Outlook ausführen und sollte so konfiguriert sein, dass er regelmäßig nach neuen Nachrichten sucht. Standardmäßig ist Outlook so eingestellt, dass neue Nachrichten regelmäßig überprüft werden.
Um zu verhindern, dass Outlook wiederholte Antworten an Ihre E-Mail-Absender sendet, sendet der Regel-Assistent während jeder Sitzung eine Antwort pro Absender. Eine Sitzung startet beim Starten von Outlook und endet beim Schließen der Anwendung.
Denken Sie daran, die Regel zu deaktivieren, wenn sie nicht mehr benötigt wird. Andernfalls sendet es automatisch Antworten.
PRO TIPP: Wenn das Problem bei Ihrem Computer oder Laptop / Notebook auftritt, sollten Sie versuchen, die Reimage Plus Software zu verwenden, die die Repositories durchsuchen und beschädigte und fehlende Dateien ersetzen kann. Dies funktioniert in den meisten Fällen, in denen das Problem aufgrund einer Systembeschädigung auftritt. Sie können Reimage Plus herunterladen, indem Sie hier klicken