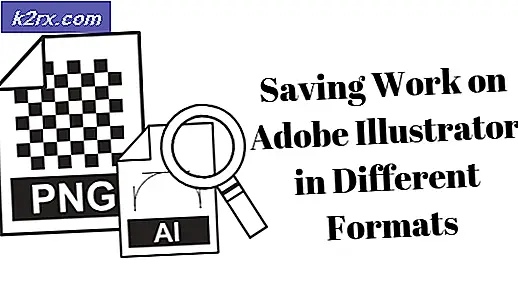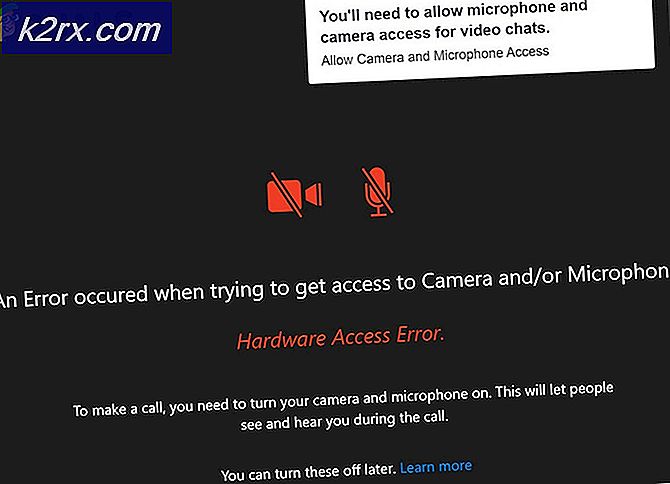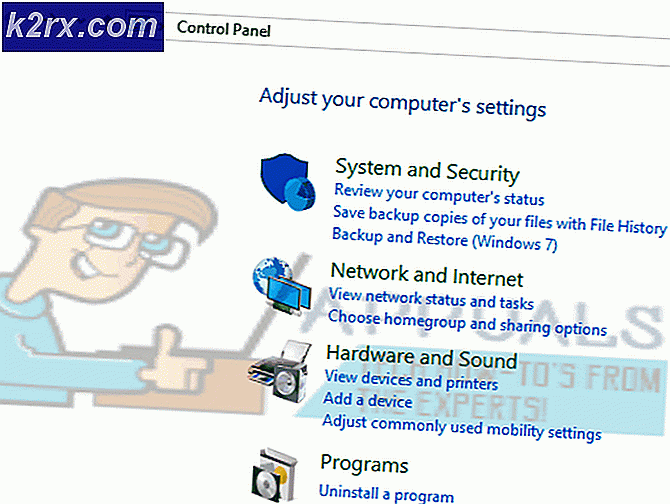So formatieren Sie microSD-Karte auf MacOS
Unter MacOS hatten einige Benutzer Schwierigkeiten, microSD-Karten beschreibbar zu machen. Bei Verwendung einer microSD-Karte in einem Adaptersteckplatz, wo sich der Schieberegler für die physische Sperre in einer nicht gesperrten Position befindet, haben einige Benutzer gemeldet, dass das Laufwerk mit FAT16 formatiert ist, das Festplatten-Dienstprogramm jedoch angibt, dass es nicht beschreibbar ist (und umgekehrt). Dies bedeutet, dass der Benutzer nicht von seinem PC auf die Festplatte übertragen kann.
Ein Online-Benutzer erklärte:
'Get Info' sagt mir, dass das Laufwerk auf FAT16 formatiert ist. Das Berechtigungsfenster sagt mir, dass ich nur lesen kann.
Das Festplatten-Dienstprogramm sagt mir, dass es nicht beschreibbar ist. (Dies gilt für das Volumen und auch für die höheren Apple SD-Kartenleser Medien)
Es ist möglich, dieses Problem zu beheben, solange der Adapter nicht beschädigt ist und keine Software von Drittanbietern verwendet. Die folgende Methode erläutert die einfachste Methode zur Behebung des Problems und die Verwendung Ihrer microSD-Karte als wiederbeschreibbare Festplatte.
Sichern und neu formatieren
Sichern Sie zunächst alle Dateien auf Ihrer microSD-Karte, um sicherzustellen, dass keine Dateien verloren gehen. Sie können dies tun, indem Sie zum Finder gehen, Ihre microSD-Karte suchen und die Dateien auf der Festplatte hervorheben. Sie können cmd und X auf Ihrer Tastatur drücken, um die Dateien zu schneiden, und dann die Kombination cmd und V verwenden, um die Dateien in einen anderen Bereich auf Ihrem Mac zu verschieben. Sie können auch alle diese Dateien hervorheben und sie auf Ihren Desktop ziehen.
PRO TIPP: Wenn das Problem bei Ihrem Computer oder Laptop / Notebook auftritt, sollten Sie versuchen, die Reimage Plus Software zu verwenden, die die Repositories durchsuchen und beschädigte und fehlende Dateien ersetzen kann. Dies funktioniert in den meisten Fällen, in denen das Problem aufgrund einer Systembeschädigung auftritt. Sie können Reimage Plus herunterladen, indem Sie hier klicken- Klicken Sie auf das Vergrößerungsglas oben rechts auf Ihrem Bildschirm und geben Sie in der daraufhin angezeigten Suchleiste das Festplatten-Dienstprogramm ein. Wählen Sie das Festplatten-Dienstprogramm aus, das in den Suchergebnissen angezeigt wird, und warten Sie, bis das Fenster geöffnet wird. Dadurch werden alle Laufwerke und Volumes angezeigt, die mit Ihrem Mac verbunden sind.
- Suchen Sie Ihre microSD-Karte, markieren Sie sie und kopieren Sie die ID des Laufwerks. Sie können dies tun, indem Sie cmd und I auf Ihrer Tastatur drücken und den Disk Identifier suchen Notieren Sie sich den Wert für den nächsten Schritt oder belassen Sie ihn, wie er bereits mit dem Befehl CMD I kopiert wurde.
- Geben Sie im Suchfenster " Terminal" ein und wählen Sie die App " Terminal" aus, die in den Suchergebnissen angezeigt wird. Geben Sie in dem angezeigten Fenster den in Schritt 4 angegebenen Code ein und drücken Sie die Eingabetaste auf Ihrer Tastatur. Dies formatiert Ihre microSD-Karte so, dass sie keine Daten enthält. Es sollte jetzt beschreibbar sein.
- Unter der Annahme, dass der Disk Identifier Ihrer microSD-Karte disk1 ist, verwenden Sie den folgenden Code im Terminal, um Ihre Festplatte im FAT16- Dateiformat zu formatieren:
sudo newfs_msdos -F / dev / disk1
- Ersetzen Sie disk1 durch Ihren Datenträgerbezeichnerwert .
Sie können auch das obige von Terminal direkt tun, wenn Sie wollen und die Festplatte mit diskutil-Liste identifizieren
PRO TIPP: Wenn das Problem bei Ihrem Computer oder Laptop / Notebook auftritt, sollten Sie versuchen, die Reimage Plus Software zu verwenden, die die Repositories durchsuchen und beschädigte und fehlende Dateien ersetzen kann. Dies funktioniert in den meisten Fällen, in denen das Problem aufgrund einer Systembeschädigung auftritt. Sie können Reimage Plus herunterladen, indem Sie hier klicken