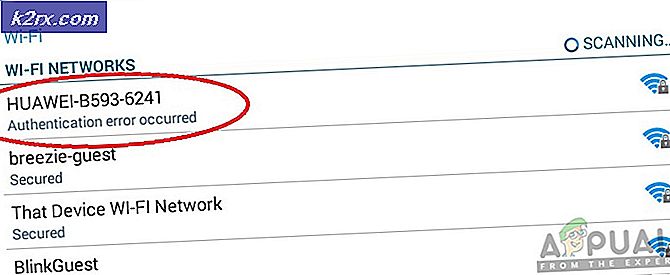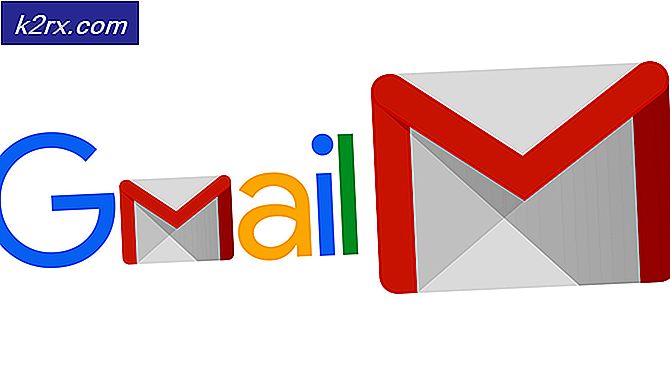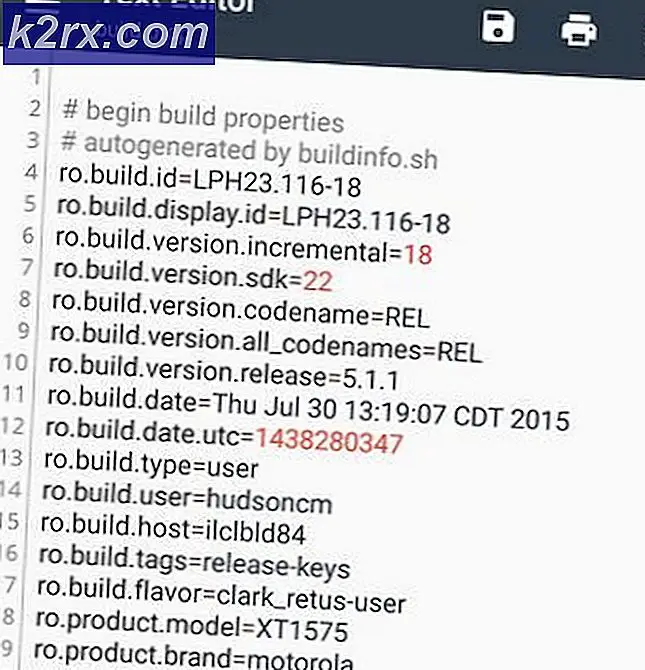Wie man verlorene Terminal Windows auf dem Linux Desktop repariert
Es ist sehr einfach, ein Terminal-Fenster zu öffnen, indem Sie Strg + Alt + T in Linux und FreeBSD gedrückt halten, was die Benutzer dazu ermutigt, dies jedes Mal zu tun, wenn sie so ziemlich alles ausführen wollen. Dies ist zu einer Schande des Reichtums geworden, da es Leute dazu ermutigt, die mächtige Befehlszeile zu verwenden und gleichzeitig Dutzende von Terminalfenstern zu verlieren, die Sie nicht geöffnet haben müssen. Dies liegt daran, dass es einfacher ist, diese Tastenkombination einfach zu halten und ein anderes Fenster zu öffnen, als tatsächlich Anwendungen zu wechseln.
Dies ist natürlich keine ideale Lösung, da hier unnötig viele Fenster herumliegen. Es gibt jedoch einige Möglichkeiten, dies zu beheben, die dazu beitragen sollten, Ihre Desktop-Umgebung ein wenig unordentlich zu halten. Sie könnten Sie auch ermutigen, die Befehlszeile noch weiter zu verwenden.
Methode 1: Verwenden des Anwendungsumschalters
Anstatt die Tasten Strg + Alt + T jedes Mal zu drücken, wenn Sie ein neues Terminal öffnen möchten, können Sie mit Alt + Tab zu einem vorhandenen Terminal wechseln. Während viele Benutzer mit diesem Befehl vertraut sind, kann leicht vergessen werden, dass sie schnell zu Ihrem normalen Terminalfenster zurückwechseln kann. Es ist standardmäßig in allen modernen Desktop-Umgebungen eingestellt.
Jedes Mal, wenn Sie die Tasten Alt und Tab gedrückt halten, erhalten Sie ein Taskwechselfenster. Xfce4-Benutzer können ihre Maus verwenden, um auf die verschiedenen Aufgaben zu klicken, aber LXDE- und MATE-Benutzer finden möglicherweise, dass das Meldungsfeld lediglich den klassischen Windows 95-Stil des nicht interaktiven Wechselns von Aufgaben emuliert. Wenn eine dieser Situationen Sie verärgert, dann können Sie Alt gedrückt halten und Esc drücken, wenn Sie das Fenster wechseln möchten, ohne unterbrochen zu werden. Dies ist eine hervorragende Möglichkeit, Terminalfenster auf dem Desktop nicht zu verlieren.
Diese Verknüpfung ist auch eine Standardeinstellung in LXDE, MATE, GNOME3 und KDE. Sie sollten daher keine Anpassung benötigen. Wenn Sie eine reine Openbox verwenden oder ein Problem mit Ihrer LXDE-Konfiguration hatten, dann geben Sie in einem Terminalblatt den Befehl »leafpad ~ / .config / openbox« ein und drücken Sie den Tab, bis bash die dort vorhandene Konfigurationsdatei lädt. Lubuntu-Benutzer haben eine spezielle .xml-Datei, die andere nicht haben, weshalb dieser Schritt notwendig ist.
Stellen Sie sicher, dass die folgenden Zeilen in diesem Dokument enthalten sind:
Benutzer von Xfce4 möchten auf das Whisker- oder Xfce-Menü klicken und dann den Tastatur-Link öffnen. Klicken Sie auf die Registerkarte Verknüpfungen, und stellen Sie dann sicher, dass die Tastenkombination Strg + Esc festgelegt ist. Wenn nicht, doppelklicken Sie auf Application Switching und drücken Sie dann die Tastenkombination. Sie können es auch auf etwas Brauchbares setzen, wenn Sie möchten. Jetzt können Sie beide verwenden, um zwischen Ihrem Terminalemulator und Ihren anderen Fenstern zu wechseln.
Methode 2: Erstellen Sie ein Vollbild-Terminal
Nach dem Öffnen eines Terminalfensters durch Drücken von Strg + Alt + T können Sie in den meisten Desktopumgebungen F11 drücken, um das Terminal in eine Vollbildeinstellung zu versetzen. In der Regel können Sie zwischen Ihren virtuellen Desktops über die Super-Taste und F1, F2 usw. wechseln. In einigen Desktopumgebungen kann dies die Strg-Taste anstelle der Super-Taste verwenden. Ubuntu-Benutzer möchten möglicherweise ein Terminal an die Launcher-Seitenleiste anheften. Wenn sie es direkt im zehnten Slot positionieren, können sie Super + 0 verwenden, um das Fenster sofort zu öffnen.
Sie können auch Strg, Atl und die rechte oder linke Pfeiltaste verwenden, um zwischen Ihren virtuellen Desktops zu navigieren. Wenn Sie ein Vollbild-Terminal auf einem Desktop haben, können Sie Ihre anderen Desktops für grafische Anwendungen verwenden, während Sie stattdessen alle textbasierten Anwendungen aus dieser Umgebung ausführen.
PRO TIPP: Wenn das Problem bei Ihrem Computer oder Laptop / Notebook auftritt, sollten Sie versuchen, die Reimage Plus Software zu verwenden, die die Repositories durchsuchen und beschädigte und fehlende Dateien ersetzen kann. Dies funktioniert in den meisten Fällen, in denen das Problem aufgrund einer Systembeschädigung auftritt. Sie können Reimage Plus herunterladen, indem Sie hier klickenEinige Benutzer bevorzugen ein transparentes Terminal-Fenster, mit dem sie den Desktop dahinter sehen können. Gnome-, KDE- und Xfce4-Terminalbenutzer können die Konfigurationsoptionen aus dem Terminalmenü auswählen und in transparent ändern, obwohl sich die Terminologie zwischen verschiedenen Programmen und Versionen ändern kann. Anstatt Transparenz zu verwenden, möchten Benutzer, die Guake haben, ihr letztes Terminalfenster durch Drücken der Taste F12 nach oben und unten bewegen.
Möglicherweise möchten Sie währenddessen die Farboptionen neu konfigurieren, um einen schönen Farbton zu erhalten. Wenn Sie das Aterm-Programm installiert haben, sollten Sie es mit folgendem Befehl aufrufen:
aterm -tr -sh 30 -sl 32767 -Tint gelb -trsb
Sie können dies zu einer / usr / share / applications .desktop-Datei, einem Bash-Skript oder etwas anderem, das Sie möchten, hinzufügen. Die Zahl nach -sh gibt an, wie viel Schattierung Sie möchten, und möglicherweise möchten Sie die Farbe nach dem Farbton ändern. Sie können nicht so einfach in das Aterm-Programm kopieren und einfügen wie moderne Anwendungen, aber einige Benutzer bevorzugen es immer noch, besonders wenn sie auf diese Weise verwendet werden. Mehr als wahrscheinlich, sollten Sie -trsb beibehalten, da dies sogar die Bildlaufleiste transparent macht, was in einigen modernen Terminal-Programmen keine Option ist. Einige Benutzer möchten mit einigen anderen Farbeinstellungen experimentieren, bevor sie ihren Befehl in Stein gemeißelt haben.
Methode 3: Verwenden der virtuellen Konsole
Es mag zwar leicht sein, die virtuellen Konsolen zu vergessen, und während einige Benutzer es vorziehen, sie nicht zu verwenden, können sie tatsächlich den Aufbau von Befehlszeilenfenstern verhindern, die viele Power-User nach einiger Zeit erhalten. Jedes virtuelle Terminal verfügt über eine eigene virtuelle Konsole, die den Tasten F1-F6 zugeordnet ist. Wenn Sie einen herkömmlichen Linux-Textprotokollbildschirm erhalten möchten, halten Sie die Tasten Strg und Alt gedrückt, während Sie F1, F2, F3, F4, F5 oder F6 drücken. Geben Sie Ihren Benutzernamen und Ihr Passwort für eine Standardbenutzererfahrung ein.
Sie erhalten die Shell, die Sie normalerweise verwenden, was in den meisten Situationen bash ist. Benutzer der meisten Formen von Debian oder Fedora können sich in diese Bildschirme mit dem root-Account einloggen, dies ist jedoch auf Ubuntu-basierten Distributionen gesperrt. Verwenden Sie Strg + Alt + F7, um jederzeit zu Ihrer Desktop-Umgebung zurückzukehren.
Denken Sie daran, dass Sie nicht einfach von X Windows-Anwendungen in ein beliebiges virtuelles Terminal kopieren und einfügen können, aber sie eignen sich hervorragend zum Ausführen von Festplatten-Dienstprogrammen und zum Bearbeiten von Dateien. Sie können sie zum Ausführen von Befehlen aller Art verwenden, bei denen Sie keine Informationen mit anderen Programmen teilen müssen. Dies sind die meisten Befehle, mit denen Benutzer auf ihrem Desktop ein schnelles Terminalfenster öffnen.
Wenn Sie ein CPU-Überwachungsprogramm verwenden, sollten Sie auch diese Methode verwenden, um tload konsistent auszuführen, anstatt es innerhalb eines Desktopfensters auszuführen.
PRO TIPP: Wenn das Problem bei Ihrem Computer oder Laptop / Notebook auftritt, sollten Sie versuchen, die Reimage Plus Software zu verwenden, die die Repositories durchsuchen und beschädigte und fehlende Dateien ersetzen kann. Dies funktioniert in den meisten Fällen, in denen das Problem aufgrund einer Systembeschädigung auftritt. Sie können Reimage Plus herunterladen, indem Sie hier klicken