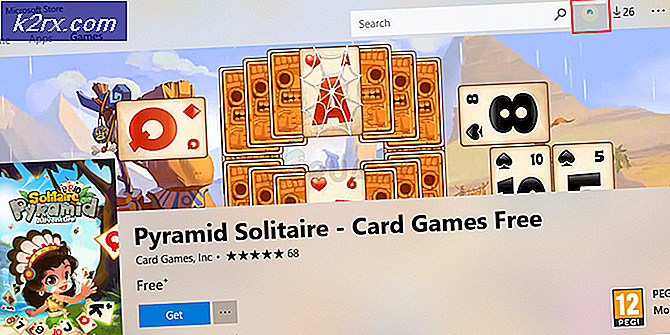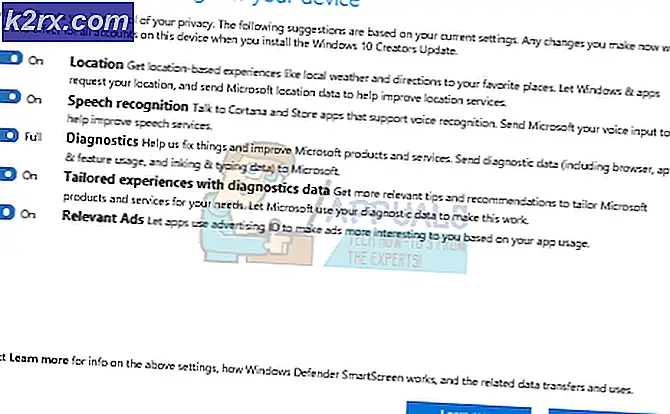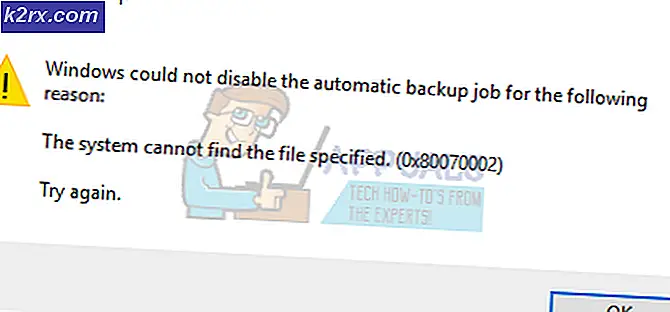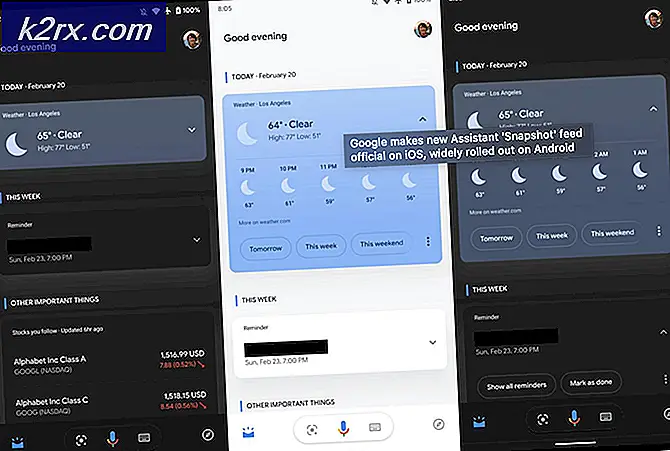So lösen Sie OneDrive Error Wir können keine Verbindung zu https://d.docs.live.net/ herstellen
Mit OneDrive können Sie auf jedem Gerät überall auf der Welt auf Ihre Microsoft Office-Dateien zugreifen. Bei einigen Benutzern treten jedoch Probleme mit der Aktualisierung von Dateien und dem Zugriff auf bestimmte Dokumente auf. Bei einigen Benutzern wird ein Synchronisierungssymbol für ihre Dateien im Datei-Explorer angezeigt. Wenn sie versuchen, es zu öffnen, wird die Datei entweder ausgeblendet, und der Benutzer wird aufgefordert, sich erneut bei seinem Outlook- oder Windows Live-Konto anzumelden. Nach dem Anmelden erhält der Benutzer möglicherweise einen Fehler, der erklärt, dass sich der Dateipfad möglicherweise geändert hat, oder wir konnten nicht und es können keine Fehler auftreten.
Dies kann ein Problem mit dem Microsoft Office-Upload-Center bedeuten. Mit diesem System können Benutzer den aktuellen Status ihrer Dateien anzeigen, die auf einen Webserver wie OneDrive hochgeladen werden. Das System speichert die Datei zunächst im Ordner "Office-Dokument-Cache" auf Ihrem PC, bevor sie hochgeladen wird. Wenn der oben genannte Fehler auftritt, können Sie das Problem lösen, indem Sie auf das Microsoft Office-Uploadcenter zugreifen, die verfügbaren Dateien anzeigen und den Inhalt des Cacheordners löschen. Sie können auch versuchen, Ihr OneDrive-Konto erneut zu synchronisieren, was sich nicht auf Ihre Dateien auswirkt, aber alle Ihre Optionen und Einstellungen zurücksetzt.
Methode 1: Entfernen Sie Office-Anmeldeinformationen
- Halte die Windows-Taste gedrückt und drücke R. Geben Sie im Dialogfeld "Ausführen" den Namen / Steuerelementname Microsoft.CredentialManager ein und klicken Sie auf OK.
- Sehen Sie unter Generic Credentials nach und Sie sehen etwas wie MicrosoftOffice (number_Data) usw. Dadurch werden Ihre Daten für die Synchronisierung mit Microsoft gespeichert. Sie wird normalerweise für OneDrive und für die Verwendung der Cloud-basierten Office-Version benötigt.
- Entfernen Sie diesen Eintrag und öffnen Sie eine beliebige Office-Anwendung. In der oberen rechten Ecke sehen Sie eine Option zum Anmelden und melden sich erneut mit Ihren Office-Anmeldeinformationen an. Dadurch sollte das Problem behoben werden.
Methode 2: Zurücksetzen Ihres OneDrive
Verwenden Sie die folgenden Anweisungen, um Ihr OneDrive zurückzusetzen.
PRO TIPP: Wenn das Problem bei Ihrem Computer oder Laptop / Notebook auftritt, sollten Sie versuchen, die Reimage Plus Software zu verwenden, die die Repositories durchsuchen und beschädigte und fehlende Dateien ersetzen kann. Dies funktioniert in den meisten Fällen, in denen das Problem aufgrund einer Systembeschädigung auftritt. Sie können Reimage Plus herunterladen, indem Sie hier klicken- Drücken Sie die Windows-Taste auf Ihrer Tastatur und die R-Taste. Dies öffnet "Ausführen". Geben Sie im Fenster Ausführen Folgendes ein: % localappdata% \ Microsoft \ OneDrive \ onedrive.exe / reset
- Drücken Sie die Eingabetaste auf Ihrer Tastatur, und dann sollten Sie bemerken, dass das OneDrive-Symbol in Ihrer Taskleiste (die untere, rechte Seite der Taskleiste auf Ihrem Bildschirm) verschwindet. Mach dir keine Sorgen, das Symbol wird irgendwann wieder erscheinen.
- Wenn das OneDrive-Symbol nach einigen Minuten nicht mehr in der Taskleiste angezeigt wird, öffnen Sie das Fenster Ausführen erneut und geben Sie Folgendes ein: % localappdata% \ Microsoft \ OneDrive \ onedrive.exe
- Im vorherigen Schritt wird OneDrive erneut geöffnet, nachdem zuvor die Einstellungen zurückgesetzt wurden.
- Sobald Sie diese Schritte ausgeführt haben, klicken Sie mit der rechten Maustaste auf das OneDrive-Logo in der Taskleiste und wählen Sie "Einstellungen" und dann "Ordner auswählen". Hier können Sie die Ordner anzeigen, die synchronisiert werden sollen. Sie können auswählen, welche Ordner Sie synchronisieren möchten, und sicherstellen, dass die zuvor verwendeten Ordner weiterhin mit OneDrive synchronisiert werden.
Wenn dieser Prozess nicht funktioniert, könnte das Problem bei Ihrem Cache liegen. In diesem Fall können Sie die folgenden Schritte ausführen, um den Inhalt Ihres Cache-Ordners im Office-Upload-Center zu löschen.
Methode 3: Löschen Ihres Cache
Führen Sie folgende Schritte aus, um den Office Upload Center-Cache zu löschen:
- Wenn Sie Windows 7 ausführen, klicken Sie auf die Schaltfläche Start und wählen Sie "Alle Programme". Wählen Sie dann "Microsoft Office Tools", wo das Microsoft Office-Upload-Center angezeigt werden soll. Klicke hier.
- Wenn Sie Windows 8, 8.1 oder 10 ausführen, klicken Sie auf Start, und geben Sie in der Suchleiste "Microsoft Upload Center" ein und wählen Sie die Option, die angezeigt wird.
- Wenn das Upload-Center geöffnet ist, wählen Sie "Einstellungen".
- Klicken Sie auf "Zwischengespeicherte Dateien löschen".
- Starten Sie Ihren Computer neu und versuchen Sie wie gewohnt auf Ihre OneDrive-Dateien zuzugreifen.
PRO TIPP: Wenn das Problem bei Ihrem Computer oder Laptop / Notebook auftritt, sollten Sie versuchen, die Reimage Plus Software zu verwenden, die die Repositories durchsuchen und beschädigte und fehlende Dateien ersetzen kann. Dies funktioniert in den meisten Fällen, in denen das Problem aufgrund einer Systembeschädigung auftritt. Sie können Reimage Plus herunterladen, indem Sie hier klicken