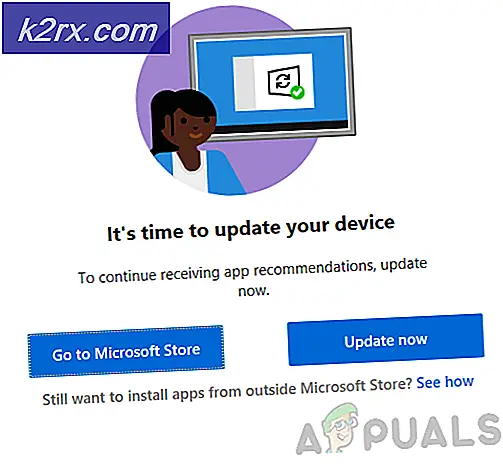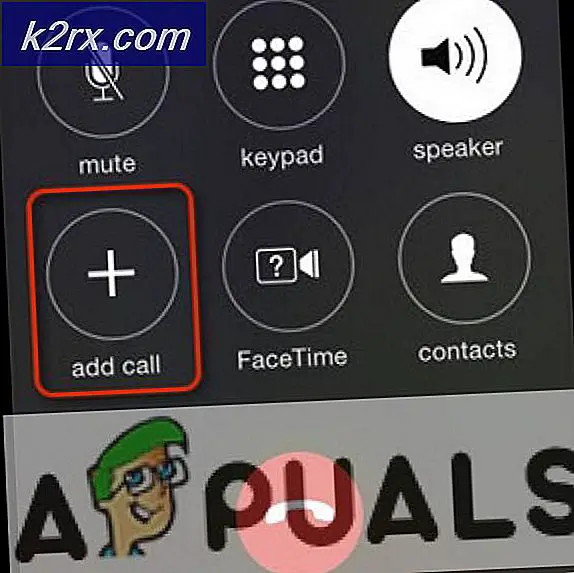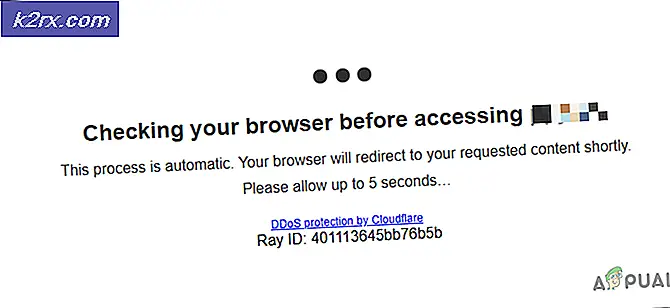Fix: Eine andere App steuert deinen Sound 0xc00d4e85
Windows 10 bietet eine großartige Benutzeroberfläche und leistungsstarke Multimedia-Anwendungen. Abgesehen von der Standardanwendung können Sie eine Anwendung von Drittanbietern installieren, um Ihre Multimedia-Dateien zu öffnen. Wann immer Sie eine Audiodatei oder eine Audiodatei wiedergeben, z. B. Videodateien und PC-Spiele, kommen zwei Geräte zum Einsatz. Der erste ist der Grafiktreiber, der Ihre Videografik oder Anwendungsschnittstelle anzeigt. Noch wichtiger ist für uns das Audiogerät, mit dem Ihr Audio wiedergegeben wird. Die Anwendung aktiviert das Audiogerät und spielt das Audiomaterial über die Lautsprecher des Geräts oder über externe Lautsprecher ab, die an die 3, 5-Audio-Buchse oder die HDMI-Verbindung angeschlossen sind.
Viele Windows 10-Benutzer hatten Probleme, ihre Audio- und Videodateien einschließlich Computerspielen abzuspielen. Wann immer sie versuchten, eine Datei zu öffnen, die Audio mit der Anwendung enthält, erhalten sie eine Fehlermeldung mit dem Fehler '0xc00d4e85: Eine andere App steuert gerade Ihren Sound. Um zu hören, schließen Sie diese App und versuchen Sie es erneut. Dieser Fehler tritt auf, wenn Sie versuchen, eine Audio- oder Filmdatei mit einer Audiospur wiederzugeben. Dateien wie mp3s, mp4s, avis unter anderen Audio- und Videodateien werden wahrscheinlich diesen Fehler auslösen, wenn Sie versuchen, sie in Ihrem Video- oder Musikprogramm abzuspielen. Nach dem Fehler scheint die Datei abzuspielen, aber es ist kein Ton zu hören. Dieser Artikel wird die Lösung für diesen Fehler basierend auf bekannten Problemen untersuchen, die das Problem verursachen.
Was bedeutet Fehler 0xc00d4e85?
Das Problem ist, dass eine Anwendung die ausschließliche Kontrolle über die Lautsprecher übernimmt und alle anderen Töne stumm schaltet. Wenn Sie Dateien aus Ihrer Audio- oder Video-App öffnen, wird der Fehler ausgegeben, da die Anwendung keine Verbindung zum Audiogerät herstellen kann. Ihre Anwendung kann daher das Audio nicht an die Audiokarte senden, die es über die Lautsprecher abspielt. Hier sind die Gründe, die zu diesem Vorfall führen können.
Gründe, warum der Fehler 0xc00d4e85 auftritt
Was macht eine Anwendung aus, um das Soundgerät zu kontrollieren und nicht loszulassen? Die meisten Leute fühlen das Problem nach einem Microsoft Windows-Update gestartet. Der Fehler 0xc00d4e85 wurde dem kumulativen Windows-Update KB2962407 zugeordnet. Es scheint einen Fehler in diesem Update zu geben, der Ihr Audiogerät blockiert.
Ihre Audiotreiber müssen außerdem mit Windows 10 kompatibel sein. Wenn Sie das Betriebssystem vor dem Fehler nicht aktualisiert haben, liegt das Problem wahrscheinlich bei den Audioeinstellungen des Systems. Wenn die Windows Audio-Dienste nicht ausgeführt werden und nicht so eingestellt wurden, dass sie beim Booten automatisch gestartet werden, kann das Betriebssystem Probleme beim Wechseln zwischen Apps haben oder es Audioanwendungen erlauben, die Audiogeräte zu aktivieren.
Möglicherweise besteht auch die Möglichkeit, dass eine Anwendung die Systemeinstellungen so geändert hat, dass Anwendungen automatisch die ausschließliche Kontrolle über dieses Gerät erhalten. Dies ermöglicht die ausschließliche Verwendung des Audiogeräts, wodurch andere Anwendungen gesperrt werden.
Hier sind die Methoden, die Sie verwenden können, um den Fehler 0xc00d4e85 zu beheben.
Methode 1: Entfernen Sie das KB2962407-Update, und verhindern Sie, dass Windows es erneut installiert
Es gibt genügend Beweise, dass Windows KB2962407 Update mit Fehler 0xc00d4e85 verbunden ist. Wir müssen dieses Update deinstallieren und dann verhindern, dass Windows dieses Update in Zukunft automatisch neu installiert.
- Drücken Sie die Windows-Taste + R, um den Lauf zu öffnen
- Geben Sie appwiz.cp l in das Ausführen-Textfeld ein und drücken Sie die Eingabetaste, um das Programm- und Funktionsfenster zu öffnen.
- Klicken Sie auf Installierte Updates anzeigen in der oberen linken Ecke des Fensters. Suchen Sie nach dem Update mit der ID-Nummer KB2962407 .
- Klicken Sie mit der rechten Maustaste auf das Update und wählen Sie Deinstallieren und erlauben Sie die Deinstallation.
- Starte den Computer neu.
- Gehen Sie in die Systemsteuerung und klicken Sie dann auf Windows Updates .
- Klicken Sie auf Nach Updates suchen . Wenn der Prozess abgeschlossen ist, sollte er wichtige Updates finden. Wenn Sie auf die Nachricht klicken, wird ein Fenster geöffnet, in dem sich die wichtigen Aktualisierungen befinden.
- Klicken Sie mit der rechten Maustaste auf das Update KB2962407 und wählen Sie Update ausblenden . Dadurch wird verhindert, dass das Update bei der nächsten Installation von Windows-Updates installiert wird.
Weitere Informationen zum Verhindern von Updates unter Windows 10 finden Sie auf unserer Hilfeseite hier.
PRO TIPP: Wenn das Problem bei Ihrem Computer oder Laptop / Notebook auftritt, sollten Sie versuchen, die Reimage Plus Software zu verwenden, die die Repositories durchsuchen und beschädigte und fehlende Dateien ersetzen kann. Dies funktioniert in den meisten Fällen, in denen das Problem aufgrund einer Systembeschädigung auftritt. Sie können Reimage Plus herunterladen, indem Sie hier klickenMethode 2: Starten und legen Sie Windows Audio und Audiosrv-Dienste auf Ausführen und automatisch fest
Wenn der Audio-Dienst nicht ausgeführt wird, besteht wahrscheinlich ein Problem beim Wechseln zwischen Anwendungen durch Windows. Stellen Sie die Windows-Audio- und -Audiosrv-Dienste auf Ausführen und Automatisch, indem Sie die folgenden Schritte ausführen:
- Drücken Sie die Windows-Logo-Taste + R, um den Lauf zu öffnen
- Geben Sie services.msc in das Textfeld "Ausführen" ein und drücken Sie die Eingabetaste, um das Dienstefenster zu öffnen
- Suchen Sie im Dienstfenster auf der rechten Seite nach Windows Audio und überprüfen Sie, ob der Status auf "Ausführen" eingestellt ist. Wenn es nicht läuft, klicken Sie mit der rechten Maustaste auf den Dienst und wählen Sie Start. Dies wird den Dienst starten.
- Um Windows Audio-Dienste beim Start automatisch zu starten, klicken Sie mit der rechten Maustaste auf Windows Audio und gehen Sie zu den Eigenschaften.
- Wählen Sie auf der Registerkarte "Allgemein" im Dropdown-Kombinationsfeld für den Starttyp die Option " Automatisch ".
- Klicken Sie auf " Anwenden " und dann auf "OK"
- Wiederholen Sie die Schritte 3 bis 6 mit Fokus auf die ' Audiosrv ' Dienste
- Klicken Sie auf " Anwenden " und dann auf "OK" und schließen Sie das Servicefenster.
Wenn Sie einen HP Laptop verwenden, wird das Problem durch das Löschen von "audiodg.exe" im Task-Manager vorübergehend gelöst, bis Sie den PC neu starten.
Methode 3: Deaktivieren Sie Anwendungen die exklusive Kontrolle über das Audiogerät
Wenn Windows so eingerichtet wurde, dass Geräte die ausschließliche Kontrolle über das Audiogerät übernehmen können, ist es wahrscheinlich, dass Rogue-Anwendungen und Hilfsgeräte die Kontrolle übernehmen können. Führen Sie die folgenden Schritte aus, um die Einstellung für die Anwendungen zu deaktivieren, die die exklusive Kontrolle über das Gerät übernehmen sollen:
- Klicken Sie mit der rechten Maustaste auf das Lautsprechersymbol in der Systemleiste der Taskleiste. Klicken Sie auf Wiedergabegeräte .
- Klicken Sie mit der rechten Maustaste auf das Wiedergabegerät in der Liste der Geräte und wählen Sie Eigenschaften .
- Wechseln Sie zur Registerkarte Erweitert . Entfernen Sie das Häkchen aus dem Kästchen neben " Anwendungen erlauben, die exklusive Kontrolle über dieses Gerät zu übernehmen ".
- Klicken Sie auf " Übernehmen " und das " OK "
- Starten Sie den PC neu.
PRO TIPP: Wenn das Problem bei Ihrem Computer oder Laptop / Notebook auftritt, sollten Sie versuchen, die Reimage Plus Software zu verwenden, die die Repositories durchsuchen und beschädigte und fehlende Dateien ersetzen kann. Dies funktioniert in den meisten Fällen, in denen das Problem aufgrund einer Systembeschädigung auftritt. Sie können Reimage Plus herunterladen, indem Sie hier klicken