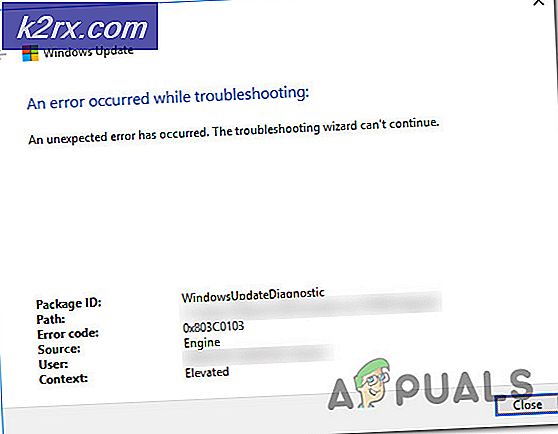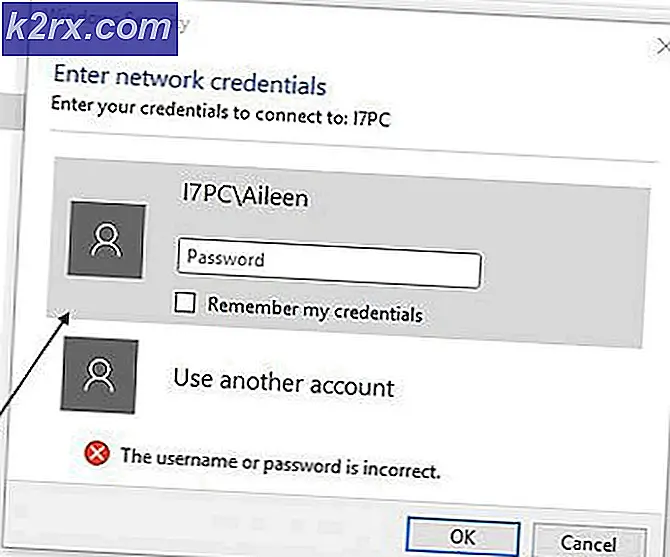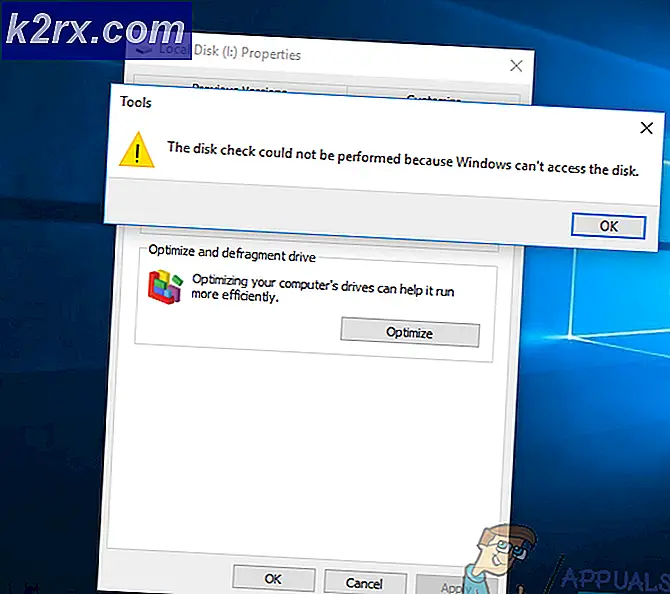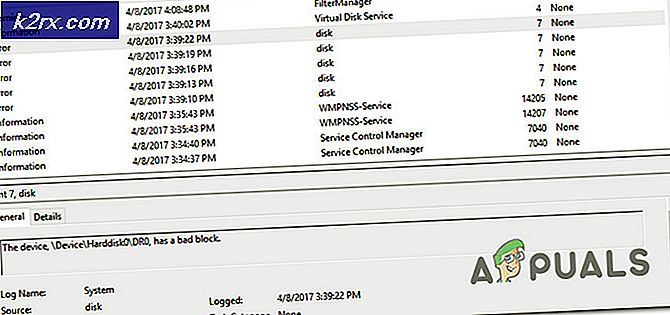So beheben Sie den unter Android aufgetretenen WiFi-Authentifizierungsfehler
Mehrere Benutzer erhalten die “Authentifizierungsfehler aufgetretenFehler auf ihren Android-Handys, wenn sie versuchen, eine Verbindung zu einem WiFi-Netzwerk herzustellen. Dieses Problem kann sowohl beim Hinzufügen eines neuen Netzwerks als auch des vorhandenen Netzwerks auftreten. Meistens hängt dies mit einem falschen Passwort für das WiFi-Netzwerk zusammen, aber es kann auch andere Möglichkeiten geben, über die wir in diesem Artikel sprechen werden.
Was verursacht den Authentifizierungsfehler unter Android?
Es ist uns gelungen, einige der häufigsten Ursachen zu ermitteln, die dieses spezielle Problem auslösen. Wir haben uns dazu verschiedene Benutzerberichte und die Reparaturstrategien angesehen, mit denen das Problem behoben wurde. Hier ist eine Auswahlliste mit allgemeinen Szenarien, die die Möglichkeit haben, diese bestimmte Fehlermeldung auszulösen:
Methode 1: Überprüfen Sie Ihr Passwort für das Netzwerk erneut
Dieses Problem bedeutet meistens, dass Ihr Kennwort für das Netzwerk falsch ist und die Authentifizierungsfehlermeldung angezeigt wird. Sie müssen sicherstellen, dass Sie das richtige Passwort für Ihr WLAN eingegeben haben. Manchmal wird Ihr Kennwort auf dem Router zurückgesetzt, weil Ihr Router oder Ihre Einstellungen zurückgesetzt wurden. Sie sollten auch Ihre Router-Einstellungen überprüfen, um Ihr Kennwort in den WLAN-Einstellungen zu überprüfen. Wir zeigen Ihnen beide Optionen, um zu überprüfen und zu bestätigen, ob Ihr Passwort korrekt ist, indem Sie die folgenden Schritte ausführen:
- Gehen Sie zu Ihrem Telefon die Einstellungen und tippen Sie auf W-lan.
- Tippen Sie auf WiFi-Netzwerk Name, der einen Fehler ausgibt, und wählen Sie dann Vergiss das NetzwerkMöglichkeit.
Hinweis: Bei einigen Telefonen müssen Sie auf den Netzwerknamen tippen und ihn gedrückt halten und dann die Option Netzwerk vergessen auswählen. - Nachdem Sie auf das WiFi-Netzwerk getippt haben, geben Sie die Passwort und stellen Sie sicher, dass Passwort-Symbol anzeigen wird überprüft, um Ihr Passwort während der Eingabe zu sehen.
- Wenn der Fehler weiterhin angezeigt wird, überprüfen Sie Ihre Router-Einstellungen um das Passwort zu bestätigen.
- Sie können die IP-Adresse eingeben.192.168.1.1‘In Ihrem Computerbrowser und geben Sie den Benutzernamen und das Passwort für die Anmeldung an.
Hinweis: Die oben angegebene IP-Adresse ist für die meisten die Standardeinstellung. Sie können Ihre finden, indem Sie diesen Befehl eingeben. “ipconfig”In cmd.
- Sobald Sie angemeldet sind, gehen Sie zu Drahtlos> Sicherheit und überprüfen Sie Ihr Passwort.
- Einige Router verfügen außerdem über ein Login und ein WLAN-Passwort, die auf der Rückseite des Routers aufgeführt sind (siehe unten):
Methode 2: Einschalten des Flugzeugmodus
In den meisten Fällen ist die Konnektivität des Telefons fehlerhaft und muss schnell aktualisiert werden. Drehen AUF Der Flugzeugmodus schaltet vorübergehend die gesamte Konnektivität des Geräts aus. Sie können dies einfach tun, indem Sie die Benachrichtigungsleiste auf Ihrem Hauptbildschirm nach unten tauschen und auf tippen Flugzeug-Modus Möglichkeit. Wenn Sie diese Option nicht haben, müssen Sie zu den Einstellungen Ihres Telefons gehen oder den Netzschalter verwenden, um in den Flugzeugmodus zu gelangen. Nach dem Wenden AUF Warten Sie auf den Flugzeugmodus 30 Sekunden und dann zurückdrehen AUS mit der gleichen Methode. Nachdem Sie diese Methode angewendet haben, können Sie nun versuchen, eine Verbindung zu Ihrem WiFi-Netzwerk herzustellen.
Methode 3: Netzwerkeinstellungen zurücksetzen
Es besteht die Möglichkeit, dass die Netzwerkeinstellungen des Telefons fehlerhaft sind. Manchmal können die falschen Einstellungen eines Netzwerks das WiFi-Netzwerk durcheinander bringen. Mehrere Benutzer, die sich in einer ähnlichen Situation befanden, lösten dieses Problem, indem sie ihre Netzwerkeinstellungen zurücksetzten. Sie können die Netzwerkeinstellungen wie folgt zurücksetzen:
- Gehen Sie zu Ihrem Telefon die Einstellungen und öffnen Sichern und zurücksetzen.
- Scrollen Sie nach unten und tippen Sie auf Netzwerkeinstellungen zurücksetzenMöglichkeit.
- Tippen Sie nun auf Einstellungen zurücksetzen und bestätigen Sie die Aktion.
- Nachdem Sie die Netzwerkeinstellungen zurückgesetzt haben, stellen Sie erneut eine Verbindung zum WLAN-Netzwerk her.
Methode 4: Konfigurieren Sie die IP-Adresse
Manchmal kann der Schuldige die IP-Einstellungen sein, die für die Verbindung mit dem WLAN verwendet werden. Wenn die IP-Konfiguration falsch ist, lässt der Router keinen Internetzugang zu. Bei dieser Methode ändern wir die Einstellungen für die WiFi-Netzwerkverbindung und versuchen die statische IP, damit sie funktioniert, indem wir die folgenden Schritte ausführen:
- Gehen Sie zu Ihrem Telefon die Einstellungen und tippen Sie auf W-lanMöglichkeit.
- Tippen Sie nun auf die WiFi-Netzwerk Name, der einen Fehler ausgibt, wählen Sie dann den Ändern die Einstellungen.
Hinweis: Bei einigen Telefonen müssen Sie auf den Netzwerknamen tippen und ihn gedrückt halten und dann die Option zum Ändern auswählen. - Überprüf den Erweiterte Optionen anzeigen falls verfügbar oder Sie können die Einstellungen direkt ändern.
- Tippen Sie auf die IP-Einstellungen und wähle Statisch dafür.
- Scrollen Sie nach unten und ändern Sie die IP-Adresse in „192.168.1.14“. Die letzte Ziffer kann in eine beliebige Zahl zwischen „1' und '255‘.
- Andere Optionen und DNS Die Nummer sollte dieselbe sein wie unten gezeigt:
Hinweis: Die Einstellungen variieren für jedes Netzwerk, sodass Sie diese Einstellungen auch von anderen Geräten kopieren können, die mit demselben Netzwerk verbunden sind, indem Sie die obigen Schritte ausführen.
- Tippen Sie danach auf Verbinden und warten Sie, bis das Netzwerk eine Verbindung hergestellt hat.
Wenn Ihnen keine der oben aufgeführten Methoden geholfen hat, müssen Sie sich an Ihren ISP wenden, damit er Sie in Bezug auf dieses Problem weiter unterstützen kann.