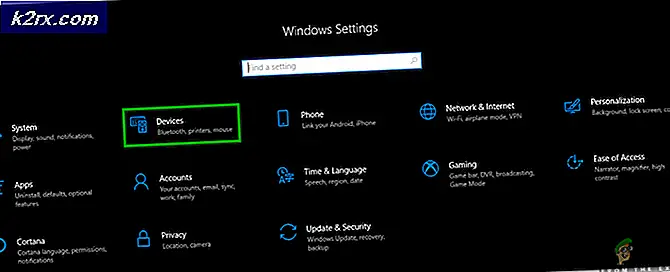FIX: ERROR_DLL_INIT_FAILED
Die Fehler DLL INIT FAILED ist ein ziemlich häufiger Fehler und es hat mit der msxml.dll-Datei zu tun. Der Fehler bedeutet, dass die DLL aus irgendeinem Grund nicht initialisiert oder gestartet werden konnte, mit der wahrscheinlichsten Wahrscheinlichkeit, dass die DLL beschädigt ist oder verschoben wurde. Diese DLL ist in erster Linie für XML-Anwendungen gedacht, die Windows Update verwendet, um Informationen von seinen Servern zu senden. Das ist die durchschnittliche Anwendung für diesen Fehler.
Methode 1: Nach Korruption suchen
Das häufigste Problem bei einer DLL ist, dass die Datei beschädigt wird. Die Entwickler von Microsoft verstehen dies sehr gut und haben das sfc-Tool eingebaut, damit Benutzer nach beschädigten Dateien suchen können und Windows automatisch korrupte Dateien korrigieren kann, ohne dass viele komplizierte Aufgaben ausgeführt werden müssen.
Halten Sie die Windows-Taste gedrückt und drücken Sie X und wählen Sie Eingabeaufforderung (Admin), wenn Sie Windows 8 oder 10 verwenden. Andernfalls klicken Sie auf Start -> geben Sie cmd ein und wählen Sie als Adminstrator ausführen.
Geben Sie in der Eingabeaufforderung (Window) sfc / scannow ein und drücken Sie die EINGABETASTE. Warten Sie, bis der Scan abgeschlossen ist. Wenn die Scanergebnisse keine Beschädigungen oder Verstöße zurückgeben, sind Ihre Systemdateien in Ordnung, aber wenn sie Fehler zurückgeben oder melden, reparieren Sie sie mit dem folgenden Befehl:
Dism / Online / Aufräumen-Image / RestoreHealth
PRO TIPP: Wenn das Problem bei Ihrem Computer oder Laptop / Notebook auftritt, sollten Sie versuchen, die Reimage Plus Software zu verwenden, die die Repositories durchsuchen und beschädigte und fehlende Dateien ersetzen kann. Dies funktioniert in den meisten Fällen, in denen das Problem aufgrund einer Systembeschädigung auftritt. Sie können Reimage Plus herunterladen, indem Sie hier klicken
Nachdem der Prozess abgeschlossen ist, starten Sie den PC neu und testen Sie.
Methode 2: Kopieren Sie die DLLs und registrieren Sie sie erneut
Kopieren Sie die folgenden DLL-Dateien von einem Arbeitscomputer mit demselben Betriebssystem wie Sie. Die Dateien, die Sie kopieren müssen, befinden sich in C: \ Windows \ System32 und sind
msxml3a.dll, msxml3r.dll, msxml6.dll, msxml3.dll und msxml6r.dll
Nachdem die Dateien kopiert wurden, speichern und kopieren Sie sie auf das fragliche System im selben Verzeichnis (C: \ windows \ system32) und geben Sie dann den folgenden Befehl für jede DLL-Datei ein.
regsvr C: \ Windows \ System32 \ msxml3.dll
Methode 3: Für Entwickler
Wenn Sie ein Entwickler sind und dieser Fehler auftritt, hat es eine andere Ursache. Wenn dies während der Entwicklung geschieht, bedeutet dies normalerweise, dass die Komponente, von der der Fehler stammt, nicht korrekt installiert wurde.
Installieren Sie die Komponente neu.
Testen Sie, ob dieses Problem bei erhöhten Berechtigungen auftritt. Wenn das Problem auf dieser erhöhten Ebene auftritt, haben Sie ein Berechtigungsproblem.
Wenden Sie sich an den Hersteller der Komponente, um sicherzustellen, dass die von Ihnen entwickelte Anwendung kein Modul enthält, das mit dem Desktop interagiert. Dieser Fehler tritt aufgrund eines Berechtigungsfehlers auf, den ASP.NET gibt, wenn er versucht, auf etwas auf dem Desktop zuzugreifen, da ASP.NET nicht mit dem Desktop interagieren soll.
PRO TIPP: Wenn das Problem bei Ihrem Computer oder Laptop / Notebook auftritt, sollten Sie versuchen, die Reimage Plus Software zu verwenden, die die Repositories durchsuchen und beschädigte und fehlende Dateien ersetzen kann. Dies funktioniert in den meisten Fällen, in denen das Problem aufgrund einer Systembeschädigung auftritt. Sie können Reimage Plus herunterladen, indem Sie hier klicken