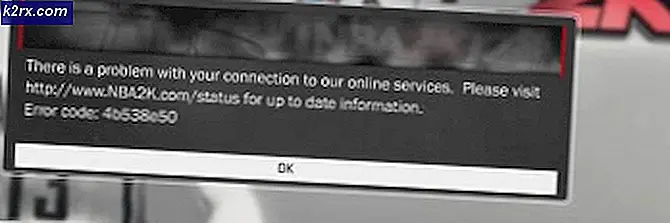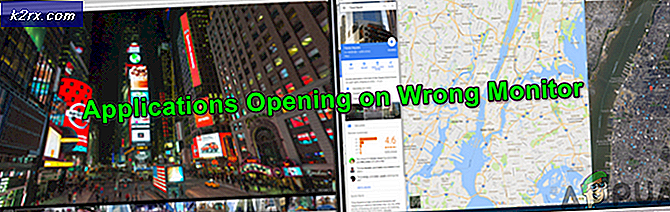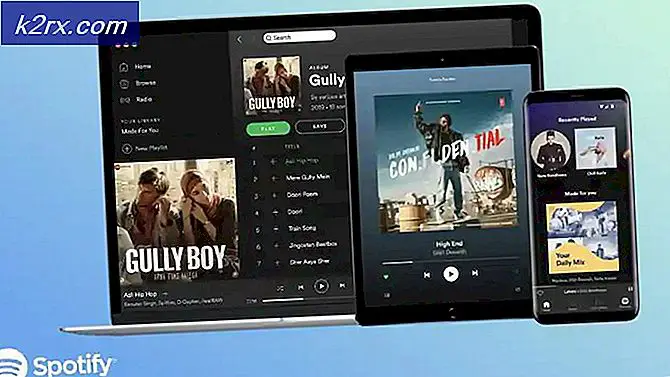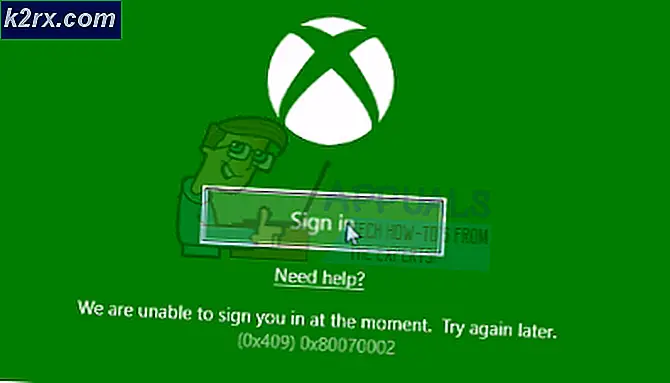So beheben Sie No Sounds Probleme mit Conexant Audio / Smartaudio unter Windows 10
Wenn Ihr Computer über ein Conexant-Audiogerät verfügt und Sie es auf Windows 10 aktualisieren, besteht eine geringe Wahrscheinlichkeit, dass der Computer nach dem Upgrade möglicherweise nicht mehr in der Lage ist, Audio wiederzugeben. Es ist bekannt, dass dieses Problem einen guten Prozentsatz aller Benutzer mit Conexant-Audiogeräten betrifft, die ihre Computer auf Windows 10 aufrüsten. Die Ursache für dieses Problem liegt in fast allen Fällen darin, dass die Conexant-Audiotreiber auf dem betroffenen Computer nicht kompatibel sind Windows 10 und Windows konnte die Treiber während des Windows 10-Upgrades nicht aktualisieren.
Dieses Problem kann behoben werden, indem einfach die Conexant-Audiotreiber auf dem betroffenen Computer aktualisiert werden. Da dies jedoch nicht automatisch während des Windows 10-Upgrades passiert, müssen Sie dies manuell tun. Dazu müssen Sie zunächst ein Treiberpaket für das Conexant-Audiogerät Ihres Computers herunterladen, das nicht nur neuer als das bereits installierte ist, sondern auch garantiert mit Windows 10 kompatibel ist. Da Conexant keine Treiber veröffentlicht Für seine Audiogeräte auf seiner eigenen Website müssen Sie das neue Treiberpaket von der offiziellen Support-Website des betroffenen Computerherstellers (z. B. Acer oder HP) herunterladen.
Nach dem Herunterladen und dem neuen Treiberpaket für das Conexant-Audiogerät des betroffenen Computers müssen Sie es installieren. Um das neue Treiberpaket zu installieren, müssen Sie:
PRO TIPP: Wenn das Problem bei Ihrem Computer oder Laptop / Notebook auftritt, sollten Sie versuchen, die Reimage Plus Software zu verwenden, die die Repositories durchsuchen und beschädigte und fehlende Dateien ersetzen kann. Dies funktioniert in den meisten Fällen, in denen das Problem aufgrund einer Systembeschädigung auftritt. Sie können Reimage Plus herunterladen, indem Sie hier klicken- Drücken Sie Windows Logo- Taste + R, um einen Lauf zu öffnen
- Geben Sie devmgmt.msc in das Dialogfeld " Ausführen " ein und drücken Sie die Eingabetaste, um den Geräte-Manager zu starten.
- Doppelklicken Sie im Geräte-Manager auf den Abschnitt Sound-, Video- und Gamecontroller, um ihn zu erweitern.
- Klicken Sie mit der rechten Maustaste auf das Conexant- Audiogerät und klicken Sie im Kontextmenü auf Treibersoftware aktualisieren .
- Klicken Sie auf Durchsuchen Sie meinen Computer nach Treibersoftware .
- Klicken Sie auf Durchsuchen .
- Navigieren Sie zu dem Ordner, in dem sich das neue Treiberpaket befindet, und klicken Sie auf den Ordner, um ihn auszuwählen.
- Klicken Sie auf OK .
- Klicken Sie auf Weiter und warten Sie, bis der Assistent das neue Treiberpaket gefunden und installiert hat.
Sobald das neue Treiberpaket für das Conexant-Audiogerät des betroffenen Computers installiert wurde, starten Sie es neu, und wenn alles gut gegangen ist, wird der Ton wiederhergestellt.
PRO TIPP: Wenn das Problem bei Ihrem Computer oder Laptop / Notebook auftritt, sollten Sie versuchen, die Reimage Plus Software zu verwenden, die die Repositories durchsuchen und beschädigte und fehlende Dateien ersetzen kann. Dies funktioniert in den meisten Fällen, in denen das Problem aufgrund einer Systembeschädigung auftritt. Sie können Reimage Plus herunterladen, indem Sie hier klicken