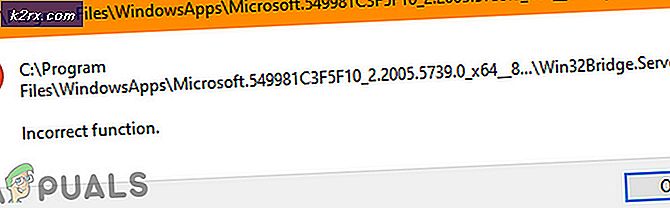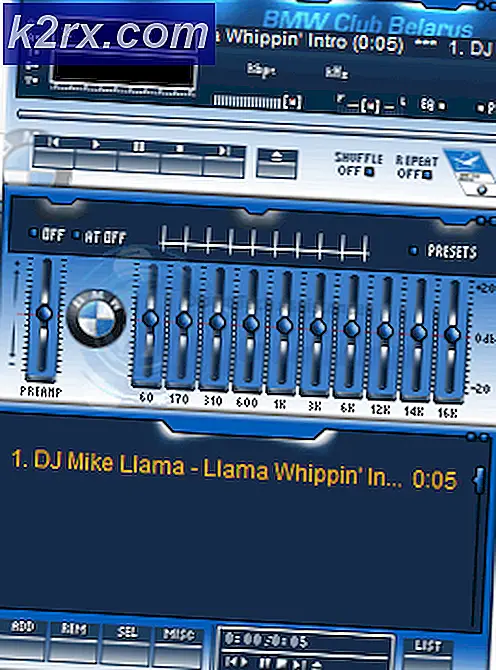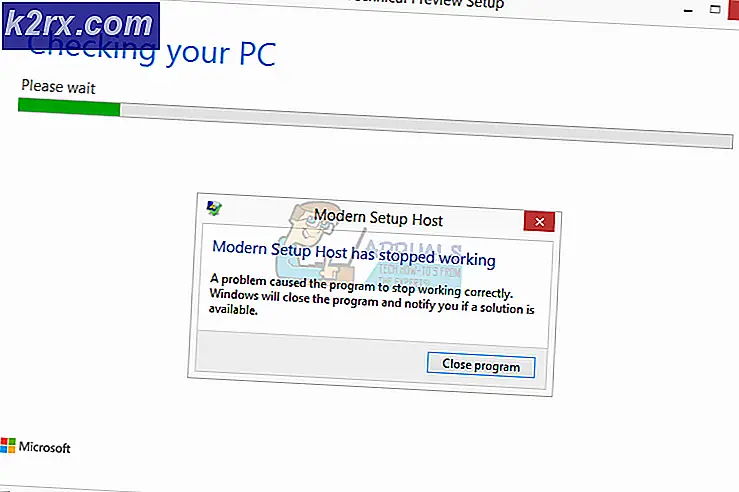So richten Sie eine VPN-Verbindung in Windows 10 ein
Ein virtuelles privates Netzwerk (VPN) ist ein Add-on, das öffentlichen Netzwerken wie WLAN-Hotspots und dem Internet hinzugefügt wird, um die Kommunikation über sie sicherer und weniger anfällig für die Ausnutzung durch Dritte zu machen. Virtual Private Networks sind hervorragende Tools für alle, die sicherstellen möchten, dass die Daten, die sie über ein öffentliches Netzwerk senden und empfangen, nicht für alle Personen zugänglich sind, die Zugriff auf das Netzwerk haben. Um Zugang zu den Informationen zu erhalten, die über ein virtuelles privates Netzwerk übertragen werden, benötigt eine Person die Anmeldeinformationen, die erforderlich sind, um zuerst Zugang zu dem virtuellen privaten Netzwerk selbst zu erhalten. VPNs werden hauptsächlich von Unternehmen und Unternehmen und anderen Einrichtungen verwendet, die die von ihnen mitgeteilten Informationen vor dem Zugriff Dritter schützen müssen.
In einem virtuellen privaten Netzwerk wird das PPTP (Point-to-Point Tunneling Protocol) verwendet, um sicherzustellen, dass die Nachrichten, die von einem VPN-Knoten über das Internet an einen anderen VPN-Knoten gesendet werden, sicher und unverwundbar sind Zugriff von jedem, der nicht berechtigt ist, auf sie zuzugreifen. Die Möglichkeit zum Einrichten und Verwenden von Virtual Private Networks und VPN-Verbindungen ist in allen aktiven Iterationen des Windows-Betriebssystems enthalten - und das schließt die neueste und beste Version von Windows, Windows 10 ein. Wenn Sie eine VPN-Verbindung einrichten möchten Auf einem Windows 10-Computer müssen Sie zunächst die Anmeldeinformationen erwerben, die Sie benötigen, um auf den VPN-Server zuzugreifen, mit dem Sie eine Verbindung herstellen möchten. Zu den erforderlichen Anmeldeinformationen gehören der Name oder die IP-Adresse des VPN-Servers, mit dem Sie eine Verbindung herstellen möchten, sowie der Benutzername und das Kennwort, die Sie auf dem VPN-Server registriert haben. Sobald Sie über diese Informationen verfügen, müssen Sie zum Einrichten einer VPN-Verbindung auf einem Windows 10-Computer Folgendes tun:
Klicken Sie auf das Symbol Netzwerkverbindung in der Taskleiste des Computers. Wenn der Computer mit einem WLAN-Netzwerk verbunden ist, sieht das Symbol wie ein WiFi-Signal aus. Wenn der Computer über eine Ethernet-Verbindung verfügt, sieht das Symbol auf der linken Seite wie ein Computer mit einem Ethernet-Kabel aus. Klicken Sie in dem Menü, das erscheint, auf den blauen Link Netzwerkeinstellungen unten.
Dadurch werden die Netzwerk- und Interneteinstellungen geöffnet. Navigieren Sie zur Registerkarte VPN im linken Bereich dieses Fensters. Klicken Sie im rechten Bereich auf VPN-Verbindung hinzufügen .
PRO TIPP: Wenn das Problem bei Ihrem Computer oder Laptop / Notebook auftritt, sollten Sie versuchen, die Reimage Plus Software zu verwenden, die die Repositories durchsuchen und beschädigte und fehlende Dateien ersetzen kann. Dies funktioniert in den meisten Fällen, in denen das Problem aufgrund einer Systembeschädigung auftritt. Sie können Reimage Plus herunterladen, indem Sie hier klickenFüllen Sie das Fenster VPN-Verbindung hinzufügen wie folgt auf:
VPN Provider: Windows (eingebaut)
Verbindungsname:
Servername oder Adresse:
VPN-Typ: PPTP (Point-to-Point Tunneling Protocol)
Art der Anmeldeinformationen: Benutzername und Passwort
Benutzername (optional):
Passwort (optional):
Aktivieren Sie die Option Meine Anmeldedaten merken, indem Sie auf das leere Kontrollkästchen daneben klicken und es prüfen.
Klicken Sie auf Speichern .
Sobald Sie auf Speichern klicken , wird die VPN-Verbindung erstellt. Um eine Verbindung herzustellen und die Verbindung zum VPN-Server herzustellen, nachdem die Verbindung erstellt wurde, müssen Sie einfach im Fenster Netzwerk- und Interneteinstellungen zur Registerkarte VPN navigieren und auf die von Ihnen erstellte VPN-Verbindung klicken Klicken Sie auf die Schaltfläche Verbinden .
Wenn Sie die von Ihnen erstellte VPN-Verbindung immer schneller aktivieren möchten, klicken Sie einfach auf das WLAN- oder Ethernet- Symbol in der Taskleiste und klicken Sie in der Liste aller verfügbaren Verbindungen auf die gewünschte VPN-Verbindung gerne aktivieren und klicken Sie auf Verbinden .
PRO TIPP: Wenn das Problem bei Ihrem Computer oder Laptop / Notebook auftritt, sollten Sie versuchen, die Reimage Plus Software zu verwenden, die die Repositories durchsuchen und beschädigte und fehlende Dateien ersetzen kann. Dies funktioniert in den meisten Fällen, in denen das Problem aufgrund einer Systembeschädigung auftritt. Sie können Reimage Plus herunterladen, indem Sie hier klicken