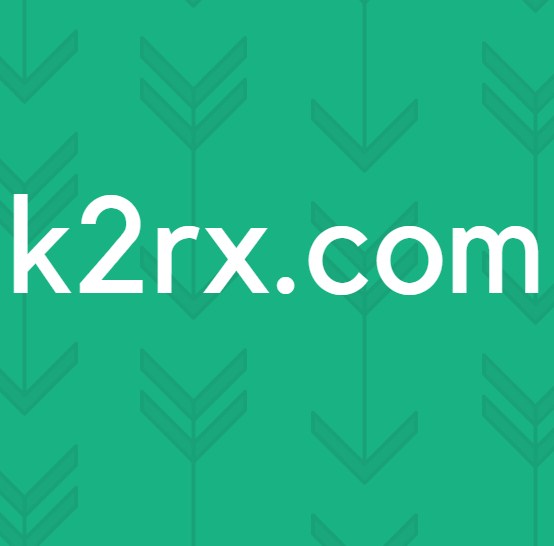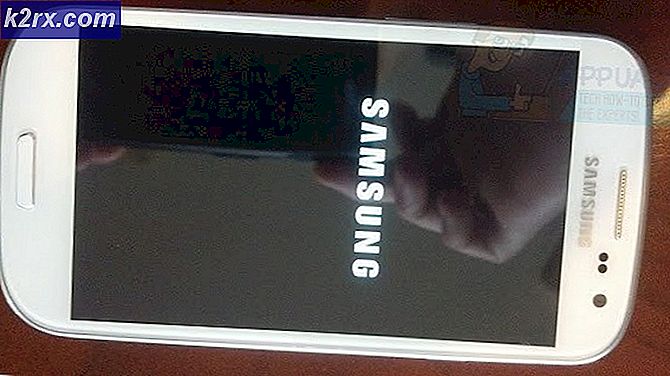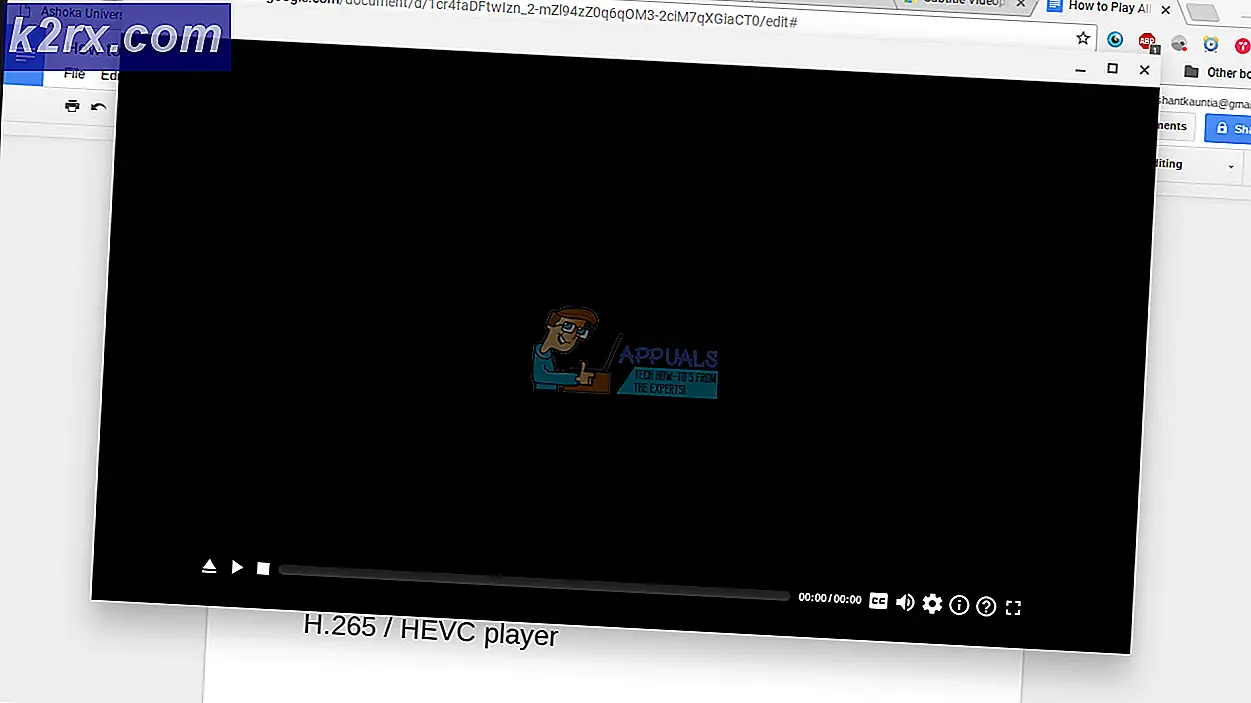Fix: MMC konnte den Snap-In-Fehler nicht erstellen
Dieser Fehler tritt normalerweise auf Windows-Betriebssystemen auf, vor allem Windows 7 und Windows Server 2008, aber er hat die Tendenz, auf jedem Betriebssystem zu erscheinen. Der Fehler tritt normalerweise auf, wenn Sie den Even Viewer, den Taskplaner oder den Gruppenrichtlinien-Editor öffnen.
Es gibt keine universellen Fixes für das Problem, und Sie müssen leider wirklich alle Methoden befolgen, die von den Benutzern gemeldet wurden. Beachten Sie, dass nicht alle Lösungen mit demselben Betriebssystem verbunden sind und viel Glück!
Lösung 1: Visual C ++ - Problem
Einige Leute telefonierten mit Microsoft über das Problem und es scheint, dass eine Reihe von Schritten erforderlich ist, um das Problem zu beheben. Das Problem kann jedoch auch nach einigen Schritten verschwinden. Überprüfen Sie daher regelmäßig, ob der Fehler weiterhin auftritt.
Zuallererst müssen Sie das Visual C ++ Redistributable Package neu installieren, da es eine der Hauptursachen für dieses genaue Problem ist. Microsoft erklärte, dass das Problem von Visual C ++ verursacht wurde, das einen ungültigen Zeiger zurückgibt, der dieses Problem auslöst.
- Klicken Sie auf das Startmenü und öffnen Sie die Systemsteuerung, indem Sie im Startmenü danach suchen. Sie können auch auf das Zahnradsymbol klicken, um die Einstellungen-App zu öffnen, wenn Sie Windows 10 verwenden.
- Wählen Sie in der Systemsteuerung die Option Anzeigen als: Kategorie in der oberen rechten Ecke und klicken Sie auf Programm deinstallieren im Bereich Programme unten im Fenster der Systemsteuerung.
- Wenn Sie die App "Einstellungen" unter Windows 10 verwenden, sollten Sie durch Klicken auf "Apps" sofort eine Liste aller installierten Programme auf Ihrem PC öffnen.
- Suchen Sie in der Systemsteuerung oder in den Einstellungen Microsoft Visual C ++ Redistributable Package, und klicken Sie auf Deinstallieren. Sie werden feststellen, dass es mehrere verschiedene Versionen gibt. Sie müssen diese notieren und den Deinstallationsvorgang für jeden wiederholen. Möglicherweise müssen Sie einige Dialogfelder bestätigen und den Anweisungen folgen, die zusammen mit dem Deinstallationsassistenten angezeigt werden.
- Klicken Sie auf Fertig stellen, wenn das Deinstallationsprogramm den Vorgang abgeschlossen hat, und wiederholen Sie den Deinstallationsvorgang für alle Versionen des Visual C ++ - Pakets. Jetzt müssen Sie sie neu installieren, indem Sie sie hier finden. Wählen Sie die Version, die Sie herunterladen möchten, und wählen Sie den Download entsprechend der Architektur Ihres Prozessors (32-Bit oder 64-Bit).
- Suchen Sie die Datei, die Sie gerade heruntergeladen haben, in den Windows-Ordner, führen Sie sie aus und folgen Sie den Anweisungen auf dem Bildschirm, um das Microsoft Visual C ++ Redistributable Package zu installieren. Wiederholen Sie den gleichen Vorgang für alle Versionen, die Sie zuvor deinstalliert haben, und überprüfen Sie, ob derselbe Fehler weiterhin auftritt.
Wenn Sie bemerken, dass das Problem auch nach dem Installieren dieser Fixes nicht behoben wird, müssen Sie möglicherweise Ihren Computer auf die neueste Version aktualisieren, wenn Sie dies noch nicht getan haben. Windows 10 wird automatisch Updates für Sie herunterladen und installieren, sofern Sie die Installation nicht ablehnen. Ältere Windows-Versionen folgen jedoch nicht den folgenden Schritten, um sicher zu sein, ob der Computer vollständig aktualisiert wurde.
- Halten Sie die Windows-Taste gedrückt und drücken Sie X, um dieses spezielle Kontextmenü zu öffnen. Sie können auch mit der rechten Maustaste auf das Startmenü klicken. Wählen Sie Windows PowerShell (Admin).
- Geben Sie in der Powershell-Konsole cmd ein und warten Sie, bis Powershell in die cmd-ähnliche Umgebung wechselt.
- Gib in der cmd-Konsole den folgenden Befehl ein und vergewissere dich, dass du danach auf Enter klickst:
wuauclt.exe / updateNow
- Lassen Sie diesen Befehl mindestens eine Stunde lang laufen und überprüfen Sie, ob Updates gefunden und / oder erfolgreich installiert wurden.
Lösung 2: Installieren Sie die neueste Version von .NET Framework
Wenn Sie eine alte Version von .NET Framework haben und versuchen, eine Anwendung auszuführen, für die eine neuere Version erforderlich ist, wird dieser Fehler angezeigt und Sie können die Anwendung erst verwenden, wenn .NET Framework vollständig aktualisiert wurde. Die neueste Version von .NET Framework unterscheidet sich von einem Betriebssystem zu einem anderen, also stellen Sie sicher, dass Sie das geeignete auswählen.
Navigieren Sie zu diesem Link und klicken Sie auf den roten Download-Button, um die neueste Version von Microsoft .NET Framework herunterzuladen. Nachdem der Download abgeschlossen ist, suchen Sie die heruntergeladene Datei und führen Sie sie aus. Beachten Sie, dass Sie ständigen Zugriff auf das Internet haben müssen. Folgen Sie den Anweisungen auf dem Bildschirm, um mit der Installation fortzufahren.
- Nach der Installation der neuesten Version ist es an der Zeit, die Integrität zu überprüfen. Verwenden Sie auf der Tastatur die Tastenkombination Windows-Taste + R, um das Dialogfeld Ausführen zu öffnen.
- Geben Sie die Systemsteuerung ein und klicken Sie auf OK, um sie zu öffnen.
- Klicken Sie auf die Option Programm deinstallieren und klicken Sie auf Windows-Funktionen ein- oder ausschalten. Stellen Sie sicher, dass Sie den .NET Framework 4.6.1-Eintrag finden, und stellen Sie sicher, dass er aktiviert ist.
- Wenn das Kontrollkästchen neben .NET Framework 4.6.1 nicht aktiviert ist, aktivieren Sie es, indem Sie auf das Kontrollkästchen klicken. Klicken Sie auf OK, um das Windows Feature-Fenster zu schließen und den Computer neu zu starten.
- Wenn .Net Framework 4.6.1 bereits aktiviert ist, können Sie .Net Framework reparieren, indem Sie das Kontrollkästchen deaktivieren und den Computer neu starten. Nachdem der Computer neu gestartet wurde, aktivieren Sie .Net Framework erneut und starten Sie den Computer neu.
Lösung 3: Ersetzen Sie einen Ordner von einem Arbeitssystem
Wenn das Problem tatsächlich auf einen Fehler in einem bestimmten Ordner auf Ihrem Computer zurückzuführen ist, können Sie es beheben, indem Sie den Ordner von einem anderen System ersetzen, auf dem das Problem nicht aktiv ist. Beachten Sie, dass Sie ein System finden müssen, das mit dem identisch ist, das Sie auf Ihrem PC installiert haben. Sie können auch eine Google-Suche ausprobieren.
- Suchen Sie diesen Ordner auf einem funktionierenden System und kopieren Sie ihn vollständig auf ein entfernbares USB-Laufwerk. Vergewissere dich, dass du den Namen der Version notierst, der durch 'x' in der folgenden Ordnerposition dargestellt wird:
C: \ Windows \ Microsoft.NET \ Framework64 \ vxxxxx
- Starten Sie Ihren Computer und stellen Sie sicher, dass Sie den Ordner auf Ihrem System ersetzen. Sie müssen jedoch die Verantwortung übernehmen, um mit diesem Prozess fortzufahren.
- Klicken Sie mit der rechten Maustaste auf die Datei, klicken Sie auf Eigenschaften, und klicken Sie dann auf die Registerkarte Sicherheit. Klicken Sie auf die Schaltfläche Erweitert. Das Fenster Erweiterte Sicherheitseinstellungen wird angezeigt. Hier müssen Sie den Eigentümer des Schlüssels ändern.
- Klicken Sie auf den Link Ändern neben der Schaltfläche Eigentümer: Das Fenster Benutzer oder Gruppe auswählen wird angezeigt.
- Wählen Sie das Benutzerkonto über die Schaltfläche "Erweitert" oder geben Sie Ihr Benutzerkonto in das Feld "Geben Sie den zu verwendenden Objektnamen ein" ein und klicken Sie auf "OK". Fügen Sie das Administratorkonto hinzu.
- Um optional den Eigentümer aller Unterordner und Dateien im Ordner zu ändern, aktivieren Sie das Kontrollkästchen Besitzer auf Untercontainern und Objekten ersetzen im Fenster Erweiterte Sicherheitseinstellungen. Klicken Sie auf OK, um den Besitz zu ändern.
- Ersetzen Sie den Ordner, und überprüfen Sie, ob der Fehler weiterhin angezeigt wird.
Lösung 4: Entfernen Sie einen bestimmten Registrierungsschlüssel
Dieser Registrierungsschlüssel steht in direktem Zusammenhang mit dem Kern des Problems und wenn er beschädigt wird, wird der angezeigte Fehler definitiv öfter angezeigt. Das Problem kann einfach durch einfaches Löschen dieses Schlüssels gelöst werden.
Bevor Sie mit dieser Lösung fortfahren, wird empfohlen, alle laufenden Programme zu schließen. Es empfiehlt sich, eine Sicherungskopie Ihrer Registrierung zu erstellen, für den Fall, dass beim Löschen des Schlüssels etwas schief geht. Sichern Sie Ihre Registrierung, indem Sie die Anweisungen in unserem Artikel befolgen.
- Öffnen Sie den Registrierungseditor, indem Sie regedit in der Suchleiste oder im Dialogfeld Ausführen eingeben. Navigieren Sie zu dem folgenden Schlüssel in dem Registrierungseditor:
HKEY_LOCAL_MACHINE >> Software >> Microsoft >> MMC >> SnapIns >> Fx >> {b05566ad-fe9c-4363-BE05-7a4cbb7cb510}
- Löschen Sie diesen Schlüssel, indem Sie mit der rechten Maustaste darauf klicken und auf der rechten Seite des Bildschirms, wo sich der Pfadbaum befindet, und bestätigen Sie den Warndialog. Überprüfen Sie, ob das Problem weiterhin auftritt, wenn Sie Ihren Computer neu starten.
Lösung 5: Benennen Sie die mmc.exe-Datei in System32 um
Wenn Sie einfach eine Datei in System32 umbenennen, kann das Problem für Sie behoben werden, aber beachten Sie, dass diese Methode nicht immer funktioniert und Sie sich selbst extrem glücklich schätzen sollten, wenn diese für Sie arbeitet. Auf der anderen Seite ist die Methode einfach zu testen und es kann leicht rückgängig gemacht werden, wenn etwas schief geht.
- Navigieren Sie zu dem folgenden Ort in Ihrem Datei-Explorer, auf den Sie über die Symbolleiste im unteren Teil des Bildschirms zugreifen können. C >> Windows >> System32
- Suchen Sie und klicken Sie mit der rechten Maustaste auf eine Datei namens mmc.exe und wählen Sie die Option Umbenennen. Versuchen Sie, es in "mmc.exe.old" umzubenennen. Wenn ein Dialogfeld angezeigt wird, in dem Sie nach Administratorberechtigungen gefragt werden, bestätigen Sie es und versuchen Sie es erneut.
- Überprüfen Sie, ob das Problem gelöst ist.
PRO TIPP: Wenn das Problem bei Ihrem Computer oder Laptop / Notebook auftritt, sollten Sie versuchen, die Reimage Plus Software zu verwenden, die die Repositories durchsuchen und beschädigte und fehlende Dateien ersetzen kann. Dies funktioniert in den meisten Fällen, in denen das Problem aufgrund einer Systembeschädigung auftritt. Sie können Reimage Plus herunterladen, indem Sie hier klicken