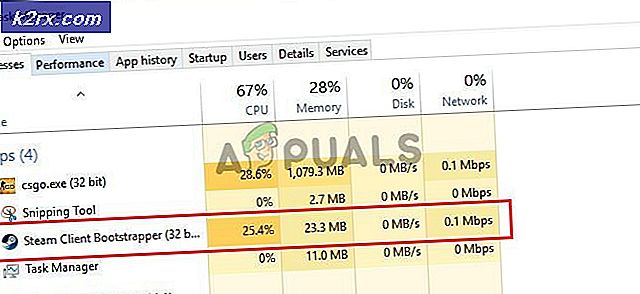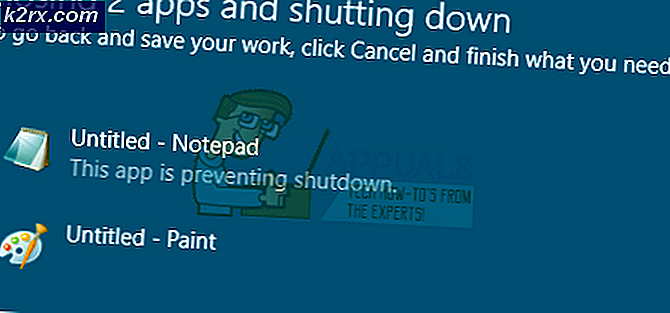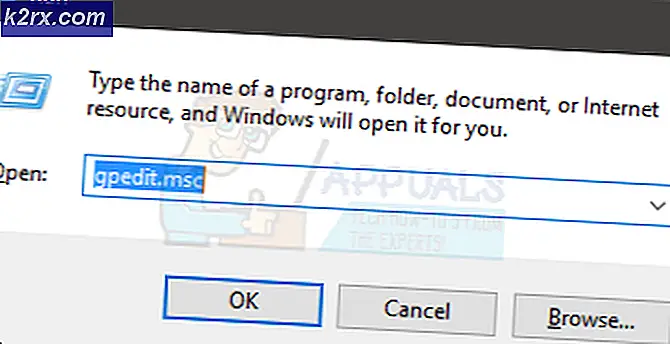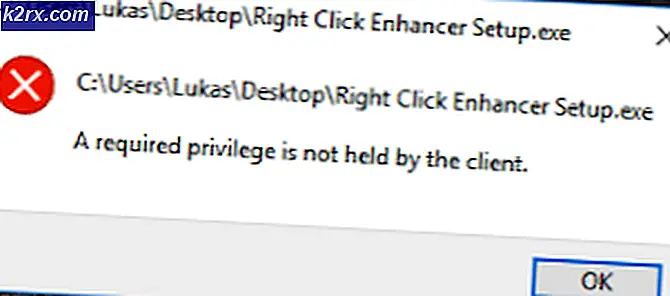So beheben Sie Office 365/2016 Aktivierungsfehler 0x80072EFD Wir konnten den Server nicht kontaktieren
Fehler 0x80072EFD ist ein Aktivierungsfehler, der jetzt in Office 365 und 2016 auftritt und von seinen Vorgängern übernommen wurde, was bedeutet, dass Office nicht aktiviert werden kann. Es gibt verschiedene Gründe, warum dieser Fehler auftritt, z. B. wenn das Datum und die Uhrzeit auf Ihrem System falsch sind. Als Sicherheitsmaßnahme werden die Server alle Anfragen zurückweisen, die von Ihrem System stammen, um die Aktivierungsanforderung zu akzeptieren und zu akzeptieren Ihre Firewall oder Ihr Antivirenprogramm hat ein falsches Flag gesetzt, um ausgehende Verbindungen zum Aktivierungsserver von Microsoft abzulehnen oder wenn Ihr System aus anderen Gründen keine Verbindung herstellen kann.
In diesem Handbuch werden wir Sie durch die Methoden führen, die zuvor für eine Reihe von Benutzern gearbeitet haben, um diesen Fehler zu beheben.
Methode 1: Aktualisieren von Datum und Uhrzeit
Der erste Schritt besteht darin, zu überprüfen, ob Ihre Windows-Einstellungen für Datum und Uhrzeit korrekt sind. Wenn das Synchronisierungsproblem, das zu dem 0x80072EE2-Fehler geführt hat, sich auf die Uhrzeit und das Datum bezieht, sollte das Office nahtlos aktiviert werden, nachdem es ordnungsgemäß festgelegt worden ist.
Methode 2: Öffentliches DNS
Eine andere Möglichkeit, das Problem zu beheben oder das Problem zumindest zu isolieren, um sicherzustellen, dass der Fehler nicht auf Netzwerkproblemen zurückzuführen ist, ist die Verwendung eines öffentlichen DNS. Für diesen Artikel verwenden wir Google DNS. Zeigen Sie dazu Schritte bei DNS_PROBE_FINISHED_NXDOMAIN an
PRO TIPP: Wenn das Problem bei Ihrem Computer oder Laptop / Notebook auftritt, sollten Sie versuchen, die Reimage Plus Software zu verwenden, die die Repositories durchsuchen und beschädigte und fehlende Dateien ersetzen kann. Dies funktioniert in den meisten Fällen, in denen das Problem aufgrund einer Systembeschädigung auftritt. Sie können Reimage Plus herunterladen, indem Sie hier klickenMethode 3: Eingabeaufforderung
Das Ausführen einiger Befehle kann das Problem möglicherweise beheben, insbesondere wenn Ihre IP-Adresse automatisch von Ihrem ISP bezogen wird. Um die Umgebung zu öffnen, suchen Sie im Startmenü nach cmd click, um die Windows-Befehlszeile CMD zu starten. Befolgen Sie den beschriebenen Schritt, um das Problem zu beheben.
Klicken Sie auf Start, geben Sie cmd ein, und klicken Sie mit der rechten Maustaste auf cmd in den Suchergebnissen, und wählen Sie Als Administrator ausführen aus. Geben Sie im sich öffnenden schwarzen Eingabeaufforderungsfenster Folgendes ein:
ipconfig / release
Gefolgt von:
ipconfig / flushdns
ipconfig / erneuern
Schließen Sie die Eingabeaufforderung, und versuchen Sie erneut, Office zu installieren. Sie können den Computer neu starten, wenn es nicht sofort funktioniert.
Methode 4: Deaktivieren Sie Antivirus und Firewall
Deaktivieren Sie Ihr Antivirenprogramm und Ihre Firewall, indem Sie mit der rechten Maustaste auf das Symbol in der Taskleiste klicken und es auf Deaktiviert oder Deaktiviert setzen, und versuchen Sie es erneut.
Methode 5: Aktivieren Sie über das Telefon
Wenn die aufgelisteten Methoden nicht funktionieren, sollten Sie in Betracht ziehen, das Telefon zu aktivieren, um Microsoft Office 2016 / Office 365 zu aktivieren. Folgen Sie den Anweisungen, die mit Ihrem Softwarepaket geliefert wurden.
Methode 6: Windows zurücksetzen
Wenn alle Methoden fehlgeschlagen sind, besteht die Lösung darin, den Computer neu zu starten. Danach sollte alles wie erwartet funktionieren. So setzen Sie Ihren Computer zurück: Streichen Sie vom rechten Bildschirmrand nach rechts, tippen Sie auf Einstellungen und anschließend auf PC-Einstellungen ändern -> Tippen Sie auf Update und Wiederherstellung und anschließend auf Wiederherstellung . Tippen Sie unter Alle entfernen und Windows neu installieren auf Erste Schritte . Befolgen Sie die Anweisungen auf dem Bildschirm, um den Vorgang abzuschließen. Die Installation von Office sollte danach gut funktionieren.
PRO TIPP: Wenn das Problem bei Ihrem Computer oder Laptop / Notebook auftritt, sollten Sie versuchen, die Reimage Plus Software zu verwenden, die die Repositories durchsuchen und beschädigte und fehlende Dateien ersetzen kann. Dies funktioniert in den meisten Fällen, in denen das Problem aufgrund einer Systembeschädigung auftritt. Sie können Reimage Plus herunterladen, indem Sie hier klicken