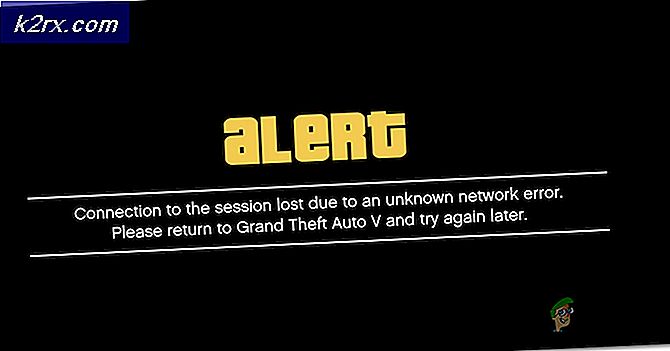Wie man die $ PATH Variable auf Newlines in Linux anzeigt
Die PATH-Umgebungsvariable gibt eine Reihe von Verzeichnissen an, in die Ihre Befehle gehen, und wenn Sie einen Befehl eingeben, vor dem nichts anderes steht, sucht die Linux-Shell in einem dieser Verzeichnisse nach dem Verzeichnis. Sie können jederzeit echo $ PATH in der Befehlszeile eingeben, um eine vollständige Liste dieser Verzeichnisse anzuzeigen, aber sie sind durch Doppelpunkte unbehaglich getrennt, als wären sie alle angehängt. Einige verschiedene Befehle können diese Verzeichnisse jeweils in Zeilenumbrüchen anzeigen, und Sie können diese entweder aus einer Shell oder aus einem Skript ausführen. Dies macht es viel einfacher zu lesen, wenn Sie versuchen, ein einzelnes Verzeichnis auszuwählen, in dem Sie einige Befehle gespeichert haben.
Sie brauchen natürlich eine Befehlszeile, also starten Sie ein Terminal aus dem Dash oder suchen Sie es auf dem Dash. Sie können auch Strg, Alt und T gedrückt halten, um eins zu starten, oder im LXDE-Menü Systemprogramme nach LXTerminal suchen. Es ist nicht notwendig, sudo zu verwenden oder Administratorzugriff für diesen zu haben. Jeder Befehl kann als normaler Benutzer ausgeführt werden, und tatsächlich ist die $ PATH-Umgebungsvariable an ein bestimmtes Benutzerkonto gebunden. Was diesen Prozess noch einfacher macht, ist die Tatsache, dass Sie nur einen einzigen Befehl ausführen müssen, um dies zu erreichen.
Methode 1: Verwenden eines Shell-Vorbereitungsbefehls
Geben Sie an der Eingabeaufforderung echo $ {PATH //: / $ '\ n'} ein und drücken Sie die Eingabetaste, um eine vollständige Liste jedes einzelnen Verzeichnisses in Ihrem Pfad in einer separaten Zeile zu erhalten. Dies verwendet die Parametererweiterungsprogrammierungstechnik mit einer eingebauten Shell, so dass es mit so ziemlich jeder Version der Bash-Shell funktionieren sollte. Es könnte sogar in einigen anderen Unix-basierten Betriebssystemen außer Linux wie FreeBSD funktionieren, obwohl Ihre Laufleistung variieren kann.
Da dieser Befehl etwas schwierig zu schreiben ist, möchten Sie ihn vielleicht kopieren und in Ihrer Shell oder Ihrem Skript einfügen. Wenn Sie es in ein Terminalfenster einfügen, denken Sie daran, entweder auf das Menü Bearbeiten zu klicken und dann Einfügen oder Umschalttaste, Strg und V gleichzeitig zu drücken, da Strg + V in einem Terminalfenster nicht funktioniert.
PRO TIPP: Wenn das Problem bei Ihrem Computer oder Laptop / Notebook auftritt, sollten Sie versuchen, die Reimage Plus Software zu verwenden, die die Repositories durchsuchen und beschädigte und fehlende Dateien ersetzen kann. Dies funktioniert in den meisten Fällen, in denen das Problem aufgrund einer Systembeschädigung auftritt. Sie können Reimage Plus herunterladen, indem Sie hier klickenMethode 2: Verwenden von sed oder tr mit $ PATH
Geben Sie sed 's /: / \ n / g' <<< $ PATH ein und drücken Sie die Eingabetaste, um den Stream-Editor zu verwenden, der genau das gleiche Ergebnis wie der obige Befehl hat. Wenn Sie möchten, können Sie es erneut kopieren und dann entweder auf das Menü Bearbeiten klicken und Einfügen auswählen oder Umschalt + Strg + V gedrückt halten, um es in ein Terminalfenster einzufügen. Ob dieser oder der eingebaute Befehl verwendet wird, ist lediglich eine Frage der Präferenz, da sie dasselbe genaue Ergebnis erzielen.
Sie können auch das tr-Programm verwenden, um noch einmal das exakt gleiche Ergebnis zu erzielen, was nützlich sein kann, wenn Sie aus irgendeinem Grund nicht sed haben. Geben Sie tr ':' '\ n' <<< $ PATH an der Eingabeaufforderung ein und drücken Sie die Eingabetaste. Sie können es auch auf die gleiche Weise kopieren und einfügen. Das Endergebnis ist völlig identisch, egal wie Sie es wählen.
Keine dieser Methoden ist inkorrekt. Unabhängig davon, welche Methode Sie verwenden, denken Sie daran, dass es eine Frage dessen ist, was Sie zu der Zeit ausgeben. In all diesen Fällen müssen Sie nur einen einzigen Befehl ausgeben, um es zum Laufen zu bringen, und es sollte nicht herumspielen, da Sie es nur eingeben müssen und dann weitergehen. Ebenso könnte jeder zu einem Skript ohne jede Änderung hinzugefügt werden.
PRO TIPP: Wenn das Problem bei Ihrem Computer oder Laptop / Notebook auftritt, sollten Sie versuchen, die Reimage Plus Software zu verwenden, die die Repositories durchsuchen und beschädigte und fehlende Dateien ersetzen kann. Dies funktioniert in den meisten Fällen, in denen das Problem aufgrund einer Systembeschädigung auftritt. Sie können Reimage Plus herunterladen, indem Sie hier klicken
![[Fix] Red Dead Redemption 2 PC stürzt beim Start ab](http://k2rx.com/img/106801/fix-red-dead-redemption-2-pc-crashes-on-startup-106801.jpg)