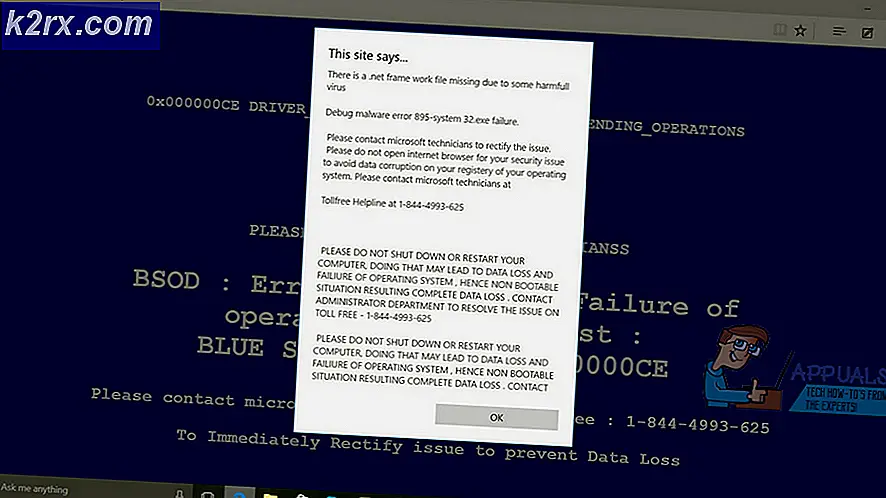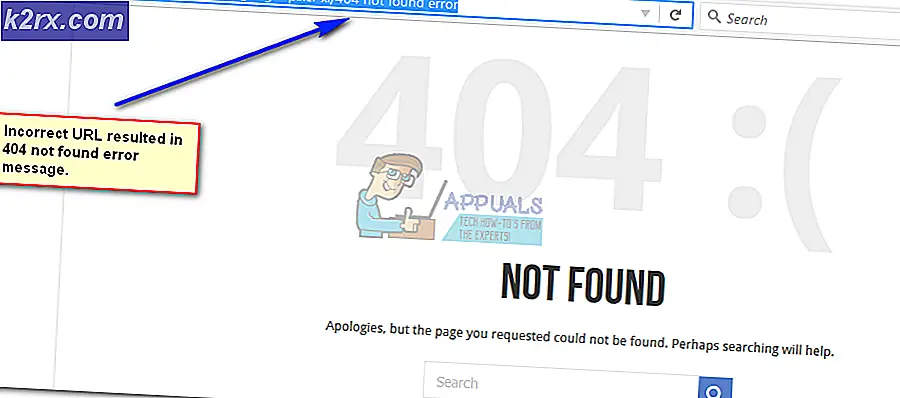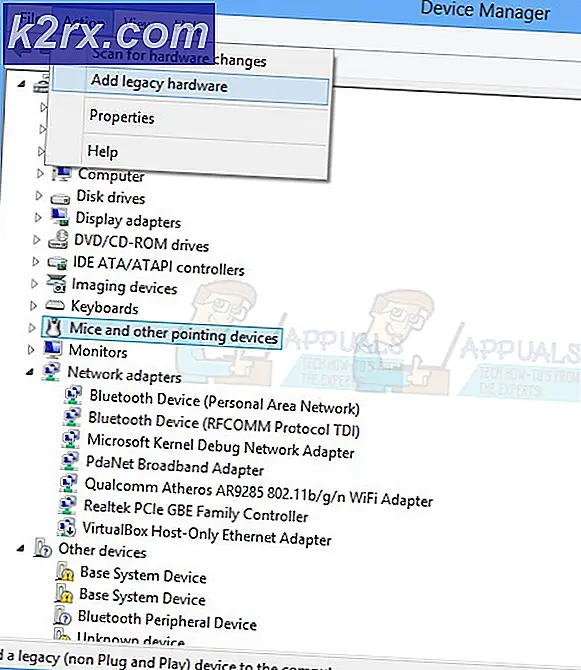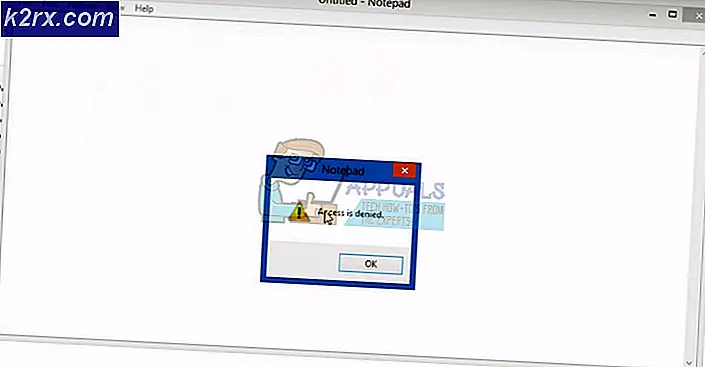Fix: Hohe CPU- und Speicherbelegung durch wsappx
Wsappx ist ein Prozess, der in der Prozessliste des Task-Managers ausgeführt wird. Sie fragen sich vielleicht, was dieser Prozess ist, oder Sie fragen sich vielleicht, warum dieser Prozess eine hohe CPU-Auslastung verursacht. Sie werden feststellen, dass die CPU-Auslastung von wsappx nach dem Zufallsprinzip zunimmt und abnimmt. In manchen Fällen wird keine nennenswerte CPU-Last verwendet, während bei diesem Prozess manchmal eine hohe CPU-Auslastung auftritt. Wenn Sie auf diesen Prozess doppelklicken, werden unter dem Befehl wsappx zwei weitere Prozesse angezeigt. Diese Unterprozesse heißen AppXSVC, ClipSVC (oder WSService in Windows 8). Möglicherweise stellen Sie außerdem fest, dass in der Prozessliste des Task-Managers mehrere Instanzen von wsappx vorhanden sind.
Was ist Wsappx?
Wsappx ist ein Prozess, der in Windows 8 eingeführt wurde und in späteren Versionen wie Windows 10 zu finden ist. Dieser Prozess wird im Hintergrund ausgeführt und bezieht sich auf den Windows Store und die Windows Universal Apps. Die Dienste, die im Rahmen dieses Prozesses ausgeführt werden, sind auch mit Windows Store und / oder der Windows Universal App-Plattform verknüpft. Diese Dienste werden entweder zum Aktualisieren einer Windows-App oder zum Überprüfen von Lizenzen verwendet.
Sollte ich mir Sorgen um Wsappx machen?
Nein überhaupt nicht. Wie oben erwähnt, handelt es sich um einen Windows-eigenen Prozess, der in Windows 8 und Windows 10 zu finden ist. Im Moment sind mit diesem Namen keine Viren oder Malware verbunden. Wenn Sie sehen, dass dieser Prozess ausgeführt wird, während Sie die Prozessliste im Task-Manager betrachten, machen Sie sich keine Sorgen. Es ist ein legitimes Verfahren von Microsoft und es wird auf jedem laufenden Windows 8 und 10 Computer gefunden.
Was verursacht die hohe CPU-Auslastung von wsappx?
Es gibt eine Menge Nutzer, die sich über die hohe CPU-Auslastung der wsappx beschwert haben. Wie im ersten Absatz erwähnt, kann die CPU-Auslastung von selbst steigen oder sinken. Aber Sie werden irgendwann eine hohe CPU-Auslastung durch diesen Prozess sehen. Da dieser Prozess mit der Windows Store- und / oder Windows Universal App-Plattform zusammenhängt, ist die hohe CPU-Auslastung, die Sie sehen, das Ergebnis dieses Prozesses, wenn Sie eine der Windows-Anwendungen installieren oder aktualisieren. Wenn Sie eine hohe CPU-Auslastung feststellen, muss eine Ihrer Apps aktualisiert werden. Und Sie werden es nicht immer bei hoher CPU-Auslastung sehen, da dieser Prozess von selbst initiiert wird, wenn eine App aktualisiert oder installiert werden muss.
Sie werden feststellen, dass Sie diesen Vorgang nicht über die Windows-Dienste deaktivieren können. Wenn Sie dies versuchen, wird möglicherweise eine Meldung angezeigt, in der Sie darüber informiert werden, dass andere Apps betroffen sind. In ähnlicher Weise sehen Sie möglicherweise die gleiche Nachricht (oder eine Variation davon), wenn Sie versuchen, den Task vom Task-Manager zu beenden. Es gibt jedoch einige Möglichkeiten, diesen Prozess zu deaktivieren. Wenn Sie einer dieser Benutzer sind, die Windows-Apps nicht häufig verwenden oder den Prozess aufgrund seiner hohen CPU-Auslastung einfach loswerden möchten, gibt es einige Möglichkeiten, die Sie ausprobieren können. Diese Methoden sind nachstehend angegeben. Beginnen Sie mit Methode 1 und probieren Sie die Methoden aus, bis Sie das Problem mit der hohen CPU-Auslastung gelöst haben.
Methode 1: Deaktivieren Sie Windows Store
Hinweis: Diese Methode stoppt wsappx nicht im Hintergrund. Sie können den wsappx-Prozess weiterhin im Task-Manager anzeigen. Wsappx verursacht jedoch keine hohe CPU-Auslastung, wenn der Windows Store deaktiviert ist.
Da der Prozess mit dem Windows Store zusammenhängt und wsappx die Ressourcen zum Aktualisieren oder Ausführen anderer Aufgaben im Zusammenhang mit den Windows Store Apps verwendet, wird durch das Deaktivieren des Windows Stores verhindert, dass wsappx so viele Ressourcen verwendet.
Das Problem hierbei ist, dass Sie den Windows Store nicht einfach von Diensten deaktivieren können, wie Sie es normalerweise mit anderen Diensten tun würden. Daher müssen wir den Editor für lokale Gruppenrichtlinien verwenden.
Hier sind die Schritte zum Deaktivieren von Windows Store über den lokalen Gruppenrichtlinien-Editor
Windows 10
- Halten Sie die Windows-Taste gedrückt und drücken Sie R
- Geben Sie gpedit.msc ein und drücken Sie die Eingabetaste
- Navigieren Sie zu diesem Speicherort Computerkonfiguration> Administrative Vorlagen> Windows-Komponenten> Speichern . Wenn Sie nicht wissen, wie Sie zu diesem Ort navigieren sollen, befolgen Sie die folgenden Schritte
- Doppelklicken Sie im linken Bereich auf Computerkonfigurationen
- Suchen Sie und doppelklicken Sie im linken Bereich auf Administrative Vorlagen
- Suchen Sie und doppelklicken Sie auf Windows-Komponenten im linken Bereich
- Suchen Sie und klicken Sie im linken Bereich auf Speichern
- Doppelklicken Sie auf die Option " Store-Anwendung deaktivieren"
- Wählen Sie die Option Aktiviert.
- Klicken Sie auf Anwenden und wählen Sie OK
Starten Sie Ihren PC neu und Sie sollten gut gehen.
Windows 8 und 8.1
Der Editor für lokale Gruppenrichtlinien ist in Enterprise und Professional Edition nicht verfügbar. Wenn Sie also eine Enterprise oder Professional Edition verwenden, müssen Sie dies über die Registrierung tun. Hier sind die Schritte zum Deaktivieren von Windows Store über die Registrierung.
- Halten Sie die Windows-Taste gedrückt und drücken Sie R
- Geben Sie regedit ein und drücken Sie die Eingabetaste
- Navigieren Sie zu diesem Speicherort HKEY_LOCAL_MACHINE \ SOFTWARE \ Policies \ Microsoft \ WindowsStore . Wenn Sie nicht wissen, wie Sie zu diesem Ort navigieren, führen Sie die folgenden Schritte aus
- Suchen Sie und doppelklicken Sie auf HKEY_LOCAL_MACHINE aus dem linken Bereich
- Suchen Sie und doppelklicken Sie auf SOFTWARE im linken Bereich
- Suchen Sie im linken Bereich nach Richtlinien und doppelklicken Sie auf Richtlinien
- Suchen Sie und doppelklicken Sie auf Microsoft in dem linken Bereich
- Suchen Sie und klicken Sie im linken Fensterbereich auf WindowsStore . Wenn kein WindowsStore vorhanden ist, müssen Sie einen neuen Ordner mit dem Namen WindowsStore erstellen. Befolgen Sie die folgenden Schritte, um den WindowsStore selbst zu erstellen
- Klicken Sie im linken Bereich mit der rechten Maustaste auf Microsoft-Ordner, wählen Sie Neu und dann Schlüssel
- Geben Sie den Namen WindowsStore ein und drücken Sie die Eingabetaste
- Wählen Sie WindowsStore im linken Fensterbereich
- Klicken Sie mit der rechten Maustaste auf eine leere Stelle im rechten Bereich und wählen Sie Neu . Wählen Sie DWORD (32-Bit) -Wert
- Benennen Sie den neu erstellten Eintrag RemoveWindowsStore und drücken Sie die Eingabetaste
- Doppelklicken Sie nun auf den neu erstellten RemoveWindowsStore
- Geben Sie 1 in den Wert ein und drücken Sie die Eingabetaste
Das ist es. Dies sollte den Windows Store in Windows 8 und 8.1 deaktivieren.
Methode 2: Verwenden Sie den Registrierungseditor
Sie können den Registrierungseditor verwenden, um einige Zeichenfolgen zu ändern, die dieses Problem lösen.
- Halten Sie die Windows-Taste gedrückt und drücken Sie R
- Geben Sie regedit ein und drücken Sie die Eingabetaste
- Navigieren Sie zu diesem Speicherort HKEY_LOCAL_MACHINE \ SOFTWARE \ Microsoft \ Windows NT \ CurrentVersion \ SvcHost . Wenn Sie nicht wissen, wie Sie zu diesem Ort navigieren, führen Sie die folgenden Schritte aus
- Suchen Sie und doppelklicken Sie auf HKEY_LOCAL_MACHINE aus dem linken Bereich
- Suchen Sie und doppelklicken Sie auf SOFTWARE im linken Bereich
- Suchen Sie und doppelklicken Sie auf Microsoft in dem linken Bereich
- Suchen Sie und doppelklicken Sie auf Windows NT in dem linken Bereich
- Suchen Sie und doppelklicken Sie auf CurrentVersion aus dem linken Bereich
- Suchen Sie und klicken Sie im linken Bereich auf SvcHost .
- Suchen Sie und doppelklicken Sie auf die Zeichenfolge mit dem Namen wsappx aus dem rechten Fensterbereich
- Ein neues Fenster öffnet sich und Sie sehen 2 Einträge im Wertbereich. Diese 2 Einträge sind clipsvc und AppXSvc . Ändern Sie diese Einträge in NotFound und AppXSvc .
- Klicken Sie auf OK
- Starten Sie neu
Das ist es. Dies sollte das Problem der hohen CPU-Auslastung für Sie lösen.
Methode 3: Deaktivieren Sie Superfetch und Windows Search
Wenn die obigen beiden Methoden nicht funktionierten, deaktivieren Sie die Superfetch- und Windows Search-Dienste. Es ist bekannt, dass die Deaktivierung dieser Dienste für eine Minderheit der Benutzer funktioniert. Also, es ist einen Versuch wert.
- Halten Sie die Windows-Taste gedrückt und drücken Sie R
- Geben Sie services.msc ein und drücken Sie die Eingabetaste
- Suchen Sie und doppelklicken Sie auf Superfetch in der Liste
- Wählen Sie in der Dropdown-Liste im Abschnitt Starttyp die Option Deaktiviert aus
- Klicken Sie auf Übernehmen und wählen Sie Ok
- Schließen Sie das Fenster Superfetch-Eigenschaften
- Suchen Sie und doppelklicken Sie auf Windows-Suche
- Wählen Sie in der Dropdown-Liste im Abschnitt Starttyp die Option Deaktiviert aus
- Klicken Sie auf Stoppen, wenn der Dienststatus ausgeführt wird
- Klicken Sie auf Übernehmen und wählen Sie Ok
Das ist es. Sobald dies erledigt ist, überprüfen Sie, ob das Problem gelöst ist oder nicht.
PRO TIPP: Wenn das Problem bei Ihrem Computer oder Laptop / Notebook auftritt, sollten Sie versuchen, die Reimage Plus Software zu verwenden, die die Repositories durchsuchen und beschädigte und fehlende Dateien ersetzen kann. Dies funktioniert in den meisten Fällen, in denen das Problem aufgrund einer Systembeschädigung auftritt. Sie können Reimage Plus herunterladen, indem Sie hier klicken