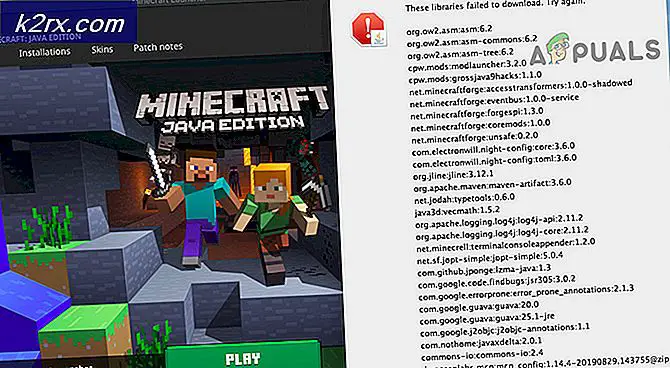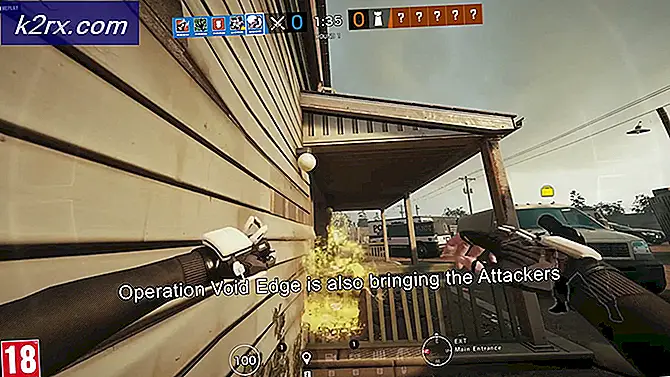So ändern Sie Windows 10 Ruhezeiten (Focus Assist) Automatische Regeln
Einige Benutzer haben berichtet, dass es nicht möglich ist, die automatischen Regeln für die Rechtschreibprüfung in Windows 10 anzupassen. Dies ist verständlich angesichts der Tatsache, dass die Prozedur und sogar der Name mit den neuesten Windows 10-Builds geändert wurden.
Was ist ruhige Stunden (Fokus-Assistent)?
Quiet Assist ist eine Windows-Funktion, die die Anzeige aller Benachrichtigungen während eines festgelegten Zeitraums deaktiviert. Quiet Hours wurde mit der Einführung von Windows 8.1 eingeführt. Diese Funktion soll Benutzern helfen, die sich auf das konzentrieren müssen, was sie tun, ohne von Benachrichtigungen unterbrochen zu werden.
Wenn Sie zuvor Windows 8 verwendet haben, erinnern Sie sich vielleicht daran, dass Sie zuvor Quiet Hours konfigurieren konnten, um zu bestimmten Zeiten ein- und auszuschalten. Aus irgendeinem Grund hat Microsoft jedoch entschieden, das Anpassungsmenü für Windows 10 zu entfernen und nur einen Ein / Aus-Schalter zu lassen. Standardmäßig hat Windows 10 zuvor die Ruhezeiten von 12:00 Uhr morgens bis 6:00 Uhr nachts eingestellt, ohne dass sie über die Benutzeroberfläche geändert werden können.
Beginnend mit dem Windows 10 Build 17083 wurde die Quiet Hours- Funktion in Focus Assist umbenannt . Auch wenn diese Änderung einige Benutzer verwirrte, brachte das Update auch einige Erweiterungen der klassischen Quiet Hours-Funktionalität:
- Wenn Sie bereits auf Windows 10 Build 17074 oder höher aktualisiert haben, schaltet sich Focus Assist automatisch ein, wenn Sie Ihr Display duplizieren. Dies ist eine willkommene Ergänzung, da Unterbrechungen bei Präsentationen und ähnlichen Aktivitäten vermieden werden.
- Focus Assist wird auch automatisch aktiviert, wenn Sie ein Spiel spielen oder eine Anwendung ausführen, die DirectX verwendet.
- Sie können nun eine Prioritätenliste anpassen, die es wichtigen Anwendungen und Personen ermöglicht, die Focus Assist-Wand auch dann zu durchdringen, wenn sie eingeschaltet ist.
- Mit den neuen Cortana-Integrations- und Geolokalisierungsdiensten, die implementiert wurden, können Sie Focus Assist so konfigurieren, dass es sich an bestimmten Standorten automatisch einschaltet .
- Wenn Sie bereits auf Windows 10 Build 17661 aktualisiert haben , schaltet sich Focus Assist automatisch ein, wenn Sie ein Vollbildspiel spielen.
- Sie sehen eine Zusammenfassung der Dinge, die Sie während der Verwendung von Focus Assist verpasst haben.
Wenn Sie eine technische Person sind, müssen Sie sich natürlich nicht auf das Standardverhalten verlassen. Focus Assist (Quiet Hours) ermöglicht es Ihnen, Ihren eigenen Zeitplan zu erstellen. Sie können die Aktivitäten auswählen, bei denen Sie nicht gestört werden möchten, manuelle Stunden einstellen, eine Prioritätenliste konfigurieren und sogar den Dienst so konfigurieren, dass er sich nur dann aktiviert, wenn Sie zu Hause sind.
Um Ihnen die Arbeit zu erleichtern, haben wir zwei Schritt-für-Schritt-Anleitungen zur Änderung der automatischen Regeln von Focus Assist (Quiet Hours) konfiguriert. Wenn Sie bereits Windows 10 Build 17083 oder höher haben, folgen Sie Methode 1 . Wenn Sie immer noch einen älteren Windows 10-Build (älter als Build 17083) verwenden, in dem diese Funktion immer noch "Ruhige Stunden" genannt wird, folgen Sie Methode 2, um die "Stillen Stunden" durch Bearbeiten der Registrierung zu ändern.
Methode 1: Ändern der Fokusunterstützung Automatische Regeln in Windows 10
Die folgenden Schritte wurden erstellt, um Ihnen einen grundlegenden Überblick darüber zu geben, wie Sie die automatischen Regeln der Focus Assist-Funktion unter Windows 10 ändern können. Beachten Sie jedoch, dass die folgenden Schritte nur gelten, wenn Sie bereits in Windows 10 erstellt wurden 17083 oder höher.
Hinweis: Wenn Ihr Build älter ist als Windows 10 Build 17083, springen Sie direkt zu Methode 2 .
Im Folgenden finden Sie eine Kurzanleitung zum Ändern der Standardkonfiguration von Focus Assist unter Windows 10:
- Klicken Sie auf das Start- Symbol (linke untere Ecke) und dann auf das Symbol Einstellungen (Zahnrad).
- Klicken Sie im Windows-Einstellungsmenü auf System und öffnen Sie dann im linken Bedienfeld das Focus Assist- Menü.
Hinweis: Sie können das Fenster des Focus Assist-Fensters auch direkt über das Feld Ausführen öffnen. Öffnen Sie dazu ein neues Ausführungsfenster ( Windows-Taste + R ), geben Sie ms-settings: quiethours ein und drücken Sie die Eingabetaste . - Unter Automatische Regeln können Sie nun die Regeln aus der Liste frei aktivieren oder deaktivieren.
- Sie können benutzerdefinierte Stunden einstellen, wenn Focus Assist automatisch aktiviert werden soll, indem Sie während dieser Zeiten auf klicken . Im Bildschirm Während dieser Stunden können Sie die Startzeit und die Endzeit zusammen mit der Wiederholfrequenz und der Fokusstufe einstellen. Sobald Sie alles nach Ihren Wünschen konfiguriert haben, stellen Sie sicher, dass der obere Schalter auf ON steht und drücken Sie dann den Zurück-Pfeil, um zum vorherigen Bildschirm zurückzukehren.
- Wenn Sie beim Spielen eines Spiels oder bei einer Präsentation nicht gestört werden möchten, vergewissern Sie sich, dass die mit " Wenn ich mein Display duplizieren und Wenn ein Spiel wiedergegeben wird" verknüpften Toggles aktiviert sind. Beachten Sie, dass diese beiden Optionen je nach Fokus-Ebene angeklickt und konfiguriert werden können .
- Sie können den Focus Assist auch so konfigurieren, dass er sich automatisch zu Hause aktiviert, wenn Sie die Option " Wenn ich zu Hause bin" aktivieren. Aber denken Sie daran, dass die Option ausgegraut wird, wenn Cortana Ihre Adresse nicht kennt. Um diese Option zu aktivieren, klicken Sie auf Cortana-Berechtigungen erteilen, wählen Sie Einstellungen und stellen Sie sicher, dass der Standort aktiviert ist.
Hinweis : Beachten Sie, dass diese Option je nach Ihrem Standort möglicherweise nicht verfügbar ist. - Schließlich können Sie das Kästchen im Dialogfeld Anzeigen einer Benachrichtigung aktivieren, wenn die Fokushilfe automatisch aktiviert wird. Dadurch erhalten Sie einen Überblick über die Dinge, die Sie bei jedem Verlassen von Focus Assist verpasst haben.
- Sobald die Konfiguration Ihren Wünschen entspricht, können Sie das Menü Einstellungen schließen .
Methode 2: Ändern stiller Stunden über den Registrierungseditor
Wenn Sie nicht auf Windows 10, Build 17083 oder höher, aktualisieren möchten, können Sie die Standard- Ruhezeiten nicht über die Benutzeroberfläche ändern. Es gibt jedoch eine Problemumgehung, mit der Sie benutzerdefinierte Stunden festlegen können, wenn die Quiet Hours-Funktion aktiviert werden soll.
PRO TIPP: Wenn das Problem bei Ihrem Computer oder Laptop / Notebook auftritt, sollten Sie versuchen, die Reimage Plus Software zu verwenden, die die Repositories durchsuchen und beschädigte und fehlende Dateien ersetzen kann. Dies funktioniert in den meisten Fällen, in denen das Problem aufgrund einer Systembeschädigung auftritt. Sie können Reimage Plus herunterladen, indem Sie hier klickenHinweis: Dieses Handbuch ist nicht anwendbar, wenn Ihr Windows 10-Build älter als 17083 ist.
Diese Anleitung beinhaltet die Bearbeitung der Registrierung, aber Sie laufen kein Risiko, Ihren PC zu beschädigen, wenn Sie die Anweisungen genau befolgen. Aber nur um sicher zu sein, zeigen wir Ihnen, wie Sie Ihre Registry sichern, falls etwas schief geht.
Im Folgenden finden Sie eine kurze Anleitung zum Ändern der Standard-Ruhezeiten mit dem Registrierungs-Editor:
- Drücken Sie die Windows-Taste + R, um ein neues Dialogfeld " Ausführen " zu öffnen. Geben Sie dann regedit ein, drücken Sie die Eingabetaste und klicken Sie dann in der Benutzerkontensteuerung auf Ja, um den Registrierungs-Editor zu öffnen.
- Navigieren Sie im Registrierungseditor zur Multifunktionsleiste oben und wählen Sie " Datei"> "Exportieren" . Wählen Sie dann einen Speicherort und einen Namen für die Datei und klicken Sie auf OK, um eine Sicherung für Ihre Registrierungsdateien zu erstellen.
Hinweis: Falls etwas schief geht, können Sie zum Registrierungs-Editor zurückkehren, zu Datei> Importieren gehen und die Sicherungsdatei auswählen, um Ihre Registrierung in einen fehlerfreien Zustand zu versetzen. - Sobald die Sicherung vorhanden ist, navigieren Sie mit dem linken Bereich des Registrierungseditors zum folgenden Registrierungsschlüssel:
HKEY_CURRENT_USER \ SOFTWARE \ Richtlinien \ Microsoft \ Windows \ CurrentVersion
- Klicken Sie dann mit der rechten Maustaste auf den CurrentVersion-Schlüssel, und wählen Sie Neu> Schlüssel, um einen neuen Schlüssel zu erstellen und ihn als QuietHours zu benennen .
- Als Nächstes werden wir zwei separate Werte innerhalb des QuietHours-Schlüssels erstellen. Klicken Sie dazu mit der rechten Maustaste auf den QuietHours-Schlüssel und wählen Sie Neu> DWord (32-Bit) Value und benennen Sie den neuen Wert EntryTime . Erstellen Sie dann den zweiten DWORD-Wert, indem Sie dieselbe Prozedur verwenden, und nennen Sie es ExitTime .
- Denken Sie daran, dass EntryTime der Zeitpunkt ist, zu dem Quiet Hours beginnt und ExitTime den Wert, der den Endzeitraum enthält. Als nächstes öffnen Sie einen Wert, indem Sie darauf doppelklicken und die Basis- Option auf Dezimal setzen . Geben Sie nun im Feld Wertdaten die Anzahl der Minuten nach Mitternacht ein, an denen das Ereignis ausgelöst werden soll. Wenn Sie die EntryTime beispielsweise auf 3: 00 AM festlegen möchten, legen Sie den Wert auf 180 fest und klicken Sie auf OK.
- Wiederholen Sie den Vorgang mit dem zweiten Wert, bis sowohl EntryTime als auch ExitTime korrekt konfiguriert sind.
- Sobald beide Werte konfiguriert sind, können Sie den Registrierungseditor schließen. Sie müssen Ihren PC nicht neu starten, da die Änderungen sofort nach dem Speichern wirksam werden.
PRO TIPP: Wenn das Problem bei Ihrem Computer oder Laptop / Notebook auftritt, sollten Sie versuchen, die Reimage Plus Software zu verwenden, die die Repositories durchsuchen und beschädigte und fehlende Dateien ersetzen kann. Dies funktioniert in den meisten Fällen, in denen das Problem aufgrund einer Systembeschädigung auftritt. Sie können Reimage Plus herunterladen, indem Sie hier klicken