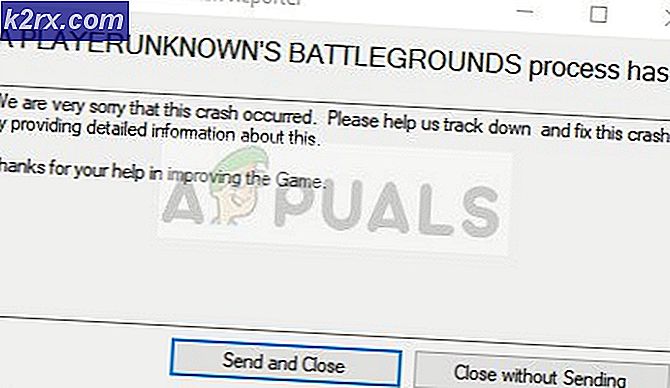Wie zu beheben Prozess com.android.calendar funktioniert nicht mehr
Erhalten Sie eine Nachricht mit folgendem Wortlaut: Der Prozess com.android.calendar funktioniert nicht mehr, wenn Sie versuchen, die Standardkalender-App von Android zu öffnen. Hier ist die Lösung.
Obwohl dieses Problem oft bei jeder Anwendung auftreten kann, wird Ihnen diese spezielle Anleitung zeigen, wie Sie den spezifischen "com.android.calendar" funktionierenden Fehler auf Ihrem Android-Gerät beheben können.
Methode 1: Force Stop
Dies ist eine schnelle und saubere Methode, die häufig verwendet werden kann, um nach einer Neuinstallation fehlerhafte Anwendungen zu reparieren. Diese Methode wird die kaputte App nicht jedes Mal reparieren, aber es lohnt sich immer, es zu versuchen, bevor Sie sich mit anspruchsvolleren Methoden beschäftigen.
Führen Sie die folgenden Schritte aus, um zu erzwingen, dass die Kalender-App angehalten wird. Wenn dies anschließend funktioniert, können Sie hier aufhören. Andernfalls fahren Sie mit Methode 2 fort.
- Öffne die Einstellungs-App
- Tippen Sie auf die Option Apps
- Suchen und öffnen Sie "Kalender"
- Tippen Sie auf der App-Infoseite auf "Erzwingen".
- Warten Sie 10 Sekunden und kehren Sie dann zum Startbildschirm zurück
- Versuch, die Kalender-App zu öffnen
- Wenn es funktioniert, Glückwunsch, wenn nicht, fahren Sie mit Methode 2 fort
Methode 2: Daten löschen
Einer der Gründe dafür, dass die Meldung "com.android.calendar angehalten" angezeigt wird, liegt daran, dass die Daten Ihres Smartphones nicht mehr mit den in der Cloud verfügbaren Daten synchronisiert sind. Hoffentlich wird dies in Zukunft behoben werden, aber vorerst hilft Ihnen dieser DIY-Fix, wieder mit der Google Kalender-App zu arbeiten.
Während Sie Ihre Daten für diese Methode löschen müssen, können Sie sie wiederherstellen, indem Sie sie mit der Cloud synchronisieren. Befolgen Sie die folgenden Schritte sorgfältig, um sicherzustellen, dass Sie Ihre Daten sicher wiederherstellen können.
- Gehe zu den Einstellungen
- Gehe zu Apps
- Suche nach 'Kalender'
- Einmal gefunden, tippen Sie auf "Kalender"
- Tippen Sie auf "Speicher"
- Tippen Sie auf "Daten löschen"
Sobald Sie dies getan haben, werden die lokalen Daten für Ihre Kalender-App entfernt. Sie sollten Ihren Kalender verwenden können, ohne dass das frustrierende Pop-up erscheint, aber Sie sollten die folgenden Schritte ausführen, um Ihre verlorenen Daten abzurufen.
- Gehe zu den Einstellungen
- Gehe zu Apps
- Gehe zu "Konten"
- Tippen Sie auf Google
- Tippen Sie auf das Konto, das Sie für Ihre Kalender-App verwenden (überspringen Sie diesen Schritt, wenn Sie sich nicht sicher sind)
- Tippen Sie auf die Menüschaltfläche oben rechts im Display
- Tippen Sie auf "Jetzt synchronisieren"
Methode 3: Updates deinstallieren
Dies ist eine weitere Methode, die häufig zum Auflösen kaputter Apps nach dem Update auf eine neue Android-Version nützlich ist, obwohl sie manchmal auch in anderen Fällen funktionieren kann.
Für diese Methode müssen Sie die Updates Ihrer Kalender-App deinstallieren und testen, ob die Anwendung funktioniert. Wenn die Anwendung immer noch nicht funktioniert, können Sie versuchen, die Updates erneut im Google Play Store zu installieren.
Durch das erneute Installieren der Updates kann Ihr Gerät ein Update abrufen, das für das neu aktualisierte Betriebssystem angegeben wurde.
- Gehe zu den Einstellungen
- Gehe zu Apps
- Kalender suchen und öffnen
- Tippen Sie auf die Menüschaltfläche in der oberen rechten Ecke des Bildschirms
- Tippen Sie auf Updates deinstallieren
- Drücken Sie OK, um zu den Anweisungen auf dem Bildschirm zu gelangen
Wenn Sie kürzlich kein neues Betriebssystemupdate installiert haben, versuchen Sie, die Kalenderanwendung zu verwenden. Wenn die App immer noch nicht funktioniert oder Sie Ihr Betriebssystem kürzlich aktualisiert haben, rufen Sie den Google Play Store auf und führen Sie die folgenden Schritte aus.
- Suchen Sie im Play Store nach einem Kalender
- Tippe auf die Google Kalender-App von Google Inc.
- Tippen Sie auf die Schaltfläche Aktualisieren
- Warten Sie, bis die Updates installiert wurden, und probieren Sie die App erneut aus
Hat eine dieser Methoden den Vorgang "com.android.calendar stop working" gestoppt? Hoffentlich haben wir geholfen, das Problem zu lösen.
PRO TIPP: Wenn das Problem bei Ihrem Computer oder Laptop / Notebook auftritt, sollten Sie versuchen, die Reimage Plus Software zu verwenden, die die Repositories durchsuchen und beschädigte und fehlende Dateien ersetzen kann. Dies funktioniert in den meisten Fällen, in denen das Problem aufgrund einer Systembeschädigung auftritt. Sie können Reimage Plus herunterladen, indem Sie hier klicken