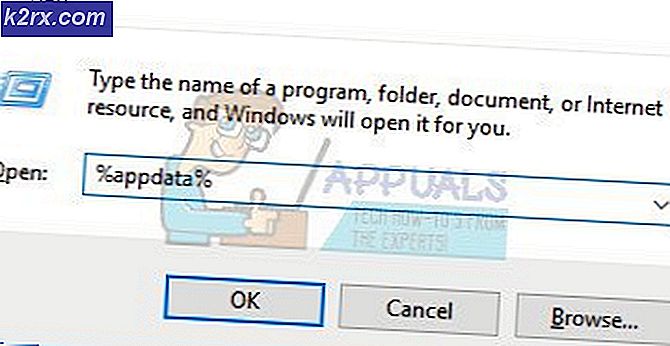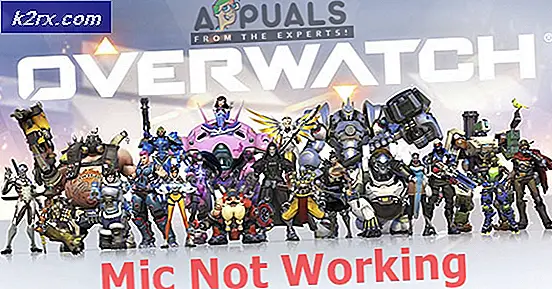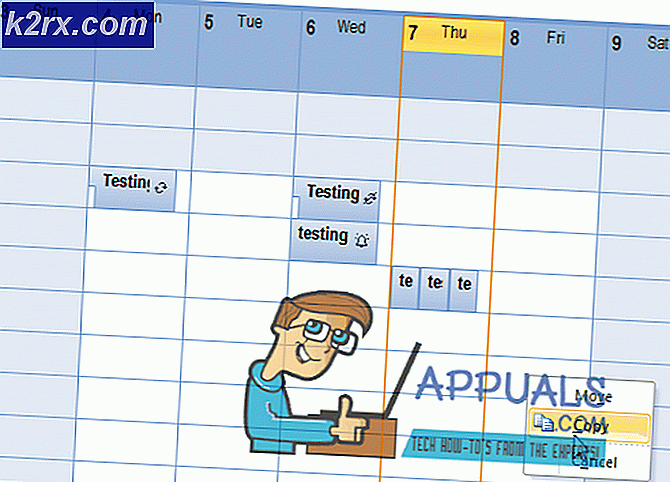Wie kann ich Cortana unter Windows 10 deaktivieren?
Microsoft hat viel Zeit und Mühe investiert, um Cortana für Windows 10 zu erstellen - einen persönlichen Assistenten für Windows-Benutzer, der viel kann. Leider wurde Cortana nicht so gut von Windows 10 unterstützt, wie Microsoft es sich erhofft hatte, was zum Teil auch daran liegt, wie neugierig und integriert das System Cortana ist. Da es sich dabei um eine persönliche Assistentin handelt (die eigentlich in die Systeme integriert sein soll, für die sie entwickelt wurden), sollte die Tatsache, dass Cortana praktisch überall war, nicht überraschend sein. Einige Windows 10-Benutzer mochten Cortana (und auch Bing) jedoch nicht an dem Punkt, an dem sie es loswerden wollten, und sie taten es - als Windows 10 herauskam, kamen Nutzer auf die Idee, Cortana zu deaktivieren.
Die Art und Weise, wie Benutzer Cortana erkannt und später deaktiviert haben, war jedoch nicht vollständig, weshalb sie zwar Cortana deaktiviert haben, aber auch die Suchfunktion von Windows 10 genutzt haben, so dass Benutzer auf ihren Computern nach nichts suchen konnten. Die Suche ist eine immens wichtige Funktion des Windows 10-Betriebssystems. Wenn die Suche nicht funktioniert, müssen Sie entweder keinen Bereich Ihres Computers durchsuchen oder Anwendungen von Drittanbietern verwenden, um etwas zu tun, für das Windows 10 bereits ein spezielles Dienstprogramm bereitstellt.
Es ist ziemlich viel Zeit vergangen, seit Windows 10 zum ersten Mal herauskam, und da mehr Arbeit in die Cortana-Situation gesteckt wurde, wurden Methoden entwickelt, die Cortana deaktivieren und all seine lästigen Eigenschaften beseitigen können, ohne etwas anderes zu zerstören. Anstatt den Namen des Systemordners von Cortana so zu ändern, dass Windows 10 keine Ahnung hat, wo die Komponenten von Cortana und Cortana gesucht werden sollen, können Benutzer von Windows 10 die Cortana-ähnlichen Teile von Cortana einfach deaktivieren (wenn das überhaupt Sinn macht) alles an Cortana, das sie nervt und alle Computer-Ressourcen freigibt, die Cortana benutzt.
Windows 10-Benutzer können Cortana auf ihren Computern auf zwei verschiedene Arten deaktivieren, und hier sind beide:
Methode 1: Deaktivieren Sie Cortana im lokalen Gruppenrichtlinien-Editor
Auf jedem Windows 10-Computer gibt es eine lokale Gruppenrichtlinie, die bestimmt, ob Cortana auf diesem Gerät erlaubt ist. Wenn diese Gruppenrichtlinie aktiviert oder nicht konfiguriert ist, darf Cortana auf dem Computer frei funktionieren. Wenn die gleiche Richtlinie deaktiviert ist, werden jedoch alle hässlichen Bits von Cortana deaktiviert, während Windows Search intakt bleibt. Um Cortana mithilfe des lokalen Gruppenrichtlinien-Editors auf einem Windows 10-Computer zu deaktivieren, müssen Sie Folgendes tun:
- Drücken Sie die Windows-Logo- Taste + R, um ein Dialogfeld zum Ausführen zu öffnen.
- Geben Sie gpedit.msc in das Dialogfeld Ausführen ein, und drücken Sie die Eingabetaste, um den Editor für lokale Gruppenrichtlinien zu starten.
- Navigieren Sie im linken Bereich des Editors für lokale Gruppenrichtlinien zu Richtlinie für den lokalen Computer > Computerkonfiguration > Administrative Vorlagen > Windows-Komponenten > Suche .
- Suchen Sie im rechten Bereich des Editors für lokale Gruppenrichtlinien nach der Richtlinie Cortana zulassen, und doppelklicken Sie darauf, um sie zu ändern .
- Deaktivieren Sie die lokale Cortana- Richtlinie zulassen, indem Sie das Optionsfeld Deaktiviert auswählen.
- Klicken Sie auf Anwenden und dann auf OK .
- Schließen Sie den lokalen Gruppenrichtlinien-Editor .
- Starten Sie Ihren Computer neu.
Wenn der Computer hochfährt, werden Sie sehen, dass sowohl Cortana als auch Bing deaktiviert sind, und es gibt nichts mehr, was Sie jetzt ärgern könnte. Sie werden auch sehen, dass die Suche unberührt geblieben ist und Sie immer noch Ihren lokalen Computer und das Internet ohne Probleme durchsuchen können.
Methode 2: Deaktivieren Sie Cortana in der Registrierung Ihres Computers
Neben dem Editor für lokale Gruppenrichtlinien gibt es in der Registrierung jedes einzelnen Windows 10-Computers eine Einstellung zum Aktivieren oder Deaktivieren von Cortana. Diese Einstellung kann auch verwendet werden, um Cortana unter Windows 10 auszuschalten. Wenn Methode 1 für Sie nicht funktioniert, sind Sie einfach nicht sicher, ob Sie mit dem lokalen Gruppenrichtlinien-Editor vertraut sind die Registrierung Ihres Computers. Wenn Sie diese Methode verwenden möchten, um Cortana auf Ihrem Computer zu deaktivieren, müssen Sie:
PRO TIPP: Wenn das Problem bei Ihrem Computer oder Laptop / Notebook auftritt, sollten Sie versuchen, die Reimage Plus Software zu verwenden, die die Repositories durchsuchen und beschädigte und fehlende Dateien ersetzen kann. Dies funktioniert in den meisten Fällen, in denen das Problem aufgrund einer Systembeschädigung auftritt. Sie können Reimage Plus herunterladen, indem Sie hier klicken- Drücken Sie die Windows-Logo- Taste + R, um ein Dialogfeld zum Ausführen zu öffnen.
- Geben Sie regedit in das Dialogfeld Ausführen ein und drücken Sie die Eingabetaste, um den Registrierungseditor zu starten.
- Navigieren Sie im linken Bereich des Registrierungseditors zum folgenden Verzeichnis:
HKEY_LOCAL_MACHINE > Software > Richtlinien > Microsoft > Windows - Klicken Sie im linken Bereich des Registrierungseditors auf den Windows- Unterschlüssel unter dem Windows- Schlüssel, um den Inhalt im rechten Bereich anzuzeigen.
Hinweis: Wenn unter der Windows- Taste kein Windows Search- Unterschlüssel angezeigt wird, klicken Sie mit der rechten Maustaste auf die Windows- Taste, bewegen Sie den Mauszeiger über Neu, klicken Sie auf Schlüssel und benennen Sie den neu erstellten Registrierungsschlüssel Windows Search . - Klicken Sie im rechten Bereich des Registrierungseditors mit der rechten Maustaste auf einen leeren Bereich, bewegen Sie den Mauszeiger über Neu und klicken Sie auf DWORD (32-Bit) Value .
- Benennen Sie den neuen Registrierungswert, den Sie gerade erstellt haben, AllowCortana .
- Doppelklicken Sie auf den neu erstellten AllowCortana- Registrierungswert, um ihn zu ändern .
- Ersetzen Sie das Wertfeld Wert des Registrierungswerts durch 0 und klicken Sie auf OK . Wenn Sie den Registrierungswert auf 0 setzen , wird Cortana von der Registrierung deaktiviert, während die Einstellung 1 den Registrierungseintrag Cortana aktiviert .
- Schließen Sie den Registrierungseditor, und starten Sie Ihren Computer neu.
- Wenn Ihr Computer hochfährt und Sie sich einloggen, werden Sie sehen, dass Cortana verschwunden ist, aber Windows Search ist immer noch da und funktioniert genau so, wie es sein sollte (natürlich ohne die zusätzlichen Funktionen von Cortana). Der ehemalige Wohnsitz des digitalen Assistenten in Ihrer Taskleiste wird nun auch Suchfenster lesen.
Unabhängig davon, welche Methode Sie verwenden, um Cortana zu deaktivieren, ohne Windows Search zu unterbrechen, wird am Ende immer noch ein Prozess namens Cortana in Ihrem Task-Manager angezeigt . Dies ist der gleiche Prozess, der vorher ausgeführt wurde, als Cortana auf Ihrem Computer aktiviert wurde, aber es wird jetzt relativ weniger Computerressourcen als früher verwenden. Der Grund, warum Cortana immer noch in Ihrem Task-Manager vorhanden ist, ist, weil der Prozess mit dem Titel Cortana im Grunde Windows 'SearchUI.exe-Prozess (Cortana von Microsoft aus Gründen der Einfachheit?).
Der Cortana-Prozess in Ihrem Aufgabenmanager bedeutet nicht, dass Cortana immer noch Ihren Computer im Griff hat - die Tatsache, dass der Prozess nun weniger Ressourcen verbraucht, ist der Beweis dafür, dass Cortana und all seine nervenden Funktionen erfolgreich deaktiviert wurden. Der einzige Grund, warum Sie den Cortana-Prozess in Ihrem Task-Manager sehen, ist, dass Cortana eng mit der Windows-Suche verknüpft ist und der laufende Prozess eigentlich zur Windows-Suche gehört und nicht zu Cortana. Sie können einfach die Anwesenheit des Prozesses im Task-Manager mit einem irreführenden Namen versehen und darauf vertrauen, dass Sie Cortana tatsächlich deaktiviert haben.
PRO TIPP: Wenn das Problem bei Ihrem Computer oder Laptop / Notebook auftritt, sollten Sie versuchen, die Reimage Plus Software zu verwenden, die die Repositories durchsuchen und beschädigte und fehlende Dateien ersetzen kann. Dies funktioniert in den meisten Fällen, in denen das Problem aufgrund einer Systembeschädigung auftritt. Sie können Reimage Plus herunterladen, indem Sie hier klicken