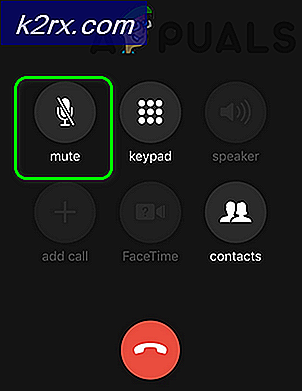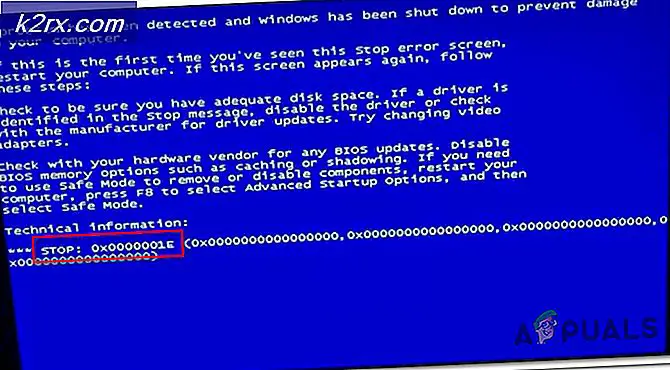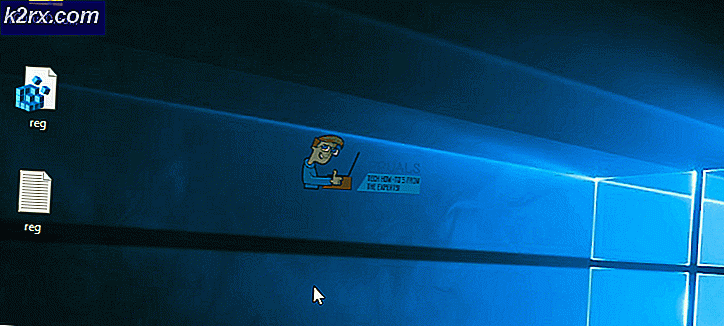Wie zu beheben Die Semaphor-Timeout-Periode ist 0x80070079 abgelaufen
Die Semaphor-Timeout-Periode ist abgelaufen. Bei der Übertragung von Dateien über ein Netzwerk kann ein Fehler mit dem Code 0x80070079 auftreten, insbesondere wenn die Dateigröße sehr groß ist. Es kann auch passieren, wenn Dateien zwischen Ihrem Computer und tragbaren Laufwerken übertragen werden. Die Wahrscheinlichkeit eines Problems ist direkt proportional zur Dateigröße, aber manchmal können Sie auch Probleme beim Übertragen kleiner Dateien haben.
Fehlerursachen
Der Hauptgrund für diesen Fehler ist, dass Windows die Netzwerkverbindung nicht wiederholt und das Zeitlimit überschritten wird. Der Grund für ein Netzwerkproblem liegt möglicherweise in schwachen Signalen oder langsamen Kabelverbindungen oder einem fehlerhaften Netzwerkadaptertreiber. Dies ist der Fall, wenn beim Übertragen von Dateien über ein Netzwerk ein Problem auftritt.
Das Problem kann auch bei der Übertragung von Dateien von oder auf ein tragbares Gerät auftreten. In diesem Fall liegt der Grund für den Fehler möglicherweise im Dateisystem oder den inkompatiblen Port-Versionen oder einfach in der Beschränkung der Dateiübertragung auf Ihrem tragbaren Laufwerk.
Methode 1: Aktualisieren von Treibern von Netzwerkadaptern
- Halten Sie die Windows-Taste gedrückt und drücken Sie R (lassen Sie die Windows-Taste los).
- Geben Sie devmgmt ein. msc und drücken Sie die Eingabetaste
- Klicken Sie auf den Pfeil auf der linken Seite des Netzwerkadapters
- Klicken Sie mit der rechten Maustaste auf den drahtlosen Adapter und wählen Sie Eigenschaften
- Klicken Sie auf die Registerkarte Treiber
- Sie können den vollständigen Namen des Netzwerkadapters und dessen Treiberversion sehen. Wenn Sie nicht sicher sind, ob der Treiber aktuell ist oder nicht, klicken Sie auf Treiber aktualisieren .
- Wählen Sie Automatisch nach aktualisierter Treibersoftware suchen aus und warten Sie, bis es fertig ist
Methode 2: Deaktivieren Sie Firewalls und Virenschutz
- Halten Sie die Windows-Taste gedrückt und drücken Sie X (lassen Sie die Windows-Taste los) und wählen Sie Systemsteuerung .
- Geben Sie Windows-Firewall in die Suchleiste in der oberen rechten Ecke ein und klicken Sie auf Windows-Firewall
- Klicken Sie auf Windows-Firewall ein- oder ausschalten
- Klicken Sie in den privaten und öffentlichen Netzwerkeinstellungen auf Windows-Firewall deaktivieren (nicht empfohlen)
- OK klicken.
Nachdem Sie Ihre Firewall deaktiviert haben, deaktivieren Sie auch Ihr Antivirenprogramm (falls Sie eines haben). Versuchen Sie, die Dateien erneut zu kopieren, und überprüfen Sie, ob der Fehler auftritt.
Methode 3: Führen Sie einen sauberen Neustart durch
Um den sauberen Neustart Ihres Systems durchzuführen. Gehen Sie hierhin und folgen Sie den Anweisungen für Ihre Windows-Version.
Wenn Sie fertig sind, versuchen Sie, die Dateien erneut zu kopieren.
Methode 4: FAT32 zu NTFS-Dateisystem
Manchmal ist das Standard-Dateisystem (FAT32) möglicherweise das Problem. Wenn Sie das Dateisystem auf NTFS ändern, wird das Problem möglicherweise gelöst. Bei dieser Methode werden die Daten vom Laufwerk entfernt. Erstellen Sie daher vor dem Formatieren eine Kopie der Daten.
- Verbinden Sie Ihr tragbares Laufwerk mit Ihrem Computer
- Klicken Sie mit der rechten Maustaste auf das Laufwerk und wählen Sie Eigenschaften
- Überprüfen Sie das Dateisystem des Laufwerks. Wenn es FAT32 ist, klicken Sie auf Abbrechen
- Klicken Sie mit der rechten Maustaste auf das Laufwerk und wählen Sie Format
- Wählen Sie NTFS aus dem Dropdown-Menü unter Dateisystem
- Klicken Sie auf Start und beenden Sie es.
Sobald die Formatierung abgeschlossen ist, übertragen Sie die Dateien auf das Laufwerk und versuchen Sie sie erneut zu kopieren.
PRO TIPP: Wenn das Problem bei Ihrem Computer oder Laptop / Notebook auftritt, sollten Sie versuchen, die Reimage Plus Software zu verwenden, die die Repositories durchsuchen und beschädigte und fehlende Dateien ersetzen kann. Dies funktioniert in den meisten Fällen, in denen das Problem aufgrund einer Systembeschädigung auftritt. Sie können Reimage Plus herunterladen, indem Sie hier klicken