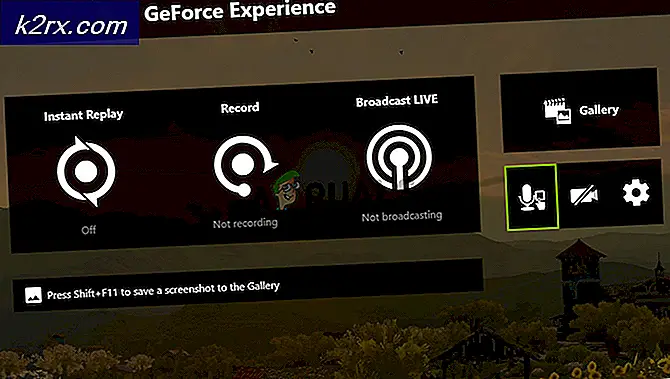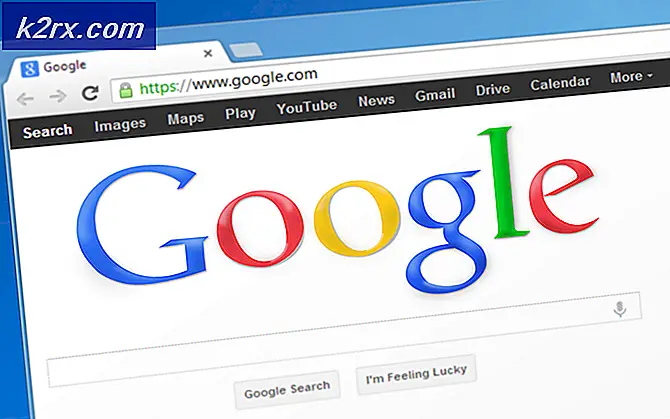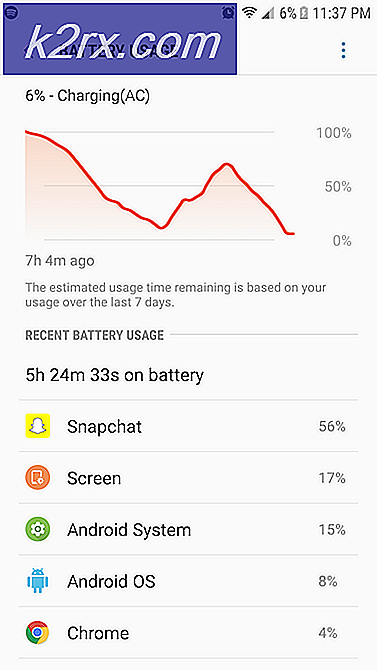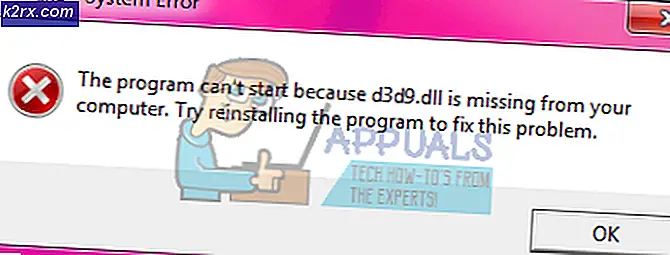So beheben Sie den Absturz des Grafikkartentreibers nach Windows 10 Update 1709
Das Windows Fall Creators-Update wurde kürzlich eingeführt und wird als eines der schnellsten von den Benutzern installierten Updates prognostiziert. Während das neue Update viele neue Funktionen und Verbesserungen bot, war es auch mit vielen Konflikten gefüllt. Einer dieser Konflikte beinhaltet den Absturz des Bildschirmtreibers mit oder ohne den installierten Treiber. Da jede Computerkonfiguration anders ist, gibt es keine absolute Lösung für dieses Problem. Wir haben jedoch aufgelistet, was als Workarounds funktioniert. Schau mal.
Lösung 1: Manuelle Installation von Grafiktreibern
Bevor wir andere Lösungen ausprobieren, greifen wir auf die manuelle Installation neuer Grafiktreiber zurück. Viele Benutzer berichteten, dass ihre Grafiktreiber nicht mit dem aktuellen Update 1709 kompatibel waren. Sie können die Treiber manuell von der Website Ihres Herstellers herunterladen und sie mit der unten angegebenen Methode aktualisieren. Stellen Sie sicher, dass Sie die DDU von hier herunterladen und auf ein externes Laufwerk kopieren oder auf Ihrem Desktop speichern, bevor Sie den abgesicherten Modus starten.
- Befolgen Sie die Anweisungen in unserem Artikel zum Starten des Computers im abgesicherten Modus.
- Sobald Sie sich im abgesicherten Modus befinden, kopieren Sie entweder die DDU-Datei auf Ihren Desktop in einem neuen Ordner, wenn Sie sie auf einem USB-Stick gespeichert haben, oder suchen Sie die Datei, in die sie heruntergeladen wurde, und verschieben Sie sie in einen neuen Ordner, damit die extrahierten Dateien im Ordner bleiben. Andernfalls wird es extrahiert, wo Sie die Datei gespeichert haben.
- Klicken Sie anschließend auf das Symbol Treiber-Deinstallationsprogramm anzeigen und führen Sie es aus. Keine Sorge, wenn Windows 8.1 als System erkannt wird.
- Gehen Sie weiter und wählen Sie den Kartentyp aus der Dropdown-Liste, und wählen Sie dann Option 1, die Clean and Restart ist .
- Nachdem die Reinigung des Treibers abgeschlossen ist, wird das System wieder in den normalen Modus gestartet.
- Jetzt können Sie auf die Website des Herstellers gehen, um den neuesten Treiber für Ihre Grafikkarte herunterzuladen und zu installieren.
Lösung 2: Ändern der Ausgabefarbtiefe
Die Farbtiefe ist auch als Bittiefe bekannt. Sie ist entweder die Anzahl der Bits, die verwendet werden, um die Farbe eines einzelnen Pixels anzuzeigen, oder die Anzahl der Bits, die für jede Farbkomponente eines einzelnen Pixels verwendet werden. Diese Option ist auf verschiedenen Grafikkarten verfügbar, um die Anzeigeleistung entsprechend den Anforderungen zu optimieren. Nach dem Update 1709 schien es ein Problem mit der Farbtiefe zu geben. Viele Benutzer berichteten, dass das Ändern der Farbtiefe von 12 bpc auf die standardmäßigen 8 bpc das vorliegende Problem löste. Diese Lösung funktionierte insbesondere für Nvidia-Benutzer. Sie können Ihre Hardware anprobieren.
- Klicken Sie mit der rechten Maustaste auf den Desktop und wählen Sie Nvidia Control Panel .
- Erweitern Sie im Bedienfeld die Kategorie Anzeige und wählen Sie Auflösung ändern .
- Auf der rechten Seite des Bildschirms sehen Sie eine Option für die Ausgabefarbtiefe . Klicken Sie darauf und ändern Sie den Wert auf 8 bpc .
- Drücken Sie Übernehmen, um die Änderungen zu speichern und zu beenden. Starten Sie Ihren Computer neu und prüfen Sie, ob das Problem gelöst wurde.
Lösung 3: Monitor-Typ ändern
Eine andere Problemumgehung, die für Benutzer funktionierte, war das Ändern des Monitortyps von nicht-generischem PnP zu PnP. Es kann viele Gründe für diesen Fehler geben, aber lasst uns nicht auf die Details eingehen. Wenn Sie Ihren Monitor bereits als PnP verwenden, können Sie versuchen, die Bildwiederholfrequenz zu ändern oder die Option Modi ausblenden, die dieser Monitor nicht anzeigen kann, deaktivieren. Es gibt viele Fehlkonfigurationen, die durch einen nicht Plug-and-Play-Monitor verursacht werden.
- Drücken Sie Windows + R, um die Laufanwendung zu starten. Geben Sie devmgmt ein. msc in der Dialogbox und drücke Enter.
- Wenn der Geräte-Manager geöffnet ist, erweitern Sie die Kategorie der Monitore . Hier wird Ihr aktueller Monitor aufgelistet. Überprüfen Sie, ob es Generic PnP ist . Wenn es so ist, wirst du so etwas sehen.
- Wenn nicht, werden wir den Treiber entsprechend aktualisieren . Klicken Sie mit der rechten Maustaste auf den Monitor und wählen Sie Treiber aktualisieren .
- Jetzt haben Sie zwei Möglichkeiten: manuell zu aktualisieren oder automatisch zu aktualisieren. Stellen Sie sicher, dass Sie die generischen PnP-Treiber für Ihren Monitor bereits heruntergeladen haben. Wählen Sie Computer für Computersoftware durchsuchen aus . Nachdem Sie den richtigen Treiber ausgewählt haben, installieren Sie ihn und starten Sie den Computer neu.
Wenn auf Ihrem Monitor bereits generische PnP-Treiber installiert sind, öffnen Sie das Bedienfeld der Grafikkarte und versuchen Sie, die Aktualisierungsrate und andere Anzeigeeinstellungen zu ändern. Machen Sie ein wenig experimentieren und überprüfen Sie ständig, ob es das Problem behebt.
Lösung 4: Deaktivieren des Ruhezustands und des Energiesparmodus
Ein anderes Problem, mit dem viele Benutzer konfrontiert waren, war der Schwarz-Weiß-Bildschirm, wenn sie ihren Computer starteten oder wenn ihr Computer nach dem Ruhezustand oder nach dem Schlafengehen eingeschaltet wurde. Dieses Problem kann durch Deaktivieren dieser Modi umgangen werden. Beachten Sie, dass Sie diese später immer aktivieren können, wenn dadurch das Problem für Sie nicht behoben wird.
- Klicken Sie mit der rechten Maustaste auf das Energiesymbol unten rechts auf dem Bildschirm und wählen Sie Energieoptionen .
- Wählen Sie in den Energieoptionen die Option Planeinstellungen vor dem Energieplan ändern, den Sie gerade auf Ihrem Computer verwenden.
- Wählen Sie jetzt Nie in beiden Fällen den Computer in den Ruhezustand versetzen aus; Akku und gesteckt. Drücken Sie auf Änderungen speichern, um den Energiesparplan zu aktualisieren und zum vorherigen Fenster zurückzukehren.
- Sobald Sie sich im Hauptfenster der Energieoptionen befinden, nehmen Sie in beiden Optionen die folgenden Änderungen vor: Wählen Sie, was der Deckel schließt und wählen Sie, was die Netztasten tun.
- Ändern Sie alle Einstellungen in "Nichts tun" . Drücken Sie Übernehmen, um die Änderungen zu speichern und zu beenden. Sie können auch die Einstellung ändern, wenn ich den Netzschalter zum Ausschalten drücke. Vermeiden Sie in allen Einstellungen die Optionen Ruhezustand und Ruhezustand.
- Starten Sie Ihren Computer neu und prüfen Sie, ob das Problem gelöst wurde.
Lösung 5: Überprüfen, ob nur die erforderlichen Treiber installiert sind
Das neueste Windows-Update hat viele Treiber installiert, die möglicherweise nicht von Ihrem Computer unterstützt werden. Es installierte das gesamte Paket von Bildschirmtreibern, die verschiedene Komponenten anstelle von denen enthielten, die Sie nur benötigen. Sie sollten die Treiber entsprechend neu installieren und nur die Kästchen markieren, die von Ihrer Hardware unterstützt werden. Sie können einfach Treiberpakete von Herstellern wie Nvidia auswählen und dann die Installation auswählen, welche Treiber Sie installieren möchten und welche nicht.
Sobald Sie mit der Installation beginnen, wählen Sie die Option Benutzerdefiniert anstelle von Express .
Jetzt werden Sie gefragt, welche Komponenten installiert werden sollen und welche nicht. Wählen Sie nur die Komponenten aus, die Ihre Hardware unterstützt. Seien Sie besonders vorsichtig bei 3D-Treibern. Überprüfen Sie gründlich auf Ihrem Gerät und überprüfen Sie dann die erforderlichen Optionen.
Lösung 6: Schnellstart ausschalten
Der Fast Start von Windows 10 (auch als Fast Boot bezeichnet) funktioniert ähnlich wie der Hybrid-Schlafmodus früherer Windows-Versionen. Es kombiniert die Elemente einer Kaltabschaltung und der Ruhezustandsfunktion. Wenn Sie Ihren Computer herunterfahren, meldet Windows alle Benutzer ab und schließt alle Anwendungen, die dem Kaltstart ähneln. An diesem Punkt ist der Status von Window ähnlich dem, wenn er gerade neu gestartet wird (da alle Benutzer abgemeldet sind und Anwendungen geschlossen sind). Die Systemsitzung läuft jedoch und der Kernel ist bereits geladen.
Diese Funktion beschleunigt den Systemstart von Windows, sodass Sie nicht auf die herkömmliche Zeit warten müssen. Es ist jedoch auch bekannt, dass diese Funktion Probleme verursacht, wenn die erforderlichen Treiber nicht jedes Mal ordnungsgemäß geladen werden. Da die Treiber nicht neu geladen werden, sind einige Treiber möglicherweise noch nicht geladen. Aus diesem Grund funktionieren Maus und Tastatur möglicherweise nicht ordnungsgemäß.
- Drücken Sie Windows + R, um die Anwendung Ausführen zu starten. Geben Sie in der Dialogbox das Kontrollfeld ein und drücken Sie die Eingabetaste. Dadurch wird das Bedienfeld Ihres Computers gestartet.
- Klicken Sie in der Systemsteuerung auf Energieoptionen .
- Klicken Sie in den Energieoptionen auf Wählen Sie, was die Netztasten auf der linken Seite des Bildschirms darstellen.
- Jetzt sehen Sie eine Option, die Administratorrechte erfordert, die als " Einstellungen ändern" bezeichnet werden und momentan nicht verfügbar sind . Klick es.
- Gehen Sie nun zum unteren Bildschirmrand und entfernen Sie das Häkchen in der Box, die den schnellen Start anzeigt . Änderungen sichern und beenden.
- Möglicherweise müssen Sie den Computer neu starten. Überprüfen Sie, ob das Problem behoben wurde.
Dieses Heilmittel ist so gemacht, wenn Sie Ihren Computer scheissen, müssen alle Daten nach dem nächsten Start neu geladen werden.
Lösung 7: App-Bereitschaftsdienst deaktivieren
Wir können auch die native Windows-Dienst App Readiness von der Registerkarte Dienste deaktivieren. Es ist standardmäßig aktiviert und viele Benutzer haben gemeldet, dass dieser Dienst ihre Grafiktreiber nach dem Update zum Absturz gebracht hat.
- Drücken Sie Windows + R, um die Anwendung Ausführen zu starten. Geben Sie Dienste ein. msc in der Dialogbox und drücke Enter.
- Suchen Sie auf dem Tab "Dienste" nach dem Dienst für App-Bereitschaft . Doppelklicken Sie darauf, um die Eigenschaften zu öffnen.
- Sobald Sie sich in den Eigenschaften befinden, stoppen Sie den Dienst, indem Sie neben dem Dienststatus die Schaltfläche Stopp drücken. Wählen Sie dann den Starttyp als manuell statt automatisch. Drücken Sie Ok, um die Änderungen zu speichern und zu beenden. Starten Sie Ihren Computer neu und prüfen Sie, ob das Problem gelöst wurde.
Sie können Ihren Computer auch in den Zustand "Clean Boot" versetzen und prüfen, ob Anwendungen mit Ihren Bildschirmtreibern in Konflikt stehen. Dieser Start ermöglicht es Ihrem PC, mit einer minimalen Anzahl von Treibern und Programmen zu starten. Nur die wesentlichen sind aktiviert, während alle anderen Dienste deaktiviert sind.
- Drücken Sie Windows + R, um die Anwendung Ausführen zu starten. Geben Sie msconfig in das Dialogfeld ein und drücken Sie die Eingabetaste.
- Navigieren Sie zum Tab "Dienste" am oberen Bildschirmrand. Überprüfen Sie die Zeile mit dem Hinweis Alle Microsoft-Dienste ausblenden . Sobald Sie auf diese Schaltfläche klicken, werden alle mit Microsoft verbundenen Dienste deaktiviert, und alle Dienste von Drittanbietern bleiben zurück.
- Klicken Sie nun auf die Schaltfläche Alle deaktivieren auf der linken Seite des Fensters. Alle Dienste von Drittanbietern werden jetzt deaktiviert.
- Klicken Sie auf Übernehmen, um die Änderungen zu speichern und zu beenden.
- Navigieren Sie nun zur Registerkarte Start und klicken Sie auf die Option Task-Manager öffnen . Sie werden zum Aufgabenmanager weitergeleitet, wo alle Anwendungen / Dienste aufgelistet werden, die beim Start Ihres Computers ausgeführt werden.
- Wählen Sie jeden Dienst einzeln aus und klicken Sie unten rechts im Fenster auf Deaktivieren .
- Starten Sie jetzt Ihren Computer neu und prüfen Sie, ob das Problem mit den Treibern behoben ist. Wenn dies der Fall ist, können Sie leicht diagnostizieren, indem Sie die Anwendungen einzeln aktivieren und prüfen, welches das Problem verursacht.
PRO TIPP: Wenn das Problem bei Ihrem Computer oder Laptop / Notebook auftritt, sollten Sie versuchen, die Reimage Plus Software zu verwenden, die die Repositories durchsuchen und beschädigte und fehlende Dateien ersetzen kann. Dies funktioniert in den meisten Fällen, in denen das Problem aufgrund einer Systembeschädigung auftritt. Sie können Reimage Plus herunterladen, indem Sie hier klicken