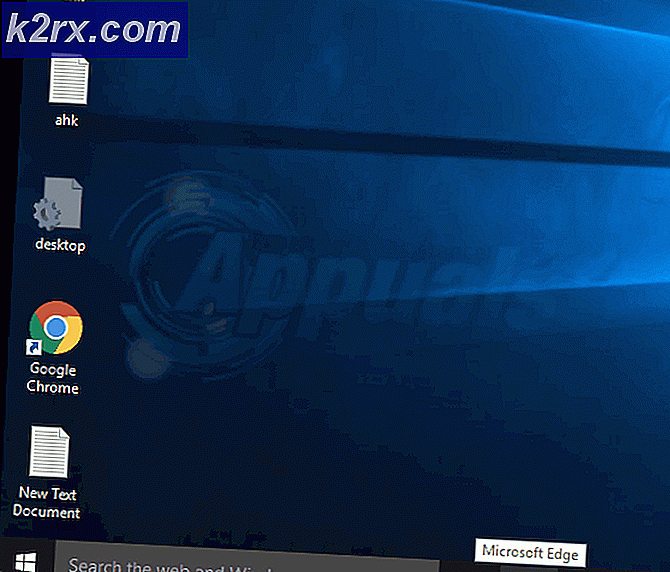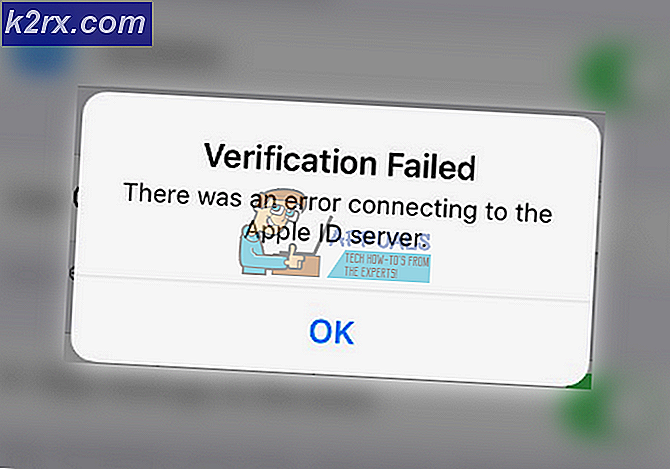Wie man Untertitel in Kodi v17 Krypton hinzufügt und aktiviert
Auf den ersten Blick ist Kodi nur ein kostenloser, einfacher Open-Source-Media-Player. Aber Kodi ist in der Lage, die meisten Formate zu spielen, die man darauf werfen kann, was es wirklich zuverlässig macht. Was die Benutzer auf der ganzen Welt anspricht, ist die Fülle von Add-ons und Builds, die über die Basisversion installiert werden können. Übrigens, all diese sind frei. Kodi hat die PC-Grenzen schon lange überschritten und ist nun von Android bis Fire TV Stick verfügbar.
Mit den richtigen Builds können Sie mit Kodi TV-Sendungen, Filme und andere Multimedia-Inhalte streamen. Darüber hinaus können Sie mit einigen Add-ons Live-TV schauen, Radio hören und sogar Spiele spielen.
Wenn man bedenkt, wie mächtig Kodi ist, sollte es nicht überraschen, dass es in der Lage ist, Untertitel für Ihre Medieninhalte anzuzeigen. Wie Sie von einem Open-Source-Projekt erwarten können, gibt es mehrere Möglichkeiten, Kodi Untertitel hinzuzufügen.
Folgen Sie den Anweisungen unten, um herauszufinden, wie Sie Untertitel-Add-Ons herunterladen und auf Kodi konfigurieren können. Als Bonus haben wir auch eine Anleitung zum Aktivieren von automatischen Untertiteln für bestimmte Sprachen hinzugefügt.
Die folgenden Schritte sind in einer praktischen Weise strukturiert. Um Verwirrung zu vermeiden, folgen Sie bitte der Reihenfolge nach. Lass uns anfangen!
Teil 1: Installieren von Untertiteln Add-ons auf Kodi 17 Krypton
Bevor wir nun zum eigentlichen Leitfaden kommen, sollten Sie sich bewusst sein, dass Kodi immer noch stark fragmentiert ist. Da es viele verschiedene Builds gibt, können sich die Skins von Version zu Version unterscheiden. Wenn Sie nicht dieselben Bildschirme wie in den folgenden Screenshots sehen, stellen Sie sicher, dass Sie den Kodi-Bildschirm auf " Mündung" eingestellt haben.
Bitte stellen Sie sicher, dass Sie das offizielle Kodi Add-on Repository als Haupt-Repository eingerichtet haben. Wenn Sie jedoch auf Ihrem Kodi-Build keine Repositorys von Drittanbietern eingerichtet haben, sollte dies nicht der Fall sein.
Sobald Sie fertig sind, müssen Sie Folgendes tun:
- Öffnen Sie Kodi und machen Sie den Weg zum Home-Bildschirm. Sobald Sie dort sind, klicken Sie auf Add-ons .
- Direkt nachdem Sie auf Add-ons geklickt haben, sollten Sie ein Add-On-Symbol in der oberen linken Ecke des Bildschirms sehen. Tippe darauf.
- Sobald Sie im Add-on-Browser-Bildschirm sind, klicken Sie auf Aus dem Repository installieren .
- Scrollen Sie ganz nach unten zu den Untertiteln .
- Installieren Sie einige Optionen aus der Liste. OpenSubtitles.org hat eine gute Sammlung von Subs in allen Sprachen. Subscene.com ist auch toll, wenn Sie lieber mit englischen Untertiteln schauen.
- Es wird empfohlen, mindestens 3 Untertitel-Addons zu installieren. Um einen zu installieren, klicken Sie einfach auf einen Eintrag und dann auf Installieren.
- Beachten Sie, dass OpenSubtitles for Kodi erfordert, dass Sie ein Konto erstellen. Sie können das leicht tun, indem Sie auf diesen Link klicken. Das Konto wird jedoch erst aktiviert, nachdem Sie Ihre E-Mail-Adresse bestätigt haben.
- Sobald das Konto erstellt wurde, kehren Sie zum Startbildschirm zurück und gehen Sie zu Add-ons> Meine Add-ons> Untertitel und tippen Sie auf OpenSubtitles.org.
- Klicken Sie auf Konfigurieren und geben Sie die Zugangsdaten für das OpenSubtitles- Konto ein, das Sie gerade registriert haben.
Teil 2: Einstellen der Untertitelsprache in Kodi 17 Krypton
Jetzt, da Sie eine Reihe von Untertitel-Add-ons installiert haben, ist es an der Zeit, sie sinnvoll zu nutzen. Der nächste Schritt besteht darin, die richtigen Sprachen für unsere Untertitel einzustellen. Befolgen Sie die folgenden Schritte, um genau das zu tun:
- Klicken Sie auf dem Startbildschirm auf das Symbol Einstellungen (oben links auf dem Bildschirm).
- Tippen Sie auf den Tab Player-Einstellungen .
- Von dort aus gehen Sie auf Sprache und tippen Sie auf Sprachen, um Untertitel für herunterzuladen .
- Sobald Sie das neu erscheinende Menü sehen, können Sie mit der Auswahl der Sprachen beginnen. Sie können mehrere Sprachen auswählen, nicht nur eine. Drücken Sie die OK- Taste, wenn Sie mit der Sprachenauswahl zufrieden sind.
- Gehe nicht noch einmal in das Stammverzeichnis der Einstellungen zurück. Von dort klicken Sie auf Standard-TV-Show-Service . Wählen Sie ein Untertitel-Add-on aus der Aufstellung, die Sie in Teil 1 installiert haben.
- Gehe zurück zum Stammverzeichnis der Einstellungen, aber klicke diesmal auf Standard-Film-Service . Wählen Sie auch einen Untertitel-Dienst aus und klicken Sie zum Speichern auf OK .
Teil 3: Anzeigen der Untertitel in Fernsehsendungen und Filmen
Jetzt sind die Untertitel vollständig konfiguriert und können angezeigt werden. Sie müssen sie nur aktivieren, wenn Sie ein neues Video öffnen. Hier ist wie:
PRO TIPP: Wenn das Problem bei Ihrem Computer oder Laptop / Notebook auftritt, sollten Sie versuchen, die Reimage Plus Software zu verwenden, die die Repositories durchsuchen und beschädigte und fehlende Dateien ersetzen kann. Dies funktioniert in den meisten Fällen, in denen das Problem aufgrund einer Systembeschädigung auftritt. Sie können Reimage Plus herunterladen, indem Sie hier klicken- Öffnen Sie eine TV-Sendung, einen Film oder andere Videoinhalte und klicken Sie auf das Untertitel- Symbol. Es befindet sich im unteren rechten Bereich des Bildschirms.
- Klicken Sie im neu erschienenen Untertitelmenü auf Download .
- Nach kurzer Zeit sollten Sie eine Liste der verfügbaren Untertitel sehen. Wählen Sie einfach einen aus der Liste, indem Sie darauf klicken.
- Wenn die Synchronisierung ausgeschaltet ist, optimieren Sie den Untertitel-Offset, bis Sie ihn richtig eingestellt haben.
Bonus: Automatische Untertitel aktivieren
Nachdem Sie in Ihrer Kodi-Anwendung Untertitel aktiviert haben, sind Sie möglicherweise zufrieden genug, um diesen Schritt vollständig zu überspringen. Wenn Sie jedoch eine Menge TV-Sendungen binge, kann es störend sein, zu den Untertiteln> Herunterladen zu navigieren und bei jedem Start einer neuen Episode die entsprechenden Untertitel auszuwählen.
Zum Glück hat Kodi eine Möglichkeit, die Dinge bequemer zu machen. Es ist durchaus möglich, den gesamten Untertitelprozess durch die Installation eines Dienstes namens Autosubs zu optimieren . Führen Sie die folgenden Schritte aus, um zu erfahren, wie Sie automatische Untertitel mit Autosubs konfigurieren. Hier ist wie:
- Klicken Sie auf Ihrem Startbildschirm auf Add-ons.
- Klicken Sie nun auf den neu erschienenen Addon Browser (oben links auf dem Bildschirm).
- Klicken Sie auf Vom Repository installieren.
Hinweis: Damit dies funktioniert, müssen Sie das offizielle Kodi Add-On-Repository als Standard festlegen. - Wählen Sie Dienste aus der neu erschienenen Liste.
- Suchen Sie nun nach einem AutoSubs- Eintrag und tippen Sie darauf.
- Klicken Sie auf Installieren und warten Sie, bis der Vorgang abgeschlossen ist.
- Sobald der Autosubs-Dienst installiert ist, wird bei jedem Start eines Videos ein Dialogfeld mit Untertiteln geöffnet.
Bonus 2: Installation des neuen offiziellen OpenSubtitles-Addons
Um die Sache noch weiter zu vereinfachen, sollte ich erwähnen, dass OpenSubtitles.org kürzlich ein offizielles Add-on für Kodi veröffentlicht hat. Dieses Addon erfordert nicht, dass Sie sich authentifizieren oder ein neues Konto erstellen. Darüber hinaus können Sie das mit einem Kontextmenü-Addon kombinieren, mit dem Sie vor dem Abspielen eines Videos nach Untertiteln suchen können. Hier ist wie:
Hinweis: Es wäre eine gute Idee, das alte OpenSubtitles Addon zu entfernen, wenn Sie bereits auf Ihrem Kodi Build installiert haben. Da die alte Version eine Authentifizierung erfordert, kann es zu Konflikten mit der neuen Version kommen.
- Lade das offizielle OpenSubtitles-Addon von dieser GitHub-Seite herunter und füge es an einem bekannten Ort ein.
- Öffne Kodi und gehe zu Add-ons> Add-on-Browser (oben links auf dem Bildschirm).
- Klicken Sie auf Von der Zip-Datei installieren .
- Navigieren Sie zu dem Ort, an den Sie das OpenSubtitles-Addon heruntergeladen haben, und wählen Sie es zur Installation aus.
- Laden Sie das Kontextmenü-Addon von hier herunter und speichern Sie es an einem bekannten Ort.
- Zurück zu Add-ons> Add-On-Browser (oben links auf dem Bildschirm).
- Klicken Sie auf Von Zip-Datei installieren und navigieren Sie zum Speicherort des Kontextmenüs.
Dadurch können Sie die Untertitel im Voraus vorbereiten, so dass Sie nicht mehr von der Couch aufstehen müssen.
Einpacken
Das ist alles. Sie verfügen über alle Kenntnisse, die Sie zum Aktivieren und Konfigurieren von Untertiteln auf Kodi 17 Krypton benötigen. Je nach Build sind einige Einstellungen möglicherweise etwas anders als hier. Wie auch immer, fühlen Sie sich frei, mit den verschiedenen Kodi Add-ons zu experimentieren und lassen Sie uns wissen, wenn Sie eine bessere Methode zum Aktivieren von Untertiteln entdecken.
PRO TIPP: Wenn das Problem bei Ihrem Computer oder Laptop / Notebook auftritt, sollten Sie versuchen, die Reimage Plus Software zu verwenden, die die Repositories durchsuchen und beschädigte und fehlende Dateien ersetzen kann. Dies funktioniert in den meisten Fällen, in denen das Problem aufgrund einer Systembeschädigung auftritt. Sie können Reimage Plus herunterladen, indem Sie hier klicken