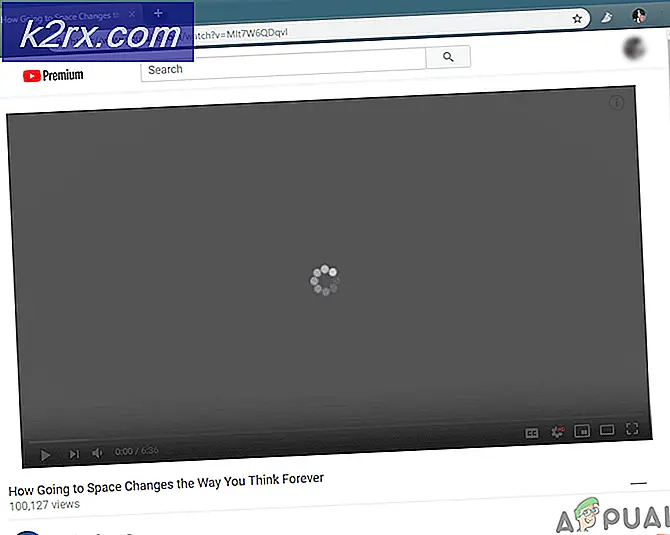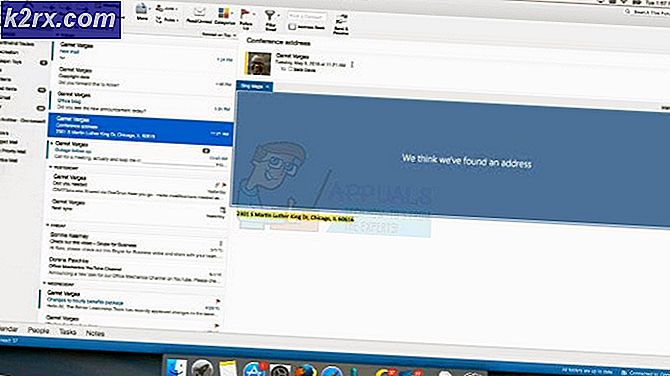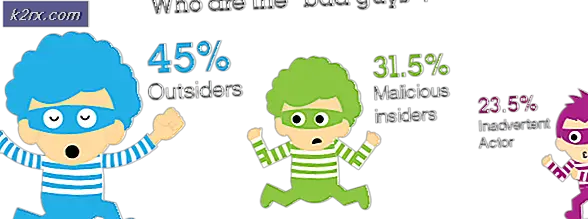Fix: Word hat einen Fehler beim Öffnen der Datei angezeigt
Das Fehlerwort hat einen Fehler beim Öffnen der Datei gemeldet. Bitte versuchen Sie die folgenden Vorschläge auftritt, wenn der Benutzer versucht, eine in Word 2007 oder Word 2010 gespeicherte Datei zu öffnen. Die meiste Zeit wird das Problem durch eine Drittanbietersoftware (Outlook oder andere E-Mail-Client) verursacht, die die Datei während ändert der Übertragungsprozess.
Wenn Sie gerade mit diesem Problem kämpfen, haben Sie Glück. Dieses spezielle Problem ist ziemlich häufig und wir haben es geschafft, einige Methoden zu identifizieren, die Ihr Problem definitiv lösen werden. Bitte folgen Sie den unten aufgeführten möglichen Korrekturen, bis Sie eine Methode gefunden haben, die Ihr Problem löst. Lass uns anfangen!
Methode 1: entsperren Sie die Word-Datei
Wenn Sie die Word-Datei nicht selbst erstellt haben, besteht eine hohe Wahrscheinlichkeit, dass die Datei blockiert ist. Aus diesem Grund kann Word sie nicht öffnen. Dies geschieht normalerweise, wenn Sie die Word-Datei über Outlook oder einen ähnlichen E-Mail-Client erhalten.
Sie können dies leicht beheben, indem Sie mit der rechten Maustaste auf die Datei klicken, die sich nicht öffnen lässt, und Eigenschaften wählen . Suchen Sie dann auf der Registerkarte Allgemein unter Sicherheit nach einer Schaltfläche zum Entsperren. Wenn Sie einen identifizieren, klicken Sie darauf und dann auf Anwenden, um Ihre Änderungen zu speichern.
Sobald die Datei entsperrt wurde, öffnen Sie das World-Dokument erneut und prüfen Sie, ob das Problem behoben wurde. Wenn das Word weiterhin angezeigt wird, trat beim Versuch, die Datei zu öffnen, ein Fehler auf. Bitte versuchen Sie die folgenden Vorschläge, gehen Sie zur nächsten Methode.
Hinweis: Wenn Sie viele Dateien mit demselben Verhalten haben und dieses Update erfolgreich war, ist es am besten, Methode 2 zu folgen und die Blockierung in großen Mengen aufzuheben, anstatt Methode 1 manuell für jede einzelne durchzuführen.
Methode 2: Deaktivieren der geschützten Ansicht
Wenn das Problem nicht auf Word beschränkt ist (Sie haben dieses Problem auch mit Excel-Dateien) oder wenn Sie viele Word-Dateien mit demselben Verhalten haben, wird das Problem wahrscheinlich von einer Trust Center- Einstellung verursacht. Es ist wahrscheinlich, dass sich die Dateien, die Sie öffnen möchten, an einem Ort befinden, den Office als nicht sicher ansieht.
Hier ist eine kurze Anleitung mit den Änderungen, die durchgeführt werden müssen, um das Problem zu beheben:
- Öffnen Sie Word, Excel oder eine andere Anwendung aus der Office-Suite. Erweitern Sie die Registerkarte Datei in der Multifunktionsleiste und klicken Sie auf Optionen .
- Klicken Sie unter Optionen auf Trust Center und dann auf Trust Center-Einstellungen .
- Wählen Sie in den Trust Center- Einstellungen die Option Geschützte Ansicht und deaktivieren Sie die folgenden Kontrollkästchen:
Aktivieren Sie die geschützte Ansicht für Dateien, die aus dem Internet stammen
Aktivieren Sie die geschützte Ansicht für Dateien, die sich an potenziell unsicheren Speicherorten befinden
Aktivieren Sie die geschützte Ansicht für Outlook-Anhänge - Speichern Sie die Änderungen, und schließen Sie das Office-Programm, und öffnen Sie dann die Dateien, in denen Word angezeigt wurde. Beim Versuch, die Datei zu öffnen, ist ein Fehler aufgetreten. Bitte versuchen Sie die folgenden Vorschläge. Sie sollten jetzt ohne Probleme öffnen.
Falls der Fehler weiterhin auftritt, wenn Sie versuchen, bestimmte Dateien zu öffnen, fahren Sie mit der letzten Methode fort.
PRO TIPP: Wenn das Problem bei Ihrem Computer oder Laptop / Notebook auftritt, sollten Sie versuchen, die Reimage Plus Software zu verwenden, die die Repositories durchsuchen und beschädigte und fehlende Dateien ersetzen kann. Dies funktioniert in den meisten Fällen, in denen das Problem aufgrund einer Systembeschädigung auftritt. Sie können Reimage Plus herunterladen, indem Sie hier klickenMethode 3: Hinzufügen eines neuen vertrauenswürdigen Speicherorts
Wenn sich die ersten beiden Methoden als ineffizient erwiesen haben, müssen Sie noch einige weitere Schritte ausführen, um das Problem zu lösen. Wenn Sie Ihr gesamtes Laufwerk / Laufwerke als vertrauenswürdig hinzufügen, hat Office keine Gründe, die Datei zu sperren.
Im Folgenden finden Sie eine kurze Anleitung zum Hinzufügen neuer vertrauenswürdiger Speicherorte in Office:
- Öffnen Sie Word, Excel oder eine andere Anwendung aus der Office-Suite. Erweitern Sie die Registerkarte Datei in der Multifunktionsleiste und klicken Sie auf Optionen .
- Klicken Sie unter Optionen auf Trust Center und dann auf Trust Center-Einstellungen .
- Wählen Sie in den Vertrauensstellungseinstellungen die Option Vertrauenswürdige Speicherorte aus, und klicken Sie irgendwo im unteren Bildschirmbereich auf die Schaltfläche Neuen Speicherort hinzufügen.
- Wählen Sie das Laufwerk, in dem Sie Ihre Word-Dateien gespeichert haben, und stellen Sie sicher, dass das Kontrollkästchen Unterordner dieses Standortes ebenfalls vertrauenswürdig ist, und klicken Sie auf OK, um Ihre Änderungen zu speichern.
- Schließen Sie Word, und öffnen Sie eine der Dateien, die das Word zeigten, beim Versuch, die Datei zu öffnen, einen Fehler. Bitte versuchen Sie die folgenden Vorschläge Fehler. Sie sollten nun in der Lage sein, alle ohne Probleme zu öffnen.
PRO TIPP: Wenn das Problem bei Ihrem Computer oder Laptop / Notebook auftritt, sollten Sie versuchen, die Reimage Plus Software zu verwenden, die die Repositories durchsuchen und beschädigte und fehlende Dateien ersetzen kann. Dies funktioniert in den meisten Fällen, in denen das Problem aufgrund einer Systembeschädigung auftritt. Sie können Reimage Plus herunterladen, indem Sie hier klicken