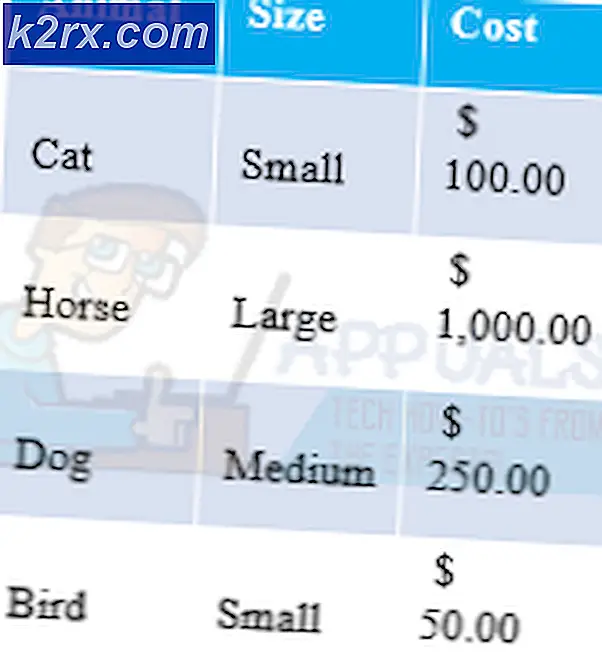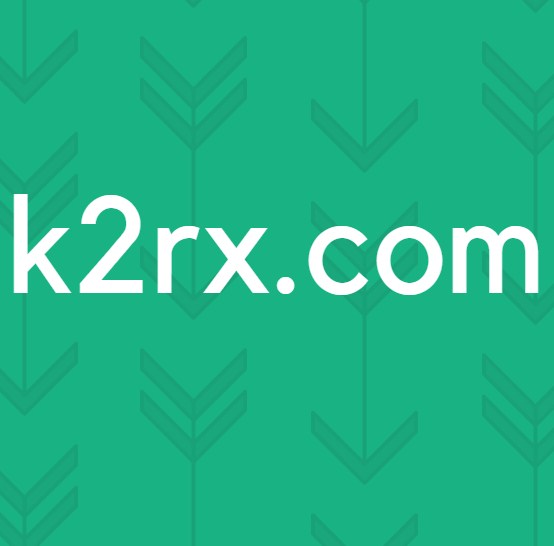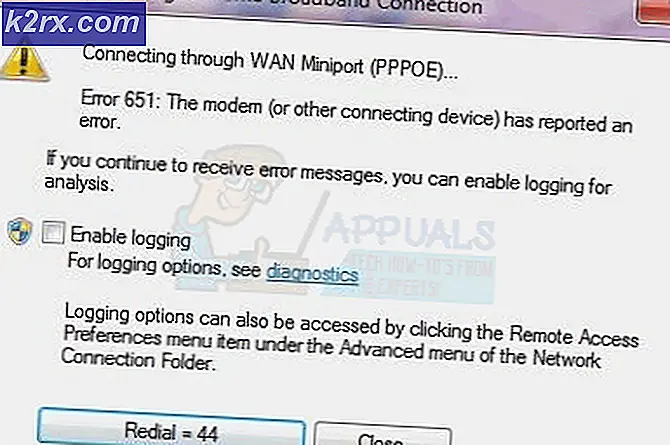Wie behebt man System Thread Ausnahme BSOD verursacht durch cmusbdac.sys
Häufige Blue Screens of Death (BSODs) sind ein Albtraum für jeden Windows-Betriebssystem-Benutzer, weil sie einfach nicht erlauben, weiter auf Ihrem Computer zu arbeiten. Ihr System reagiert nicht mehr und der BSOD erscheint, um zu erklären, was passiert ist. Am unteren Rand des Bildschirms wird normalerweise ein Fehlercode angezeigt, der Ihnen hilft, herauszufinden, was das Problem verursacht hat.
Die Lösungen für bestimmte Fehlercodes sind jedoch oft unvollständig, insbesondere die offiziellen Lösungen, die für jede Art von BSOD allgemein sind. Aus diesem Grund haben wir uns entschieden, diesen Artikel für die Fehlermeldung SYSTEM_THREAD_EXCEPTION_NOT_HANDLED (CMUSBDAC.SYS) zu erstellen.
Fix System_THREAD_EXCEPTION_NOT_HANDLED (CMUSBDAC.SYS) BSOD unter Windows 10
Dieser bestimmte BSOD tritt normalerweise bei ressourcenintensiven Prozessen wie Spielen auf, die auch ein großes Problem darstellen, da das Einfrieren Ihres Systems während einer Videospielsitzung dazu führt, dass Sie Ihren gesamten Fortschritt verlieren und irreversible Schäden an Ihren Spieldateien oder Ihrem gesamten Spiel verursachen können System.
Es besteht auch die Möglichkeit, dass Ihr Computer mit einer bösartigen Anwendung infiziert wurde, die dazu führt, dass Ihr System häufig einfriert. Wenn eine Infektion die eigentliche Ursache für dieses spezielle Problem ist, können Sie es möglicherweise bemerken, wenn der BSOD in völlig zufälligen Intervallen erscheint, ohne vorher eine hohe CPU-Auslastung aufzuweisen. Lesen Sie die folgenden Anweisungen und Lösungen, um Ihr System in einen normalen Zustand zu versetzen!
Lösung 1: Installieren Sie Ihre Treiber neu
Der BSOD erstellt normalerweise eine Minidump-Datei, die anzeigen kann, welches Programm, welcher Treiber oder welches Gerät den BSOD verursacht hat, und Sie können diese Informationen verwenden, um Ihr Problem zu beheben, indem Sie den Treiber oder das Programm deinstallieren. Um die Minidump-Dateien zu erstellen und zu lesen, müssen Sie jedoch über einige Windows-Betriebssystemkenntnisse verfügen.
Glücklicherweise können Sie einfach all Ihre Treiber aktualisieren, die möglicherweise veraltet sind und das Problem definitiv beheben wird, wenn es sich um einen Treiber handelt.
- Klicken Sie auf Start und geben Sie Ausführen ein. Wählen Sie Ausführen, ein Dialogfeld Ausführen wird angezeigt.
- Geben Sie devmgmt.msc in das Feld Ausführen ein und klicken Sie auf die Schaltfläche OK. Dies öffnet das Geräte-Manager-Fenster.
- Suchen Sie einige der Geräte, die einen neuen Treiber benötigen. Ihre beste Wette ist es, so viele Geräte wie möglich zu aktualisieren, da Sie nicht wissen, welches das Problem verursacht hat.
- Klicken Sie mit der rechten Maustaste auf das Gerät und wählen Sie im Kontextmenü die Option Treiber aktualisieren.
- Klicken Sie auf Automatisch nach aktualisierter Treibersoftware suchen. Dann wird Windows den neuen Treiber für Sie suchen und installieren.
- Starten Sie Ihren PC neu, damit die Änderung wirksam wird.
Hinweis : Manchmal ist diese bestimmte Datei mit C-Media USB Audio Class 1.0 und 2.0 DAC Device Driver für bestimmte Soundkarten verwandt, also stellen Sie sicher, dass Sie diese Treiber vor allem anderen aktualisieren.
Lösung 2: Analysieren Sie die Minidump-Datei
Wenn Sie jedoch der Meinung sind, dass Sie die Minidump-Datei korrekt analysieren können, um herauszufinden, welcher Treiber das Problem verursacht hat, folgen Sie den Anweisungen unten, um diese Funktion zu konfigurieren und um festzustellen, welcher Treiber das Problem verursacht hat.
- Klicken Sie mit der rechten Maustaste auf Diesen PC, und klicken Sie dann auf Eigenschaften.
- Klicken Sie auf die Registerkarte Erweitert, und klicken Sie dann unter Start und Wiederherstellung auf Einstellungen (oder Start und Wiederherstellung).
Aktivieren Sie unter Systemfehler die Kontrollkästchen für die Aktionen, die Windows ausführen soll, wenn ein Systemfehler auftritt:
- Die Option Ein Ereignis in die Systemprotokolldatei schreiben gibt an, dass Ereignisinformationen im Systemprotokoll aufgezeichnet werden. Standardmäßig ist diese Option aktiviert. Geben Sie die folgenden Informationen an einer Eingabeaufforderung ein, und drücken Sie dann die EINGABETASTE, um diese Option zu deaktivieren, indem Sie die Registrierung ändern:
wmic Wiederherstellungen setzen WriteToSystemLog = False
- Die Option Eine administrative Warnung senden gibt an, dass Administratoren über den Systemfehler benachrichtigt werden, wenn Sie administrative Warnungen konfiguriert haben. Um diese Option durch Ändern der Registrierung zu deaktivieren, geben Sie die folgenden Informationen an einer Eingabeaufforderung ein und drücken Sie die [EINGABETASTE].
wmic Wiederherstellungen Set SendAdminAlert = False
- Die Option Automatisch neu starten gibt an, dass Windows den Computer automatisch neu startet. Standardmäßig ist diese Option aktiviert. Geben Sie die folgenden Informationen an einer Eingabeaufforderung ein, und drücken Sie dann die EINGABETASTE, um diese Option zu deaktivieren, indem Sie die Registrierung ändern:
wmic Wiederherstellungen setzen AutoReboot = False
Wählen Sie unter Debuginformationen schreiben den Informationstyp aus, den Windows in einer Speicherabbilddatei aufzeichnen soll, wenn der Computer unerwartet beendet wird:
- Die Option "Small Memory Dump" zeichnet die kleinste Menge an Informationen auf, um das Problem zu identifizieren. Geben Sie die folgende Information an einer Eingabeaufforderung ein, und drücken Sie dann die EINGABETASTE, um anzugeben, dass Sie eine kleine Speicherabbilddatei verwenden möchten, indem Sie die Registrierung ändern:
wmic Wiederherstellungen setzen DebugInfoType = 3
- Legen Sie den MinidumpDir Expandable String Wert auf D: \ Minidump fest, um anzugeben, dass Sie den D: \ Minidump-Ordner als Ihr Small Dump Directory verwenden möchten, indem Sie die Registrierung ändern. Geben Sie beispielsweise die folgende Information an einer Eingabeaufforderung ein, und drücken Sie dann die EINGABETASTE:
wmic recoveros setze MiniDumpDirectory = D: \ Minidump
- Die Option Kernel Memory Dump zeichnet nur Kernel-Speicher auf. Diese Option speichert mehr Informationen als eine kleine Speicherabbilddatei, benötigt jedoch weniger Zeit als eine vollständige Speicherabbilddatei.
Es gibt auch andere Optionen, aber wir empfehlen Ihnen, die Option Kleiner Speicherabzug zu verwenden, da sie klein ist, aber immer noch genug Informationen enthält, um Ihr Problem zu lösen. Darüber hinaus müssen Sie diese Option verwenden, um die Minidump-Datei ordnungsgemäß zu lesen und zu öffnen.
Lassen Sie uns herausfinden, wie Sie die Minidump-Datei öffnen und lesen können. Sie müssen ein bestimmtes von Microsoft zur Verfügung gestelltes Tool herunterladen. Erstens war es ein Teil der Debugging-Tools für Windows, aber Microsoft entschied sich, ein Standalone-Paket zu erstellen.
PRO TIPP: Wenn das Problem bei Ihrem Computer oder Laptop / Notebook auftritt, sollten Sie versuchen, die Reimage Plus Software zu verwenden, die die Repositories durchsuchen und beschädigte und fehlende Dateien ersetzen kann. Dies funktioniert in den meisten Fällen, in denen das Problem aufgrund einer Systembeschädigung auftritt. Sie können Reimage Plus herunterladen, indem Sie hier klicken- Besuchen Sie hier, um Windows Driver Kit herunterzuladen. Sie können WinDbg auch als eigenständiges Paket herunterladen, das eigentlich das einzige Werkzeug ist, das Sie benötigen.
- Laden Sie das Installationsprogramm herunter und folgen Sie den Anweisungen auf dem Bildschirm, um es richtig zu installieren.
- Klicken Sie auf Start, klicken Sie auf Ausführen, geben Sie cmd ein, und klicken Sie dann auf OK.
- Wechseln Sie in den Ordner Debugging Tools für Windows. Geben Sie dazu an der Eingabeaufforderung Folgendes ein, und drücken Sie anschließend die [EINGABETASTE]:
CD c: \ Programme \ Debugging-Tools für Windows
- Geben Sie einen der folgenden Befehle ein, und drücken Sie dann die EINGABETASTE, um die Sicherungsdatei in einem Debugger zu laden:
windbg -y SymbolPfad -i ImagePath -z DumpFilePath
kd -y SymbolPfad -i Bildpfad -z DumpFilePath
- Wenn Sie sich entschieden haben, die Datei im Ordner C: \ windows \ minidump \ minidump.dmp zu speichern, können Sie den folgenden Beispielbefehl verwenden:
windbg -y srv * c: \ Symbole * http: //msdl.microsoft.com/download/symbols -ic: \ windows \ i386 -zc: \ windows \ minidump \ minidump.dmp
- Überprüfen Sie die Datei auf Fehler und Fehler in Bezug auf Systemdateien und stellen Sie sicher, dass Sie jede Datei neben der Fehlermeldung googlen, um sicherzustellen, dass es sich um einen Treiber oder einen Teil einer bestimmten Drittanbieter-App handelt.
Lösung 3: Deinstallieren der Soundkarte
Manchmal wird diese Fehlermeldung durch einen fehlerhaften Treiber namens C-Media USB Audio Class 1.0 und 2.0 DAC Device Driver verursacht, der bei einigen Xerox-Soundkarten zu finden ist. Das Aktualisieren des Treibers kann das Problem möglicherweise nicht ordnungsgemäß beheben, sodass Sie versuchen könnten, den Treiber vollständig zu deinstallieren und ihn im Geräte-Manager durch den Standard-Soundkartentreiber ersetzen zu lassen.
- Klicken Sie auf Start und geben Sie Ausführen ein. Wählen Sie Ausführen, ein Dialogfeld Ausführen wird angezeigt.
- Geben Sie devmgmt.msc in das Feld Ausführen ein und klicken Sie auf die Schaltfläche OK. Dies öffnet das Geräte-Manager-Fenster.
- Erweitern Sie im Geräte-Manager die Kategorie Sound-, Video- und Game-Controller. Klicken Sie in dieser Kategorie mit der rechten Maustaste auf irgendetwas, das mit C-Media USB Audio Class 1.0 und 2.0 DAC Device Driver zu tun hat. Ein Kontextmenü wird angezeigt. Wählen Sie dann Gerät deinstallieren.
- Möglicherweise müssen Sie die Deinstallation bestätigen. Aktivieren Sie das Kontrollkästchen neben Treibersoftware für dieses Gerät löschen, und klicken Sie auf die Schaltfläche OK.
- Starten Sie Ihren PC neu, damit die Änderung wirksam wird. Nach dem Neustart versucht Windows, den Treiber neu zu installieren und durch den Treiber des Herstellers zu ersetzen.
- Wenn Windows den Soundkartentreiber nicht ersetzt, öffnen Sie den Geräte-Manager erneut, wählen Sie Aktion und klicken Sie auf die Option Nach geänderter Hardware suchen.
Lösung 4: Setzen Sie Ihren PC zurück
Das Zurücksetzen unseres PC wird als letzter Ausweg für dieses Problem angesehen, aber es ist definitiv effizient und es ist in der Lage, die meisten der BSOD-Probleme zu beheben, einschließlich der in diesem Artikel beschriebenen. So setzen Sie Ihren PC in Windows 10 zurück.
- Navigieren Sie zu Einstellungen. Sie können dorthin gelangen, indem Sie im Startmenü auf das Zahnradsymbol klicken.
- Wählen Sie Update & Sicherheit und klicken Sie im linken Bereich auf Wiederherstellung.
- Windows bietet Ihnen drei wichtige Optionen: Zurücksetzen des PCs, Zurück zu einem früheren Build und Starten von Advanced. Reset diesen PC ist die beste Option für den Start frisch. Mit dem erweiterten Startvorgang können Sie von einem Wiederherstellungs-USB-Laufwerk oder einer Wiederherstellungsdiskette booten. Für Windows-Insider, die eine frühere Version des Betriebssystems wiederherstellen möchten, wurde eine frühere Version erstellt.
- Klicken Sie unter PC zurücksetzen auf Erste Schritte.
- Klicken Sie auf "Meine Dateien beibehalten" oder "Alles entfernen", je nachdem, ob Sie Ihre Datendateien beibehalten möchten. In jedem Fall werden alle Ihre Einstellungen auf ihre Standardwerte zurückgesetzt und Apps werden deinstalliert.
- Wählen Sie "Nur Dateien entfernen" oder "Dateien entfernen" und bereinigen Sie das Laufwerk, wenn Sie im vorherigen Schritt alles entfernen möchten. Das Reinigen des Laufwerks dauert viel länger, stellt jedoch sicher, dass die nächste Person beim Wiederherstellen der gelöschten Dateien Schwierigkeiten hat, wenn Sie den Computer weggeben. Wenn Sie den Computer behalten, wählen Sie Nur meine Dateien entfernen.
- Klicken Sie auf Weiter, wenn Windows Sie warnt, dass Sie nicht zu einer früheren Version des Betriebssystems zurückkehren können. Klicken Sie bei Aufforderung auf Zurücksetzen.
- Windows wird dann neu gestartet und es dauert einige Minuten, um sich selbst zurückzusetzen. Klicken Sie bei Aufforderung auf Weiter.
PRO TIPP: Wenn das Problem bei Ihrem Computer oder Laptop / Notebook auftritt, sollten Sie versuchen, die Reimage Plus Software zu verwenden, die die Repositories durchsuchen und beschädigte und fehlende Dateien ersetzen kann. Dies funktioniert in den meisten Fällen, in denen das Problem aufgrund einer Systembeschädigung auftritt. Sie können Reimage Plus herunterladen, indem Sie hier klicken