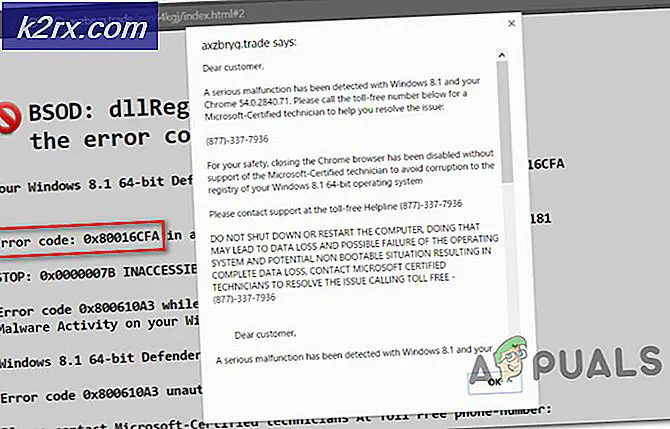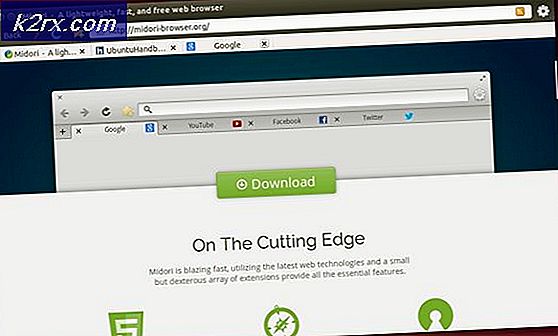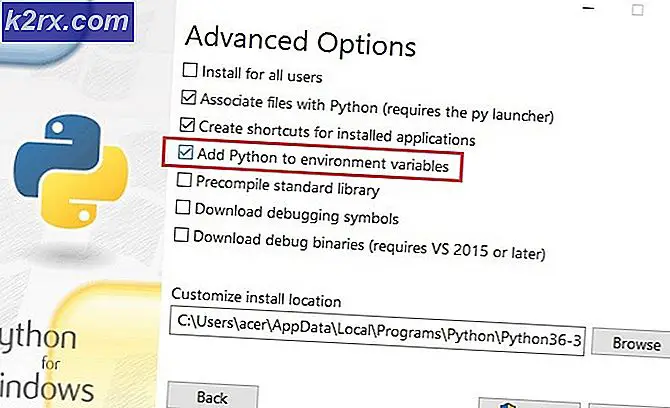So kopieren Sie Daten von Excel nach Outlook
Excel ist ein äußerst nützliches Softwareprogramm, das viele Lösungen bietet, die häufig für andere Softwareanwendungen verwendet und erstellt werden. Viele Lösungen werden in Excel erstellt und dann an andere Anwendungen übertragen oder an anderer Stelle gesendet. Häufig müssen die in Excel erstellten Lösungen extrahiert und in einem anderen Format verwendet werden.
Angenommen, Sie müssen eine Tabelle erstellen und sie per E-Mail an jemanden senden. Sie könnten versuchen, dies in Outlook zu tun; Es würde jedoch einige zusätzliche Zeit in Anspruch nehmen, um zu formatieren, um sicherzustellen, dass es richtig aussieht. Wenn Sie also an eine Tabelle denken, stellen Sie sich wahrscheinlich Excel vor. Sehen Sie sich die folgende in Excel erstellte Tabelle an. Dies wurde aus Excel kopiert und direkt in diesen Artikel eingefügt, indem Sie Ihre Standard-Einfügeoperation verwenden.
Ohne die ursprüngliche Excel-Tabelle zu sehen, könnte es sein, dass dies nicht schlecht aussieht. Was Sie nicht sehen, ist, dass die Zellenwerte vertikal und horizontal zentriert sein sollen. Die Kostenspalte sieht ebenfalls etwas aus; Tatsächlich bin ich mir ziemlich sicher, dass wir jetzt Währung (über dem Betrag) bezeichnen. Wie sieht die Tabelle eigentlich aus?
Das sieht meiner Meinung nach etwas besser aus. Diese Lösung funktioniert jedoch möglicherweise nicht für das, was Sie benötigen. Wir werden die verschiedenen Lösungen zum Einfügen und Auflösen von Daten aus Excel in anderen Lösungen kurz beschreiben.
Wie behebt man Formatierungsprobleme beim Kopieren aus Excel?
Lassen Sie uns anhand der oben genannten Beispiele sehen, welche Lösungen wir dafür haben. Erstens, was sind unsere Möglichkeiten, wenn wir Daten einfügen?
Von links nach rechts haben wir:
Quellformatierung beibehalten
Keep Source-Formatierung ist Ihre Standard-Einfügeoption. Normalerweise wird dies wie erwartet funktionieren, aber es hängt davon ab, wie die Daten von der Quelle formatiert werden. In diesem Beispiel enthält die Quellenformatierung den Accounting-Stil, der von Outlook und vielen anderen Anwendungen nicht erkannt wird. Wenn Sie den Stil in "Währung" ändern, können Sie mit der Option "Quellformatierung beibehalten" einfügen und es würde besser aussehen.
PRO TIPP: Wenn das Problem bei Ihrem Computer oder Laptop / Notebook auftritt, sollten Sie versuchen, die Reimage Plus Software zu verwenden, die die Repositories durchsuchen und beschädigte und fehlende Dateien ersetzen kann. Dies funktioniert in den meisten Fällen, in denen das Problem aufgrund einer Systembeschädigung auftritt. Sie können Reimage Plus herunterladen, indem Sie hier klickenVerwenden Sie Zielstile
Wenn Sie eine Formatierung wie einen anderen Text im Ziel verwenden möchten, verwenden Sie diese Einfügeoption. Es behält allgemeine Formatierungen wie Fett und Kursiv, verwendet aber die Zielstile wie Schriftart und Schriftgröße.
Quellformatierung verknüpfen und beibehalten
Dadurch bleibt die Quellformatierung erhalten und die Tabelle bleibt mit ihrer ursprünglichen Quelle verknüpft. Es gibt einige zusätzliche Funktionen dafür, aber es ermöglicht der Person, der Sie Daten senden, klicken Sie auf Link aktualisieren, indem Sie mit der rechten Maustaste auf die Tabelle klicken und Updates erhalten. Dies müsste natürlich richtig konfiguriert sein, um wie beschrieben zu arbeiten.
Verknüpfen und verwenden Sie Zielstile
"Zielformate verknüpfen und verwenden" funktioniert genauso wie "Link" und "Quellformat beibehalten", außer dass die Zielformatierung verwendet wird. Dinge wie Farbe werden nicht aktualisiert, nachdem sie anfänglich kopiert wurden, aber Textänderungen an den Daten werden aktualisiert.
Bild
Das Bild kann nützlich sein, wenn Sie nur die Daten anzeigen möchten und nicht länger das Formatieren, Bearbeiten oder Empfangen von Aktualisierungen benötigen. Durch das Einfügen als Bild wird sichergestellt, dass das Bild identisch mit der Quelle aussieht. Aber Ihre Party wird nicht in der Lage sein, sie zu ändern, also stellen Sie sicher, dass dies für Ihre Lösung gilt.
Nur Text beibehalten
Nur Text beibehalten zeigt die Tabelle so an, wie sie war, jedoch in Textform. Es wird weder eine formatierte Tabelle noch eine andere Formatierung als die Zielformatierungsstile wie Größe und Schriftstil geben.
Es gibt natürlich andere Möglichkeiten, die obigen Passstile zu verwenden und das Ergebnis so zu verändern, dass es so aussieht, wie Sie es wollen. Ein schnelles Beispiel; Durch geringfügiges Ändern der Breite der Kostenspalte in Outlook mithilfe des Einfügestils "Quellformatierung beibehalten" sieht die Formatierung nun korrekt aus und behält das Format für die Kostenzuordnung in der Kostenspalte bei.
Der beste Weg zu lernen ist, mit den oben genannten Pasting-Stilen zu spielen und zu sehen, wie sie am besten zu Ihren Bedürfnissen passen.
PRO TIPP: Wenn das Problem bei Ihrem Computer oder Laptop / Notebook auftritt, sollten Sie versuchen, die Reimage Plus Software zu verwenden, die die Repositories durchsuchen und beschädigte und fehlende Dateien ersetzen kann. Dies funktioniert in den meisten Fällen, in denen das Problem aufgrund einer Systembeschädigung auftritt. Sie können Reimage Plus herunterladen, indem Sie hier klicken