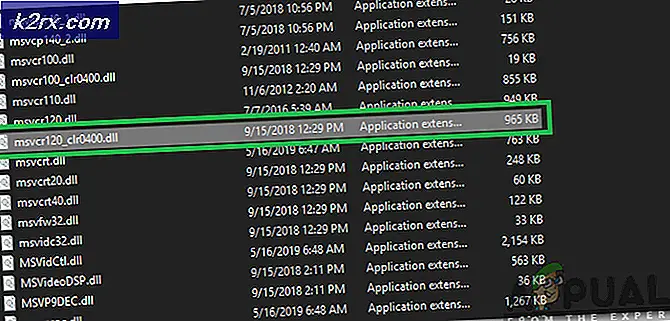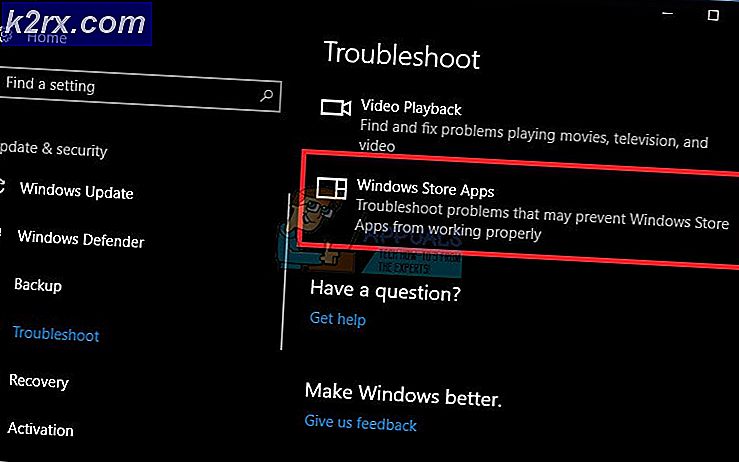Wie kann verhindert werden, dass Benutzer bestimmte Windows-Anwendungen ausführen?
Ein Computer, der von mehreren Benutzern verwendet wird, erfordert immer einige Einschränkungen für eine bessere Verwendung. Einige Anwendungen sind möglicherweise nicht für Kinder geeignet oder Sie möchten sie möglicherweise nicht mit anderen Benutzern teilen. In bestimmten Situationen möchten Sie möglicherweise einige der Programme auf Ihrem Computer einschränken. Der Grund kann für die Benutzer datenschutzbezogen sein oder vor Problemen geschützt sein, die durch den Missbrauch der Programme verursacht werden. In diesem Artikel zeigen wir Ihnen Methoden, mit denen Sie verhindern können, dass Benutzer bestimmte Anwendungen ausführen.
Hinweis: Stellen Sie sicher, dass Sie Änderungen am Benutzerkonto vornehmen, in dem Sie Programme einschränken möchten, und nicht am Administratorkonto. Wenn Sie Änderungen am Administratorkonto vornehmen, stellen Sie sicher, dass Tools wie der Registrierungseditor und der lokale Gruppenrichtlinieneditor nicht eingeschränkt sind. Dies liegt daran, dass Sie sich selbst einsperren und den Zugriff auf das Umkehren der Änderungen verlieren.
Verhindern, dass Benutzer bestimmte Programme ausführen
Die meisten von Ihnen kennen möglicherweise bereits die Anwendungen von Drittanbietern, die bestimmte Anwendungen und Ordner sperren. Dies kann jedoch auch über die Tools erfolgen, die bereits im Windows-Betriebssystem verfügbar sind. Insbesondere für diese bestimmte Aufgabe gibt es im Gruppenrichtlinien-Editor eine Richtlinieneinstellung. Sie können auch den Registrierungseditor verwenden und Anwendungen von Standardbenutzern einschränken.
Methode 1: Verwenden des lokalen Gruppenrichtlinien-Editors
Der lokale Gruppenrichtlinien-Editor ist ein Windows-Verwaltungstool, mit dem Benutzer Einstellungen für ihr Betriebssystem konfigurieren können. Es hat zwei Kategorien; Computerkonfiguration und Benutzerkonfiguration. Die Einstellung, die wir bei dieser Methode verwenden, finden Sie in der Kategorie Benutzerkonfiguration. Befolgen Sie die nachstehende Anleitung, um Anwendungen für den Standardbenutzer einzuschränken.
Wenn Sie jedoch das Windows Home-Betriebssystem verwenden, dann überspringen diese Methode und versuchen Sie andere Methoden unten. Dies liegt daran, dass der Gruppenrichtlinien-Editor in der Windows Home Edition nicht verfügbar ist.
- Halte das Windows Taste und drücken R. auf Ihrer Tastatur, um a zu öffnen Lauf Dialog. Art "gpedit.msc”Im Textfeld des Felds Ausführen und drücken Sie die Taste Eingeben Schlüssel zum Öffnen der Lokaler Gruppenrichtlinien-Editor.
- Erweitern Sie die Benutzerkonfiguration und navigieren Sie zum folgenden Pfad:
Benutzerkonfiguration \ Administrative Vorlagen \ System \
- Doppelklicken Sie auf “Führen Sie keine bestimmten Windows-Anwendungen aus”Und es wird in einem anderen Fenster geöffnet. Ändern Sie die Umschaltoption in aktiviert und klicken Sie auf die Show Taste.
- Fügen Sie nun hinzu programmiert ausführbare Namen in der Liste wie im Screenshot gezeigt.
- Klick auf das Bewerben / Ok Klicken Sie auf die Schaltfläche, um die Änderungen zu speichern, und blockieren Sie die Programme, die Sie zur Liste hinzugefügt haben.
- Zu aktivieren Wenn Sie diese Programme wieder verwenden, ändern Sie einfach die Umschaltoption wieder auf Nicht konfiguriert oder Deaktiviert.
Methode 2: Verwenden des Registrierungseditors
Der Registrierungseditor ist ein grafisches Tool, mit dem autorisierte Benutzer die Windows-Registrierung anzeigen und Änderungen vornehmen können. Es enthält fast alle Informationen zum Computer. Bei dieser Methode muss der Benutzer fehlende Schlüssel und Werte erstellen, damit die Einstellung funktioniert. Wir empfehlen Benutzern auch, immer eine Sicherungskopie der Registrierung zu erstellen, bevor Sie Änderungen vornehmen. Überprüfen Sie die folgenden Schritte und wenden Sie sie an, um Anwendungen für den Standardbenutzer einzuschränken.
- Halte das Windows Taste und drücken R. auf Ihrer Tastatur, um a zu öffnen Lauf Dialog. Art "regedit”Im Textfeld des Felds Ausführen und drücken Sie die Taste Eingeben Schlüssel zum Öffnen Registierungseditor. Wenn Sie dazu aufgefordert werden UAC (Benutzerkontensteuerung), klicken Sie dann auf Ja Taste.
- Navigieren Sie im Registrierungseditor zum folgenden Schlüsselpfad:
HKEY_CURRENT_USER \ Software \ Microsoft \ Windows \ CurrentVersion \ Policies \ Explorer
- Erstellen Sie einen neuen Wert unter dem Forscher Klicken Sie mit der rechten Maustaste auf das rechte Fenster und wählen Sie Neu> DWORD (32-Bit) Wert. Nennen Sie diesen Wert „DisallowRun“.
- Doppelklicken Sie auf DisallowRun Wert und setzen Sie die Wertdaten als 1.
- Erstellen Sie nun einen weiteren Schlüssel unter dem Forscher Klicken Sie mit der rechten Maustaste darauf und wählen Sie die Neu> Schlüssel Möglichkeit. Nennen Sie diesen Schlüssel „DisallowRun“.
- Erstellen Sie in diesem Schlüssel einen neuen Wert, indem Sie mit der rechten Maustaste auf den rechten Bereich klicken und auswählen Neu> Zeichenfolgenwert. Sie können die Werte in numerischer Form benennen, beginnend mit 1.
Hinweis: Der zweite Wert hat den Namen als 2wird der dritte Wert gerne haben 3, und so weiter. - Öffnen Sie den Wert 1 und fügen Sie den Zeichenfolgenwert als hinzu ausführbarer Name des Programms. In unserem Fall blockieren wir den Notizblock und geben „notepad.exe" drin.
- Stellen Sie schließlich, nachdem Sie alle Einstellungen konfiguriert haben, sicher, dass neu starten Ihr System, um die Änderungen zu übernehmen.
- Zu aktivieren Wenn Sie die Programme wieder auf Ihrem System haben, müssen Sie die entfernen ausführbare Namen in Zeichenkettenwerten oder löschen die Werte aus der Registrierung.
Methode 3: Verwenden des Programmblockers
Es gibt viele Programme von Drittanbietern im Internet, mit denen Sie Anwendungen einschränken können. Sie sperren einfach die Anwendungen und schützen sie mit einem Passwort. Jeder Programmblocker hat eine andere Funktion und Funktion. Wir werden in dieser Methode Program Blocker-Software verwenden, um die Idee zu demonstrieren, wie es funktioniert. Überprüfen Sie die folgende Anleitung:
- Öffnen Sie Ihren Browser und herunterladen der Programmblocker. Öffnen Sie das Programm mit der WinRAR Programm. Zunächst werden Sie aufgefordert, eine neue zu erstellen Passwort für den Programmblocker.
- Danach klicken Sie auf Anwendungen blockieren Taste auf dem Programmblocker.
- Suchen Sie im nach der Anwendung, die Sie blockieren möchten Allgemeine Anwendungen aufführen. Sie können auch die ausführbare Datei des Programms finden, das Sie blockieren möchten, indem Sie auf klicken Neue hinzufügen Taste.
- Klicken Sie nach Auswahl auf Pfeil Klicken Sie auf die Schaltfläche, um es in das rechte Feld zu verschieben, und klicken Sie dann auf speichern Schaltfläche, um die Änderungen zu speichern.
- Dies schränkt die Anwendung für die Benutzer ein und kann nur durch Angabe des Kennworts geöffnet werden, das Sie für den Programmblocker festgelegt haben.
- Zu entsperren Öffnen Sie in der Anwendung einfach den Programmblocker und klicken Sie auf Anwendungen blockieren Taste. Wählen Sie nun die Anwendung aus und klicken Sie auf Entfernen Taste.