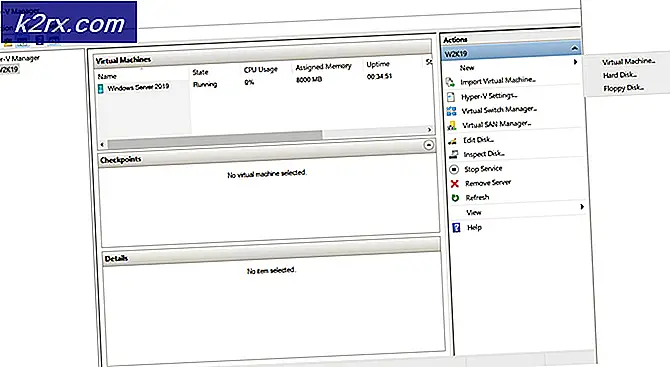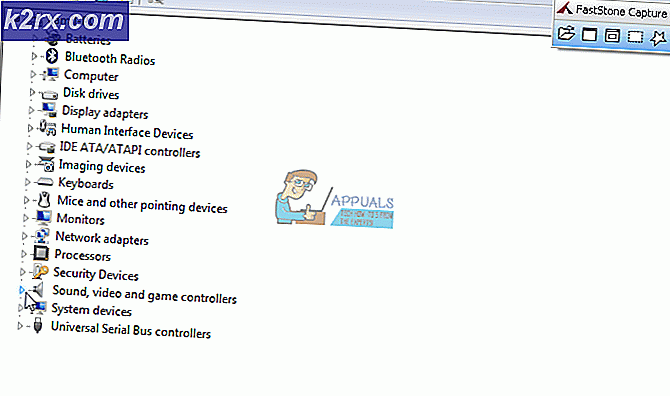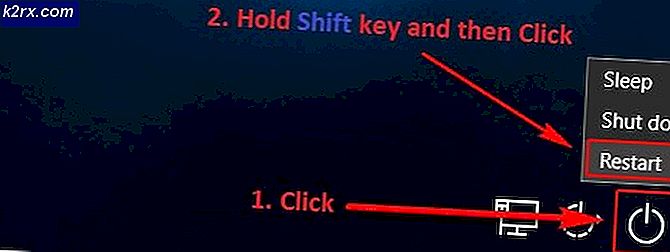Wie zu beheben USB Fehler Digitale Signatur (Code 52) Fehler
Der Fehlercode 52 im Gerätemanager oder DXDiag weist darauf hin, dass Windows die digitale Signatur für die Treiber für ein bestimmtes Gerät nicht überprüfen kann. Sie können keine Treiber für das Gerät installieren und es funktioniert möglicherweise nicht mehr.
Dieses Problem tritt für viele Benutzer auf, insbesondere mit Windows 7. Es gibt keine eindeutige Ursache für den Fehler, aber einige Benutzer haben nach der Installation eines bestimmten Updates festgestellt, dass das Update durchgeführt wurde, und das Update war anders, dh es gibt einige davon könnte das Problem verursacht haben. Es weist im Wesentlichen auf einen Treiberfehler hin, und Microsoft empfiehlt, entweder die Problembehandlung auszuführen oder die Treiber manuell zu aktualisieren.
Wenn Sie jedoch jemals andere Probleme mit Treibern hatten, werden Sie wissen, dass die oben genannten Lösungen selten funktionieren, aber zum Glück haben wir ein paar andere Dinge, die Sie tun können, die Ihnen helfen werden, das Problem zu lösen, und sie wurden bestätigt für eine Reihe von Benutzern mit diesem Problem arbeiten. Die erste Methode ist universell und wird für fast jedes Gerät mit diesem Problem, zusammen mit dem zweiten, und die letzte und letzte Methode ist, wenn Ihr Problem mit den USB-Treibern ist. Sehen Sie, welcher zu Ihrer Situation passt und gehen Sie voran.
Methode 1: Löschen Sie die Einträge USB Upper Filter und Lower Filter (gilt nur, wenn die problematischen Geräte die USB-Treiber sind)
Es gibt zwei Registrierungseinträge, die als UpperFilters und LowerFilters bekannt sind, die diese Art von Problemen verursachen können, und das häufige Löschen von ihnen ist der Weg, sie zu lösen. Beachten Sie jedoch, dass die Bearbeitung Ihrer Registrierung viele Probleme verursachen kann, wenn sie nicht ordnungsgemäß durchgeführt wird. Überprüfen Sie daher zweimal, bevor Sie mit jedem Schritt der Methode fortfahren.
- Drücken Sie gleichzeitig die Windows- und R- Tasten auf Ihrer Tastatur. Geben Sie regedit im Dialogfeld Ausführen ein und drücken Sie Wenn Sie eine UAC-Eingabeaufforderung erhalten, akzeptieren Sie sie .
- Verwenden Sie im Registrierungs-Editor den linken Navigationsbereich, um zum folgenden Ordner zu navigieren:
HKEY_LOCAL_MACHINE \ SYSTEM \ CurrentControlSet \ Control \ Klasse \ {36FC9E60-C465-11CF-8056-444553540000}
- Finden Sie die UpperFilters und LowerFilters Wählen Sie eine, aus dem Menü Bearbeiten der oberen Symbolleiste wählen Sie Löschen und klicken Sie auf OK. Wiederholen Sie den Vorgang für den anderen Wert.
- Schließen Sie den Registrierungseditor und starten Sie Ihren Computer neu.
An dieser Stelle haben Sie drei mögliche Lösungen für Ihr Problem. Allerdings kann nicht jeder in allen Situationen verwendet werden. Daher ist es ratsam, dass Sie alle durchlesen und sehen, welcher Ihrer Situation am besten entspricht. Dann gehen Sie voran und verwenden Sie es, um Ihr Code 52 Problem zu lösen.
Methode 2: Verwenden Sie eine Eingabeaufforderung mit erhöhten Rechten, um Integritätsprüfungen zu deaktivieren
Das Problem tritt auf, wenn Windows versucht, die digitale Signatur und die Integrität eines Geräts zu überprüfen. Wenn Sie diese Option deaktivieren, können Sie möglicherweise die Treiber dafür installieren. Die Schritte sind wie folgt:
PRO TIPP: Wenn das Problem bei Ihrem Computer oder Laptop / Notebook auftritt, sollten Sie versuchen, die Reimage Plus Software zu verwenden, die die Repositories durchsuchen und beschädigte und fehlende Dateien ersetzen kann. Dies funktioniert in den meisten Fällen, in denen das Problem aufgrund einer Systembeschädigung auftritt. Sie können Reimage Plus herunterladen, indem Sie hier klicken- Drücken Sie die Windows- Taste auf Ihrer Tastatur und tippen Sie mit der rechten Maustaste auf das Ergebnis und wählen Sie Als Administrator ausführen.
- Geben Sie in die Eingabeaufforderung die folgenden Befehle ein, und drücken Sie nach jeder Eingabe die Eingabetaste, um sie auszuführen:
bcdedit -set loadoptions DDISABLE_INTEGRITY_CHECKS
bcdedit -set TESTSIGNING ON
- Wenn Sie eine UAC-Eingabeaufforderung erhalten, klicken Sie auf YES / ALLOW / OK
Wenn dies nicht funktioniert, können Sie weitere Befehle verwenden. Folgen Sie Schritt 1 der Methode, um die Eingabeaufforderung zu öffnen , und ersetzen Sie in Schritt 2 die zuvor genannten Befehle durch die folgenden:
bcdedit / deletevalue loadoptionen
bcdedit -set TESTSIGNING AUS
Sie sollten den Code 52-Fehler zu diesem Zeitpunkt nicht erhalten, aber wenn dies der Fall ist, fahren Sie mit der nächsten Methode fort.
Methode 3: Deaktivieren Sie die Treibersignaturüberprüfung nur über die erweiterten Startoptionen (Windows 8 und 10)
Mit dieser Methode können Sie die Treibersignaturprüfung vor dem Starten von Windows deaktivieren. Dadurch können Sie die Treiber für die problematischen Geräte installieren, ohne dass Windows nach den Signaturen sucht.
- Bevor Windows startet, drücken Sie wiederholt F8 oder Shift und F8 auf Ihrer Tastatur, um auf die erweiterten Startoptionen zuzugreifen . Wenn dies nicht hilft, starten Sie Ihr System und unterbrechen Sie den Vorgang, indem Sie es mindestens 3 Mal mit dem Ein- / Ausschalter neu starten, bis Sie zum erweiterten Menü gelangen.
- Klicken Sie auf Option auswählen -> Erweiterte Optionen -> Starteinstellungen -> Neustart . Nach dem Systemneustart wählen Sie Option 7 .
- Wenn Windows hochfährt, können Sie versuchen, die Treiber über den Geräte-Manager zu aktualisieren. Die Schritte dazu sind wie folgt, und Sie sollten sie für jedes problematische Gerät nacheinander wiederholen.
- Drücken Sie gleichzeitig die Windows- und R- Tasten auf Ihrer Tastatur. Geben Sie im Dialogfeld " Ausführen" devmgmt ein. MSC, und drücken Sie die Eingabetaste.
- Suchen Sie im Gerätemanager nach dem problematischen Gerät. Sie werden es an dem gelben Ausrufezeichen neben seinem Namen erkennen.
- Klicken Sie mit der rechten Maustaste auf das Gerät und wählen Sie Treibersoftware aktualisieren. Folgen Sie dem Assistenten, bis der Treiber installiert ist, und starten Sie das Gerät bei Bedarf neu.
- Wiederholen Sie diesen Vorgang für jedes Gerät, neben dem ein Ausrufezeichen angezeigt wird.
PRO TIPP: Wenn das Problem bei Ihrem Computer oder Laptop / Notebook auftritt, sollten Sie versuchen, die Reimage Plus Software zu verwenden, die die Repositories durchsuchen und beschädigte und fehlende Dateien ersetzen kann. Dies funktioniert in den meisten Fällen, in denen das Problem aufgrund einer Systembeschädigung auftritt. Sie können Reimage Plus herunterladen, indem Sie hier klicken