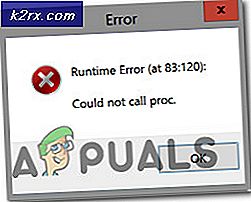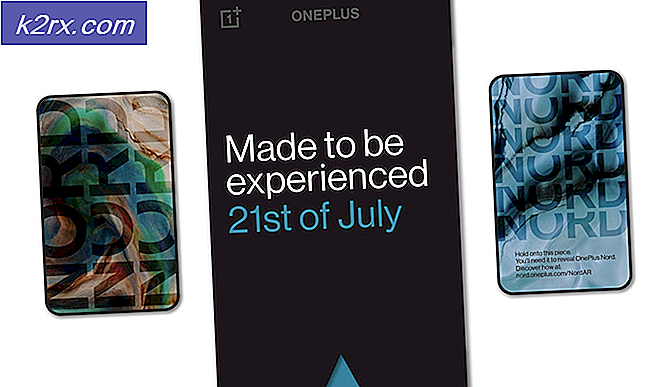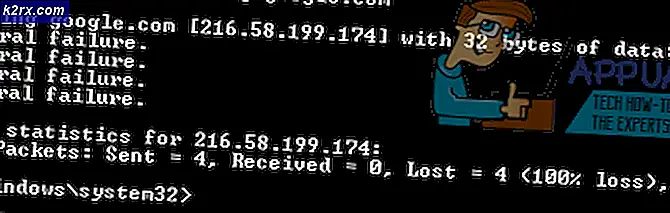So fügen Sie Hyper-V 2019 eine virtuelle Festplatte hinzu
Während der Erstkonfiguration Ihrer virtuellen Maschine erstellen wir auch eine virtuelle Festplatte und weisen sie der virtuellen Maschine zu. Es kann vorkommen, dass der virtuellen Maschine die Ressourcen ausgehen oder wir die zweite virtuelle Festplatte benötigen, auf der wir einige Daten speichern möchten. Der Schwerpunkt dieses Artikels liegt auf der Erstellung der zweiten virtuellen Festplatte. Bevor wir mit der Prozedur beginnen, erstellen wir zunächst ein Szenario.
Szenario: Wir führen Windows Server 2019 auf der virtuellen Maschine mit einer Festplatte von 40 GB aus. Die Software, die wir gerade auf der Systempartition installiert haben, erfordert einen separaten Speicherort für die Sicherungskonfigurationsdatei und sollte kein Netzwerkteil sein, wir müssten der virtuellen Maschine eine zusätzliche Festplatte hinzufügen. Zu diesem Zweck erstellen wir eine neue virtuelle Festplatte und bereiten sie für die Verwendung vor. Dieses Verfahren besteht aus drei wichtigen Schritten:
1. Erstellen Sie eine virtuelle Festplatte
Im ersten Schritt erstellen wir eine virtuelle Festplatte mit einer Gesamtkapazität von 50 GB. Bitte folgen Sie den Anweisungen.
- Anmeldung auf dem Windows Server 2019 oder Hyper-V 2019 Core Server
- Links Klick im Windows-Menü und geben Sie ein Hyper-V-Manager
- Öffnen Hyper-V-Manager
- Wählen Ihr Hypervisor
- Auf der linken Seite des Fensters, unter Aktion klicken Neu und dann auswählen Festplatte…
- Unter Bevor du anfängst klicken Nächster
- Unter Wählen Sie Festplattenformat, wählen VHDX und dann klicken Nächster. Wie Sie sehen können, gibt es drei verschiedene Arten von Festplatten, einschließlich VHD, VHDX und VHD Set. Der Hauptunterschied zwischen diesen Festplatten besteht in der maximalen Größe der Festplatte und ihrer Ausfallsicherheit bei Problemen, die durch Stromausfälle auftreten können.
- Unter Wählen Sie Datenträgertyp wählen Feste Größe und klicken Sie auf Nächster. Wie Sie sehen können, gibt es verschiedene Arten von Festplatten, einschließlich fester Größe, dynamischer Erweiterung und Differenzierung. Der Hauptunterschied zwischen diesen Festplattentypen besteht in der Leistung und der Art und Weise, wie der Festplattenspeicher auf den Festplatten verwendet wird.
- Unter dem Geben Sie Name und Ort an, Schreib die Name der Festplatte und wählen Sie die Lage und dann klicken Nächster. In unserem Fall lautet der Name der Festplatte Backup.vhds, und wir behalten den Standardspeicherort C bei: \ Benutzer \ Öffentlich \ Dokumente \ Hyper-V \ Virtuelle Festplatten \.
- Unter Festplatte konfigurieren und dann unter Erstellen Sie eine neue leere virtuelle Festplatte Geben Sie den Namen der Größe ein und klicken Sie dann auf Nächster. Die verwendete Einheit ist GB. In unserem Fall erstellen wir eine virtuelle Festplatte mit 50 GB freiem Speicherplatz. Wie Sie sehen, können Sie auch den Inhalt der angegebenen physischen Festplatte und den Inhalt der angegebenen virtuellen Festplatte kopieren.
- Unter Zusammenfassung Überprüfen Sie, ob alles richtig konfiguriert ist, und klicken Sie dann auf Fertig
- Warten bis die Festplatte erstellt wird.
- Herzliche Glückwünsche. Sie haben erfolgreich eine neue virtuelle Festplatte erstellt.
2. Weisen Sie der virtuellen Maschine eine Festplatte zu
Im zweiten Schritt weisen wir der virtuellen Maschine die zuvor erstellte virtuelle Festplatte zu.
- Wenn Sie den Hyper-V-Manager geschlossen haben, öffnen Sie ihn erneut.
- Schließen Ihre virtuelle Maschine
- Rechtsklick auf der virtuellen Maschine und klicken Sie dann auf die Einstellungen
- Klicke auf IDE-Controller 0, wählen Festplatte und dann klicken Hinzufügen
- Unter Virtuelle Festplatte klicken Durchsuche
- Wählen die virtuelle Festplatte und klicken Sie dann Öffnen. In unserem Fall haben wir eine zuvor erstellte Festplatte ausgewählt. Es heißt Backup.
- Klicken Anwenden und dann OK
- Start die virtuelle Maschine und verbinden indem Sie Ihre Anmeldeinformationen verwenden.
3. Initialisieren Sie die Festplatte und bereiten Sie sie für die Verwendung vor
Im dritten Schritt initialisieren wir die Festplatte und bereiten sie für die Verwendung vor.
- Rechtsklick Klicken Sie im Windows-Menü auf und klicken Sie dann auf Datenträgerverwaltung
- Initialisieren Wählen Sie den Partitionstyp aus und klicken Sie auf OK. Wenn Sie mehr Festplatten haben, wählen Sie bitte die richtige aus. Wie Sie sehen können, gibt es zwei Partitionsstile, MBR und GPT.
- Navigieren Sie zu Datenträger 1 und TU Rechtsklick auf nicht zugewiesene Festplatte Das ist in unserem Fall 50,00 GB
- Klick auf das Neues einfaches Volumen…
- Unter Willkommen beim neuen Assistenten für einfache Volumes klicken Nächster
- Unter Geben Sie die Volumengröße an klicken Nächster. Wir behalten den gesamten Speicherplatz (50 GB).
- Unter Laufwerksbuchstaben oder -pfad zuweisen, wähle aus Weisen Sie den folgenden Laufwerksbuchstaben zu Wählen Sie dann den Buchstaben aus und klicken Sie auf Nächster. Wir werden E. verwenden.
- Unter Partition formatieren wählen Formatieren Sie dieses Volume mit den folgenden Einstellungen und definieren Sie die drei verschiedenen Einstellungen einschließlich der Dateisystem, Größe der Zuordnungseinheit und Volumenetikett und dann klicken Nächster. Wir behalten die Standardeinstellungen bei, ändern jedoch nur den Namen der Datenträgerbezeichnung. In unserem Fall ist es Backup. Wählen Führen Sie ein schnelles Format durch.
- Unter Abschluss des Assistenten für neue einfache Volumes Überprüfen Sie, ob die Einstellungen korrekt sind, und klicken Sie dann auf Fertig
- Überprüfen wenn die Festplatte formatiert und einsatzbereit ist
- Schließen das Datenträgerverwaltung
- Öffnen das Dateimanager (Halten Sie das Windows-Logo gedrückt und drücken Sie E)
- Überprüfen wenn die Festplatte verfügbar und einsatzbereit ist. In unserem Fall ist es fertig.
- Herzliche Glückwünsche. Sie haben der virtuellen Maschine erfolgreich eine Festplatte zugewiesen.