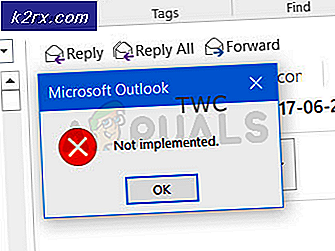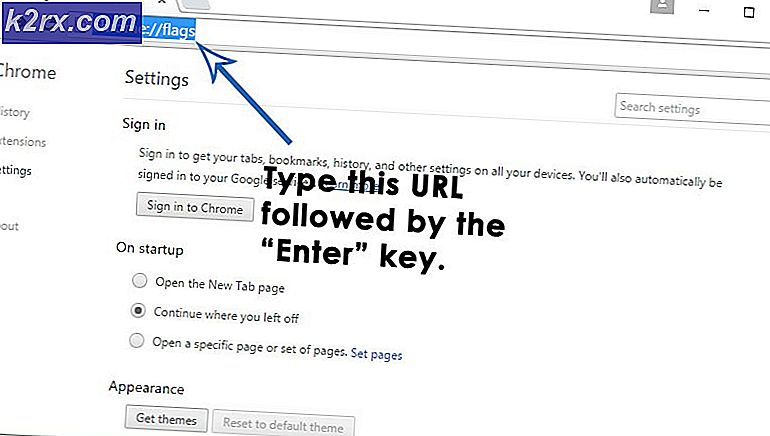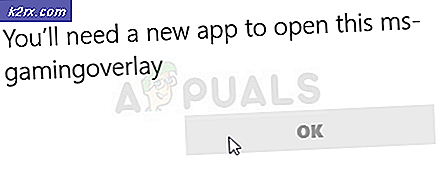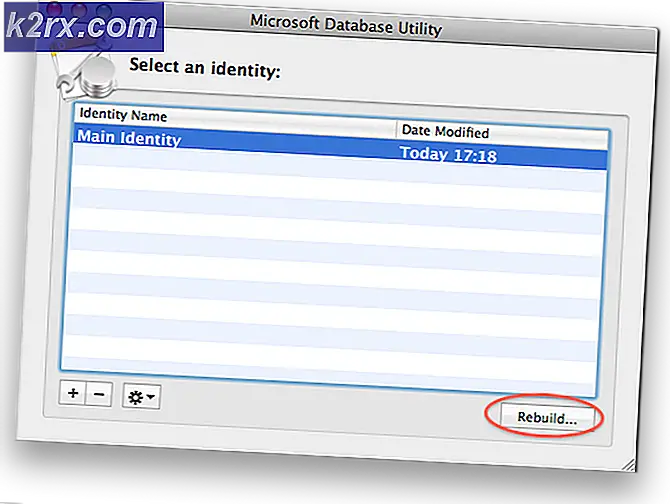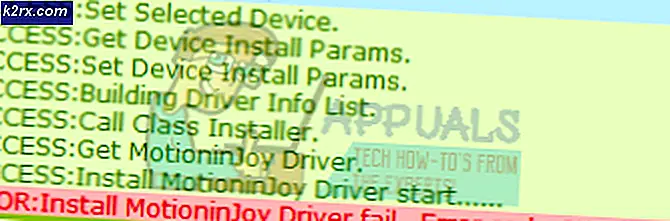Wie man WHEA_UNCORRECTABLE_ERROR unter Windows 7, 8 und 10 repariert
Ein BSOD (Blue Screen of Death) ist ein Worst-Case-Szenario, das durch einen Fehler bei der Verwendung von Windows verursacht wird, da dies die Barrierefreiheit einschränkt und in einem bestimmten Zeitraum schwerwiegende Folgen haben kann. Eine davon ist WEA_CORRECTABLE_ERROR, die normalerweise mit einem Prüfwert von 0x00000124 geliefert wird . Wie der Name zeigt, ist dieser Fehler kein gewöhnlicher Fehler, weil es in den meisten Fällen aufgrund eines Hardwarefehlers geschieht, der von Windows selbst definitiv nicht behoben werden kann. Es gibt möglicherweise auch mehrere andere Gründe, die dieses Problem auf Ihrem PC verursachen und die nachfolgend aufgeführt sind.
Hauptursachen von WHEA_CORRECTABLE_ERROR
Wie oben erwähnt, könnte es mehrere andere Gründe für diesen Fehler geben.
- Beschädigte oder falsch konfigurierte Gerätetreiber können ebenfalls für diese Art von Problem verantwortlich sein.
- Fehlerhafter RAM oder Festplatte ist eine Art von Hardwarefehler und kann problematisch sein, wenn sie nicht ordnungsgemäß behoben wird.
- Ein Übertakten der CPU könnte die erzeugte Wärmemenge erhöhen, wodurch Ihr PC destabilisiert wird und diesen Fehler auslöst.
- Windows Update-Fehler können Sie in einigen Fällen auch zu diesem Problem führen.
Lösungen zum Beheben von WHEA_CORRECTABLE_ERROR:
Basierend auf der Art des Faktors, der dieses Problem verursacht, gibt es eine Reihe von Lösungen, die dabei helfen können, dieses Problem zu finden und zu lösen.
# 1: Nach dem Problem mit dem RAM suchen:
RAM ist eine Hauptkomponente Ihres Computers und wenn es sich verschlechtert, kann es mehrere Probleme verursachen. Daher müssen Sie zuerst den RAM überprüfen, wenn Sie auf diesen Fehler stoßen. Befolgen Sie dazu diese Schritte.
Aufgrund dieses BSOD-Fehlers können Sie sich nicht bei Windows anmelden. Daher müssen Sie zuerst in den abgesicherten Modus starten, bevor Sie fortfahren. Um dies zu tun, haben wir eine leicht verständliche umfassende Anleitung zum Starten von Windows im abgesicherten Modus .
Führen Sie die folgenden Schritte aus, nachdem Sie den abgesicherten Modus erreicht haben.
PRO TIPP: Wenn das Problem bei Ihrem Computer oder Laptop / Notebook auftritt, sollten Sie versuchen, die Reimage Plus Software zu verwenden, die die Repositories durchsuchen und beschädigte und fehlende Dateien ersetzen kann. Dies funktioniert in den meisten Fällen, in denen das Problem aufgrund einer Systembeschädigung auftritt. Sie können Reimage Plus herunterladen, indem Sie hier klicken- Windows Memory Diagnostic ist ein Windows-Tool zum Überprüfen und Beheben von Problemen mit Ihrem Arbeitsspeicher. Gehen Sie zu Start, geben Sie Windows Memory Diagnostic ein, und öffnen Sie es.
- Klicken Sie auf den ersten Link und lassen Sie den Computer den Check für Sie ausführen. Es kann eine Weile dauern und am Ende, wenn Sie einige Fehler gefunden haben, müssen Sie den RAM entfernen und erneut einstecken, wenn Sie einen Desktop-PC oder Laptop verwenden. Überprüfen Sie das Problem erneut, indem Sie sich bei Ihrem Windows anmelden. Wenn es weiterhin besteht, müssen Sie Ihren Arbeitsspeicher durch den neueren ersetzen.
Wenn dieses Tool diesen Fehler nicht anzeigt, versuchen Sie es mit der nächsten Lösung.
# 2: Nach beschädigter Festplatte suchen:
Gehen Sie folgendermaßen vor, um nach Beschädigung / fehlerhaften Sektor in Ihrer Festplatte zu suchen.
- Starten Sie Ihr Windows im abgesicherten Modus erneut, wie bereits erwähnt.
- Gehen Sie zu Start und geben Sie chkdsk ein, um das Check Disk Utility von Windows zu öffnen. Sie müssen es als Administrator ausführen, indem Sie mit der rechten Maustaste darauf klicken und Als Administrator ausführen auswählen
- Dieses Utility-Tool wird automatisch das Problem mit Ihrer Festplatte finden und wird versuchen, es zu beheben. Sie können auch versuchen, dieses Problem zu beheben, indem Sie die Festplatte erneut ausstecken und erneut einstecken. Wenn bei Ihrer Festplatte kein Problem auftritt, fahren Sie mit der nächsten Methode fort.
- Alternativ können Sie auch das Festplatten-Reparaturprogramm Ihres Festplattenherstellers herunterladen, um die Probleme zu beheben.
# 3: Aktualisieren Sie alle physischen Gerätetreiber:
Es ist offensichtlicher, dass Sie bei einem veralteten Gerätetreiber zu verschiedenen Konflikten neigen, die Sie zu dieser Art von Fehlern führen können. So kann das Aktualisieren der Treiber Sie definitiv davon abhalten, Ihre Daten zu verlieren.
- Starten Sie Windows im abgesicherten Modus neu, klicken Sie mit der rechten Maustaste auf das Startmenü- Symbol und wählen Sie Geräte-Manager . Aktualisieren Sie alle erforderlichen Komponententreiber, die dort aufgeführt sind, indem Sie mit der rechten Maustaste auf jeden Treiber klicken und Treibersoftware aktualisieren auswählen. Nachdem Sie fertig sind, starten Sie Ihren Computer im Normalmodus neu und in den meisten Szenarien würde es den WHEA_UNCORRECTABLE_ERROR BSOD-Fehler beheben.
# 4: Deaktiviere Übertaktung wenn aktiviert:
Die Übertaktung erhöht die Taktrate Ihres Prozessors auf ein bestimmtes Niveau, um ihn optimal zu nutzen. Übertakten verursacht zwar keine Probleme, aber wenn Ihre Hardware nicht kompatibel ist oder die Übertaktung bestimmte Pegel überschreitet, kann dies äußerst fatal sein. Also, wenn Sie gegen diesen BSOD-Fehler kommen, müssen Sie die Übertaktung deaktivieren, wenn Sie es getan haben.
- Starten Sie Ihren PC neu und drücken Sie die entsprechende Taste Ihres PC-Herstellers (F8, F9, F12 usw.), um in das BIOS zu gelangen.
- Wechseln Sie im BIOS zu Advanced (Erweitert) und dann zur Leistung, wenn Übertaktung deaktiviert ist. Ist dies nicht der Fall, deaktivieren Sie es, speichern Sie die Änderungen Ihrer Einstellungen und starten Sie Ihren PC neu.
PRO TIPP: Wenn das Problem bei Ihrem Computer oder Laptop / Notebook auftritt, sollten Sie versuchen, die Reimage Plus Software zu verwenden, die die Repositories durchsuchen und beschädigte und fehlende Dateien ersetzen kann. Dies funktioniert in den meisten Fällen, in denen das Problem aufgrund einer Systembeschädigung auftritt. Sie können Reimage Plus herunterladen, indem Sie hier klicken