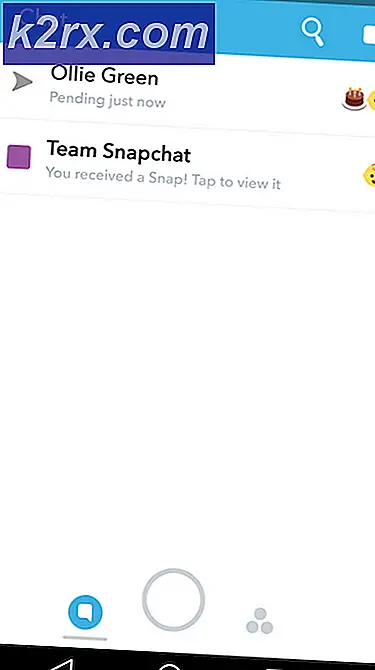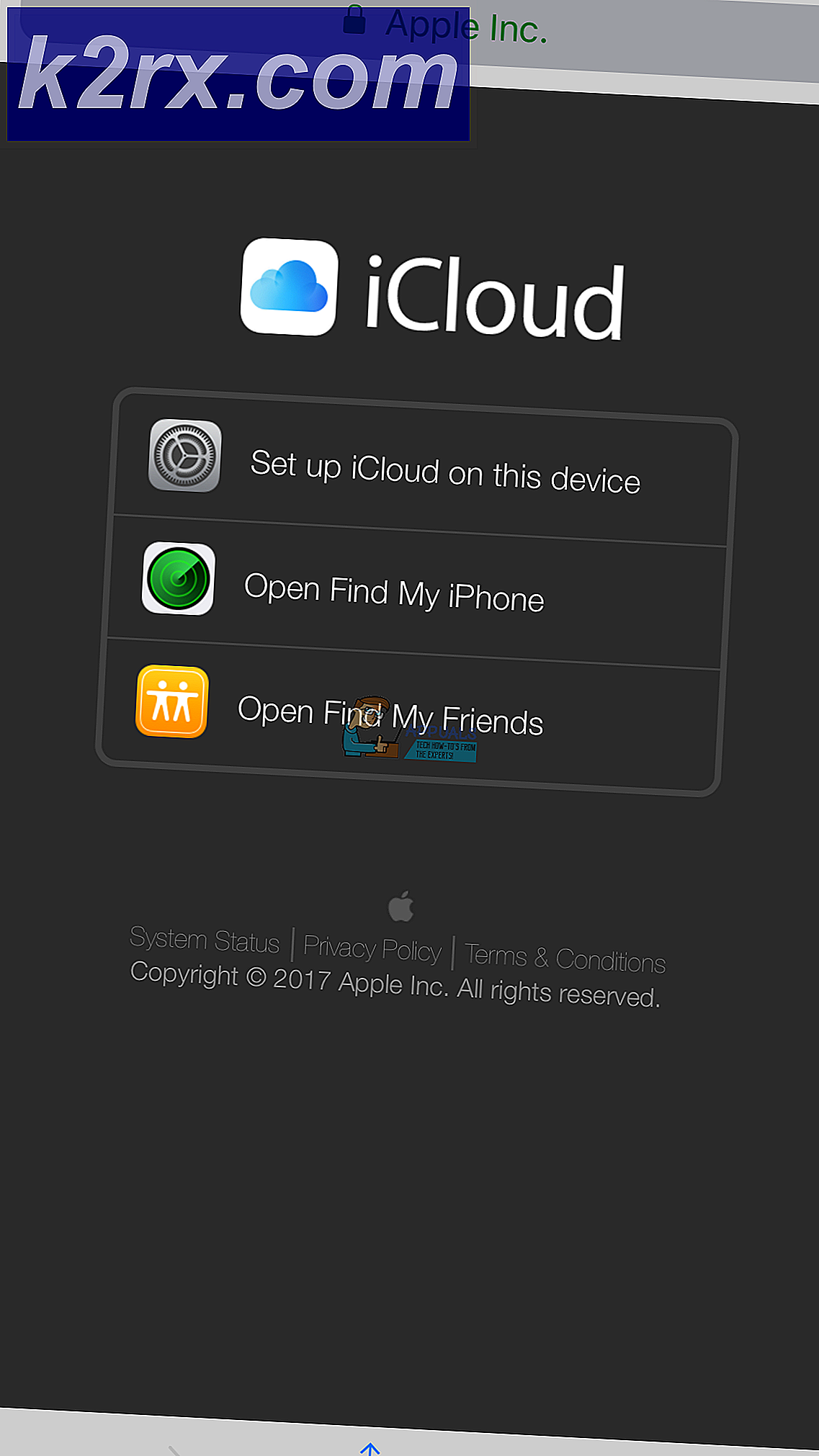Fix: Google Chrome Fehler 'err_quic_protocol_error'
Einige Google Chrome-Nutzer erhalten den Fehler " ERR_QUICK_PROTOCOL_ERROR" beim Versuch, die in Google integrierten Websites zu öffnen. Es besagt auch, dass diese Webseite nicht verfügbar ist . Dieser Fehler lässt die Benutzer nicht einige Websites (nicht alle) über das Internet surfen. Youtube, Google Mail und andere Google-ähnliche Inhalte scheinen nicht richtig geladen zu werden. Dies ist frustrierend für die Hard-Core-Nutzer der Google-Dienste über das Internet.
Google ist immer damit beschäftigt, die neuesten Innovationen auszuprobieren, um die Internet-Konnektivität und die Benutzerfreundlichkeit zu verbessern. QUIC (Quick UDP Internet Connections) ist ein Protokoll, das von Google verwendet wird, um das sichere Umgehen von Hürden im Internet zu beschleunigen. Daher bieten einige Google-Websites eine Verbindung über dieses Protokoll an, was zu einigen Problemen führen kann, die zu dieser Fehlermeldung führen.
Grund hinter dem Fehler ERR_QUICK_PROTOCOL_ERROR:
Wie oben erwähnt, ist der Hauptgrund für dieses Problem beim Öffnen der Google-Websites in Google Chrome ein Protokoll namens QUIC . Dieses Protokoll wird in den neuesten Versionen von Chrome eingeführt und verursacht diesen Fehler in den meisten Fällen.
Erweiterungen von Drittanbietern, die auf Ihrem Chrome-Computer installiert sind, können in dieser Hinsicht für Sie ebenfalls ein Problem darstellen. Das Löschen dieser Erweiterungen könnte also einen Trick darstellen.
Lösung, um den Fehler zu beheben ERR_QUICK_PROTOCOL_ERROR:
Die einzige Möglichkeit, dieses Problem zu beheben, besteht darin , das QUIC-Protokoll in Google Chrome zu deaktivieren . Führen Sie die folgenden Schritte durch, um sie zu deaktivieren.
1. Öffnen Sie Ihren Google Chrome-Browser, geben Sie die folgende URL in den URL-Locator ein und drücken Sie die Eingabetaste, um den URL zu dieser bestimmten Chrome-URL zu leiten.
chrome: // Flags PRO TIPP: Wenn das Problem bei Ihrem Computer oder Laptop / Notebook auftritt, sollten Sie versuchen, die Reimage Plus Software zu verwenden, die die Repositories durchsuchen und beschädigte und fehlende Dateien ersetzen kann. Dies funktioniert in den meisten Fällen, in denen das Problem aufgrund einer Systembeschädigung auftritt. Sie können Reimage Plus herunterladen, indem Sie hier klicken2. Im folgenden Fenster erscheint eine Liste von Experimenten, die von Google zur Verbesserung der Internetsicherheit und der Benutzerfreundlichkeit durchgeführt wurden . Suchen Sie Ihr bestimmtes Protokoll, indem Sie Strg + F (Windows) oder Befehl + F (Mac) drücken. Geben Sie im Suchfeld QUIC ein, um zu Ihrem Ziel zu navigieren.
3. Standardmäßig wird das experimentelle QUIC-Protokoll auf Standard festgelegt . Klicken Sie darauf und wählen Sie Deaktiviert . Starten Sie Chrome anschließend neu und Ihr Problem wird behoben.
4. Wenn es für Sie nicht funktioniert, müssen Sie möglicherweise die Drittanbieter-Erweiterungen suchen und löschen, die in Ihrem Chrome-Browser installiert sind. Öffnen Sie zu diesem Zweck die Chrome-Erweiterungen, indem Sie diese URL im Browser eingeben.
chrome: // Erweiterungen /Suchen Sie nach einer unbekannten Drittanbietererweiterung, die den Fehler verursacht, und löschen Sie sie, indem Sie auf das Löschzeichen rechts klicken.
PRO TIPP: Wenn das Problem bei Ihrem Computer oder Laptop / Notebook auftritt, sollten Sie versuchen, die Reimage Plus Software zu verwenden, die die Repositories durchsuchen und beschädigte und fehlende Dateien ersetzen kann. Dies funktioniert in den meisten Fällen, in denen das Problem aufgrund einer Systembeschädigung auftritt. Sie können Reimage Plus herunterladen, indem Sie hier klicken