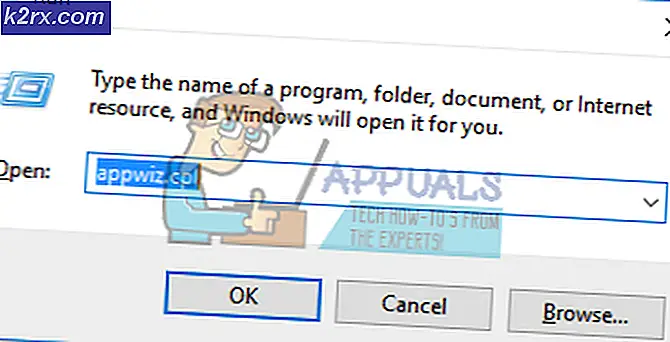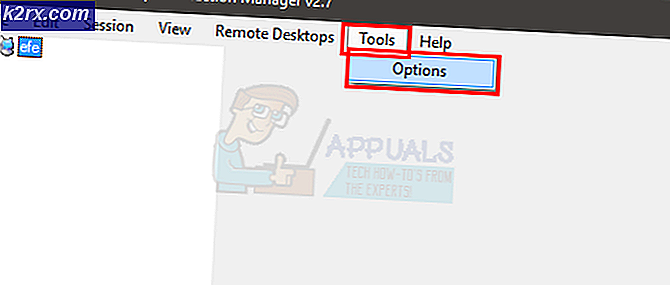So fügen Sie einen laufenden Kopf für den APA-Stil in Word ein
APA (American Psychological Association) Stil ist einer der am häufigsten verwendeten Schreibstile für akademische Dokumente. Bücher, wissenschaftliche Zeitschriften, Artikel und Essays, die im APA-Stil geschrieben sind, folgen einer spezifischen Reihe von Richtlinien, die das Leseverstehen verbessern sollen.
In den meisten Fällen ist das Formatieren Ihres Papiers für den APA-Stil ziemlich einfach. Während die meisten APA-Richtlinien einfach sind, werden Neuankömmlinge oft schlecht, wenn sie einen laufenden Kopf in ihre Papiere stecken müssen.
Stellen Sie sich den Laufkopf als verkürzte Version Ihres Titels vor. Es sollte in Großbuchstaben links oben auf jeder Ihrer Seiten erscheinen. Der Zweck des Laufkopfes besteht darin, die Seiten Ihres Papiers zu identifizieren und sie zusammenzuhalten, ohne Ihren Namen verwenden zu müssen. Ein running head wird Ihre Anonymität gut wahren, wenn Sie Ihre Arbeit für eine Blindüberprüfung einreichen.
Ein laufender Kopf sollte nicht mehr als 50 Zeichen lang sein und sollte eine kurze Version des Titels Ihrer Arbeit enthalten. Dies bedeutet nicht, dass es eine gute Idee ist, die ersten 50 Zeichen des Papiertitels zu kopieren. Sie müssen sich für einen Laufkopf entscheiden, der nicht gezwungen erscheint und dem Leser eine Vorstellung davon gibt, worum es in dem Papier geht.
Alle Textverarbeitungsprogramme verfügen über eine automatische Kopffunktion, mit der Sie problemlos einen laufenden Kopf einfügen können. Sie müssen es nicht manuell auf jeder Seite einfügen, wenn Sie es einmal tun können, und die Software wird es automatisch an die Standardeinstellung anpassen.
Gegenwärtig erfordert der APA-Stil eine fortlaufende Kopf- und Seitennummerierung bei Manuskripten. Der laufende Kopf befindet sich im Kopfbereich in der oberen linken Ecke. Beim Schreiben im APA-Stil erscheint die Phrase Running head: und der Titel erscheint nur auf der ersten Seite. Beginnend mit Seite zwei erscheint nur der aktuelle laufende Kopf im Kopfbereich.
Unten finden Sie eine vollständige Anleitung, wie Sie einen laufenden Kopf mit APA-Stil in Microsoft Word einfügen können.
Einfügen eines laufenden Kopfes mit APA-Stil in Microsoft Word
Bevor Sie den Running Head an die richtige Stelle setzen, müssen Sie sicherstellen, dass das Dokument erfolgreich für APA formatiert wurde. Führen Sie die folgenden Schritte aus, um Ihr Dokument zu formatieren und einen laufenden Kopf mit Seitenzahlen unter Verwendung von Microsoft Word einzufügen:
PRO TIPP: Wenn das Problem bei Ihrem Computer oder Laptop / Notebook auftritt, sollten Sie versuchen, die Reimage Plus Software zu verwenden, die die Repositories durchsuchen und beschädigte und fehlende Dateien ersetzen kann. Dies funktioniert in den meisten Fällen, in denen das Problem aufgrund einer Systembeschädigung auftritt. Sie können Reimage Plus herunterladen, indem Sie hier klicken- Beginnen wir mit der Einstellung der entsprechenden Ränder für Ihr Dokument (1 Zoll auf allen Seiten). Öffnen Sie die Datei in Microsoft Word, gehen Sie zu Layout ( Seitenlayout bei älteren Versionen), klicken Sie auf Ränder und wählen Sie Normal.
- Öffnen Sie als Nächstes die Registerkarte "Start", und stellen Sie die Schriftart auf Times New Roman und die Schriftgröße auf 12 Punkte ein .
- Beachten Sie, dass Sie in Microsoft World die Schriftart und -größe für die Kopfzeile separat festlegen müssen. Doppelklicken Sie dazu oben auf der Seite, um das Kopf- und Fußzeilentool zu öffnen. Öffnen Sie dann die Registerkarte Start und legen Sie die Schriftart und Schriftgröße für die Überschrift fest.
- Als nächstes öffnen Sie mit der ersten Kopfzeile die Kopf- und Fußzeilentools und aktivieren das Kontrollkästchen neben Andere erste Seite. Achte darauf, dass du nichts eintippst, bevor du das Kästchen anklickst.
- Geben Sie im Kopf der ersten Seite Laufender Kopf: gefolgt von dem Titel Ihrer Arbeit ein. In diesem Beispiel sieht unsere Kopfzeile wie folgt aus : Kopf: APA-FORMATTIERBEISPIEL ZUM EINFÜGEN EINES LAUFENDEN HEADS IN WORD.
Hinweis: Denken Sie daran, dass der Ausdruck Running head: mit einem Großbuchstaben beginnen sollte, gefolgt von Kleinbuchstaben, und der tatsächliche Kopf sollte mit Großbuchstaben geschrieben werden. - Nachdem Sie den Kopf in der ersten Kopfzeile erfolgreich eingegeben haben, positionieren Sie den Cursor an der Stelle, an der die Seitennummer eingefügt werden soll. Gehen Sie dann zur Registerkarte Einfügen und klicken Sie auf Seitenzahl . Als nächstes wählen Sie Aktuelle Position und klicken Sie auf die Miniaturnummer. Am Ende dieses Prozesses werden Sie bemerken, dass Seite 1 automatisch eingefügt wird.
Hinweis: Es ist sehr wichtig, dass Sie den Befehl Einfügen für die erste Seitennummer verwenden. Andernfalls wird die Seitennummerierung für den Rest Ihres Dokuments deaktiviert. - Klicken Sie mit dem ersten laufenden Kopf und der ersten Seitenzahl auf die Schaltfläche Kopf- und Fußzeile schließen .
Hinweis: Sie können auch außerhalb des dedizierten Kopfzeilenbereichs doppelklicken, um das Werkzeug Kopf- und Fußzeile zu beenden . - Sobald Sie das Header & Footing- Tool erfolgreich beendet haben, können Sie mit der Eingabe Ihrer Titelseiteninformationen beginnen. Sobald Sie alle Informationen auf der ersten Seite haben, bewegen Sie den Cursor unter die letzte Textzeile und gehen Sie auf Einfügen und wählen Sie Seitenumbruch.
Hinweis: Sie werden feststellen, dass der Cursor automatisch zur nächsten Seite springt. Dies ist ein Zeichen dafür, dass der Seitenumbruch vorhanden ist. - Als nächstes scrollen Sie nach unten zur zweiten Seite und doppelklicken erneut auf den Kopfbereich, um das Kopf- und Fußwerkzeug zu öffnen. Überprüfen Sie, ob Sie die richtige Schriftart und Schriftgröße haben, und geben Sie dann nur Ihren laufenden Kopf ein oder kopieren Sie ihn (ohne den Kopf "Running head:").
- Als nächstes positionieren Sie den Cursor an die Stelle, an der die Seitennummer eingefügt werden soll (idealerweise an derselben Stelle wie die Nummer auf der ersten Seite). Wechseln Sie dann zur Registerkarte Einfügen > Seitennummer> Aktuelle Position und wählen Sie die Option Einfache Nummer. Wenn der Seitenumbruch zuvor korrekt eingefügt wurde, wird die zweite Seite automatisch eingefügt.
- Wenn der laufende Header vorhanden ist, können Sie auf einen Doppelklick außerhalb des Headerbereichs klicken, um das Werkzeug " Header & Footing" zu schließen.
Hinweis: Für jede neue Seite, die Sie von nun an einfügen, fügt Word automatisch den laufenden Kopf und die Seitennummer hinzu. Für den Fall, dass Sie eine Seite aus der Mitte des Dokuments löschen möchten, werden die Seitenzahlen automatisch angepasst.
Das ist es! Ihr Dokument ist jetzt vollständig für den APA-Stil formatiert. Mit der laufenden Kopf- und Seitennummer können Sie mit der Arbeit auf der Seite "Abstrakt" beginnen.
PRO TIPP: Wenn das Problem bei Ihrem Computer oder Laptop / Notebook auftritt, sollten Sie versuchen, die Reimage Plus Software zu verwenden, die die Repositories durchsuchen und beschädigte und fehlende Dateien ersetzen kann. Dies funktioniert in den meisten Fällen, in denen das Problem aufgrund einer Systembeschädigung auftritt. Sie können Reimage Plus herunterladen, indem Sie hier klicken