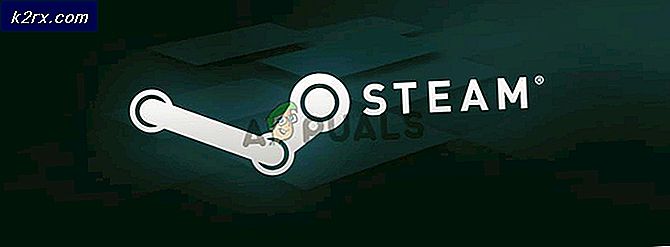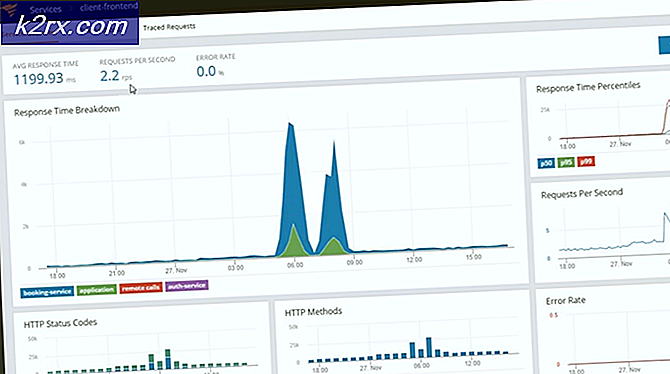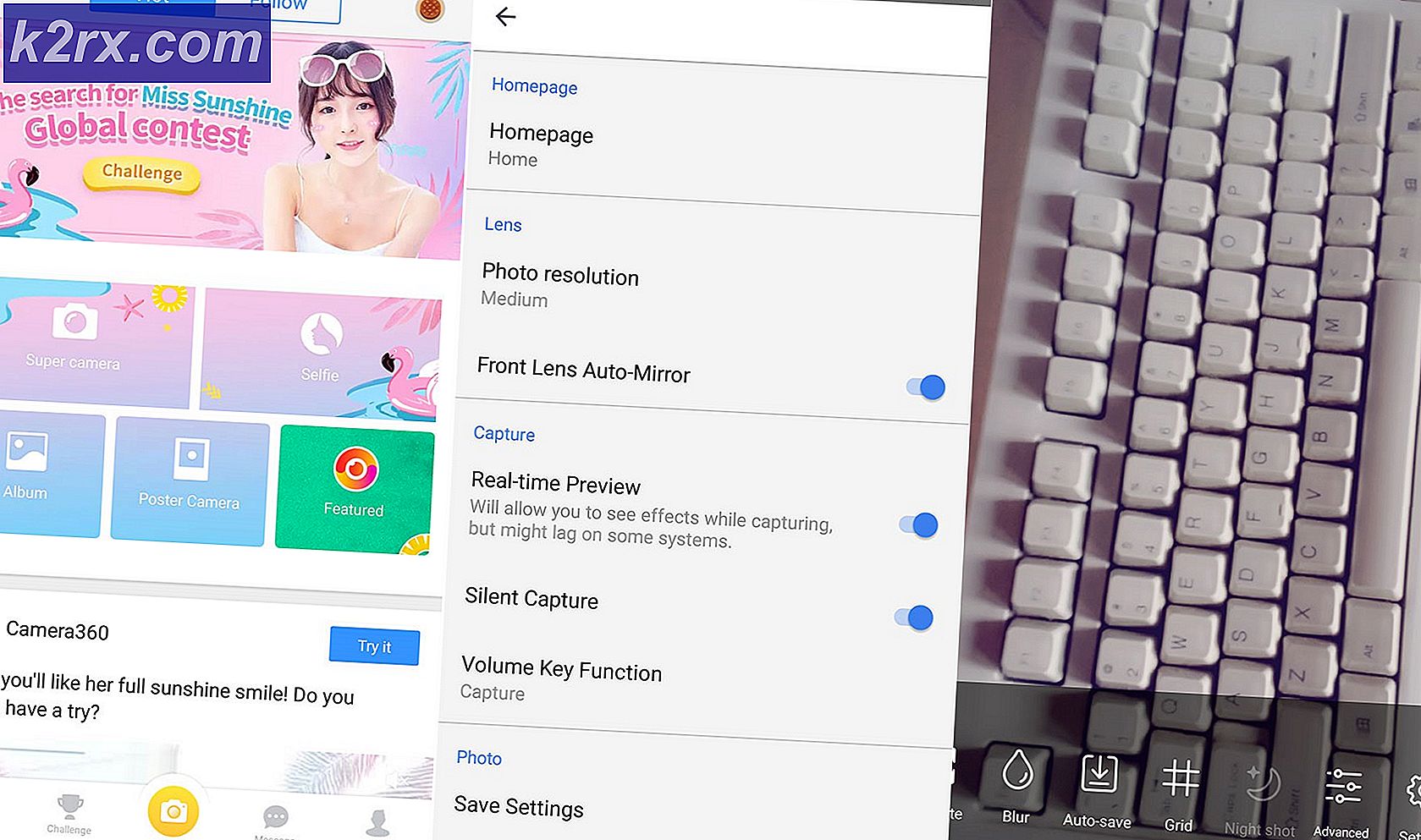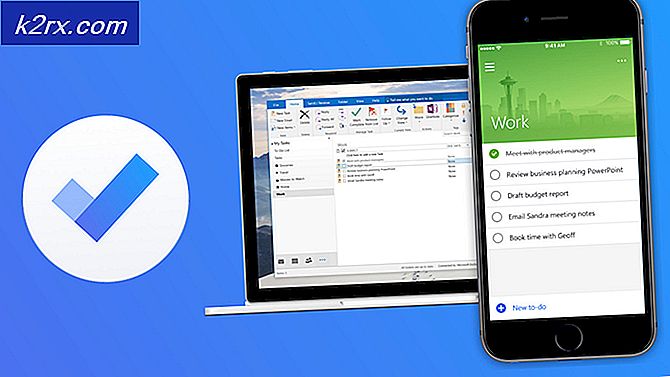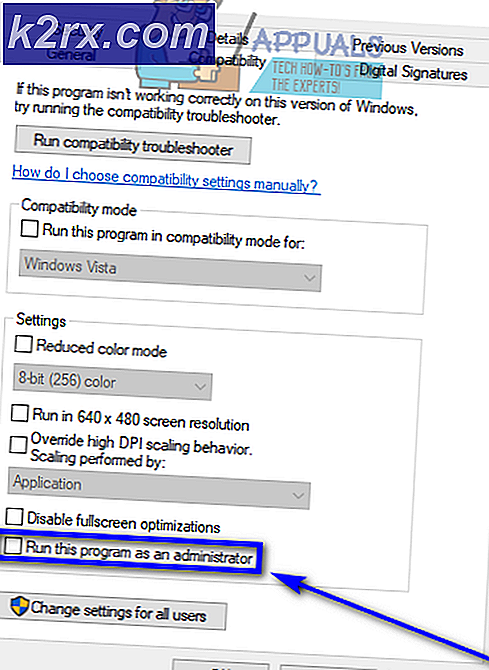Fix: Laptop-Lautsprecher knacken
Popping, Knistern und andere Soundprobleme können aus verschiedenen Gründen auftreten. Es können sich schlechte Treiber, falsche Audioeinstellungen oder andere Hardwaregeräte störend auswirken. Dies ist ein häufiges Problem bei Laptops, die nach einem Update meist auftauchen.
Es gibt sehr einfache Korrekturen für das Problem. Wir haben sie mit den einfachsten auf der Oberseite mit zunehmender Schwierigkeit nach unten aufgelistet. Bevor Sie mit der Fehlerbehebung beginnen, stellen Sie sicher, dass Ihre Hardware nicht beschädigt ist. Dies kann erraten werden, wenn etwas Wasser in den Lautsprechern induziert wurde oder der Laptop heruntergefallen ist.
Lösung 1: Überprüfen des Audioformats
Windows hat die Möglichkeit, die Klangqualität an Ihre Lautsprecher anzupassen. Sie können CD-Qualität, DVD-Qualität oder Studio-Qualität einstellen. Die Frequenzen variieren in allen diesen Optionen entsprechend. Das Maximum ist 192000 Hz mit den niedrigsten 44100 Hz. Es gab viele Rückmeldungen, bei denen das Ändern des Audioformats des Klangs das Problem des Knisterns in Laptops lösen würde.
- Drücken Sie die Windows + R- Taste, um den Lauf zu starten. Geben Sie in das Dialogfeld Systemsteuerung ein, um die Anwendung zu starten.
- Geben Sie in der Systemsteuerung in der Suchleiste oben rechts auf dem Bildschirm Sound ein . Öffnen Sie die Optionen von Sound die Rückkehr in das Suchergebnis.
- Sobald die Soundoptionen geöffnet sind, klicken Sie auf das Audiogerät, das an Ihren Computer angeschlossen ist. Klicken Sie mit der rechten Maustaste und wählen Sie Eigenschaften .
- Wählen Sie die Registerkarte Erweitert im oberen Bereich des Bildschirms. Hier sehen Sie einen Abschnitt des Standardformats . Klicken Sie darauf und ein Dropdown wird angezeigt.
- Wählen Sie CD-Qualität (die erste verfügbare Option) und speichern Sie die Änderungen.
- Möglicherweise möchten Sie den Computer neu starten, obwohl die Effekte sofort wirksam sind. Überprüfen Sie, ob Ihr Problem behoben ist.
Hinweis : Sie können immer versuchen, die Tonformate auf andere Werte zu ändern und überprüfen, ob dadurch Ihr Problem gelöst wurde.
Lösung 2: Deaktivieren der Audioverbesserungen und des Exklusivmodus
Einige Sound-Treiber verwenden Verbesserungen, um die Klangqualität zu verbessern. Wenn diese Eigenschaften nicht kompatibel sind oder wenn Ihre CPU stark ausgelastet ist, kann dies zu einigen größeren Problemen führen. Wir können versuchen, die Audioverbesserungen zu deaktivieren und die Klangqualität wird besser. Nicht alle Soundtreiber führen diese Funktion aus. Sie können die Registerkarte "Verbesserungen" als Soundblaster umbenennen. In diesem Fall können wir versuchen, alle Effekte für das Audio zu deaktivieren.
- Drücken Sie die Windows + R- Taste, um den Lauf zu starten. Geben Sie in das Dialogfeld Systemsteuerung ein, um die Anwendung zu starten.
- Geben Sie in der Systemsteuerung in der Suchleiste oben rechts auf dem Bildschirm Sound ein . Öffnen Sie die Optionen von Sound die Rückkehr in das Suchergebnis.
- Sobald die Soundoptionen geöffnet sind, klicken Sie auf das Audiogerät, das an Ihren Computer angeschlossen ist. Klicken Sie mit der rechten Maustaste und wählen Sie Eigenschaften .
- Gehen Sie nun zur Registerkarte Erweiterungen und deaktivieren Sie alle aktivierten Erweiterungen (Sie können auch das Kontrollkästchen Alle Erweiterungen deaktivieren aktivieren).
- Wählen Sie nun die Registerkarte Erweitert und deaktivieren Sie den exklusiven Modus, in dem Anwendungen die Einstellungen überschreiben dürfen. Speichern Sie Ihre Änderungen und beenden Sie sie.
- Versuchen Sie nun, jeden Ton auszugeben und prüfen Sie, ob das Problem behoben ist
Lösung 3: Überprüfen der DPC-Latenz
Das Audio-Knacken auf Ihrem Laptop kann auch durch DPC Latency verursacht werden. DPC wird auch als Deferred Procedure Call bezeichnet und ist ein Teil von Windows, der die Hardwaretreiber verarbeitet. Wenn ein Treiber zu lange braucht, um seine Operation auszuführen, kann dies andere Treiber wie Ihre Soundtreiber daran hindern, ihre Arbeit reibungslos zu erledigen. Dies kann zu Audio-Problemen wie Brummen, Knacken, Klicks usw. führen.
Sie sollten den DPC Latency Checker auf Ihrem Computer herunterladen und ausführen. Wenn die Latenz in grünen oder gelben Balken ist, bedeutet dies wahrscheinlich, dass es kein Latenzproblem gibt. Wenn die Latenz jedoch rot ist, bedeutet dies, dass einige Treiber nicht wie erforderlich funktionieren.
Im Beispiel auf der linken Seite gibt es einen Treiber, der alle drei Sekunden eine hohe Latenz verursacht. Wenn dies der Fall ist, müssen Sie selbst herausfinden, welcher Treiber das Problem verursacht, indem Sie jeden Treiber einzeln aktivieren und deaktivieren.
Lösung 4: Deaktivieren von Drittanbieterprogrammen
Das Knistern kann auch auf Programme von Drittanbietern zurückgeführt werden. Es gibt verschiedene Programme, die dazu neigen, mit dem Audiosystem auf Ihrem Laptop in Konflikt zu geraten . Diese Programme von Drittanbietern stören die Inbetriebnahme der Soundtreiber, da der Sound sie durchlaufen muss, bevor sie an die Lautsprecher oder den Kopfhöreranschluss ausgegeben werden.
Suchen Sie auf Ihrem Computer nach Soundprogrammen von Drittanbietern wie Sonicmaster, Smartbyte usw. Deaktivieren Sie alle diese Anwendungen. Wenn die Anwendungen zu viele Anwendungen enthalten, können Sie den Computer im abgesicherten Modus starten und versuchen, dort nach Fehlern zu suchen (alle Anwendungen von Drittanbietern sind im abgesicherten Modus standardmäßig deaktiviert).
Lösung 5: Installieren eines High Definition-Audiogeräts
Viele Benutzer berichteten, dass die Installation des High Definition Audio Device Treibers anstelle von IDT High Definition Audio CODEC oder Realtek High Definition Audio usw. das Problem für sie löste. Die Klangqualität beider Treiber ist ziemlich gleich. Der einzige Funktionsverlust, den Sie bemerken werden, ist das Bedienfeld, das nur von Realtek bereitgestellt wird.
- Drücken Sie nun Windows + X, um das Schnellstartmenü zu starten, und wählen Sie Geräte-Manager aus der Liste der verfügbaren Optionen.
- Erweitern Sie im Gerätemanager die Kategorie Sound, Video und Gamecontroller .
- Klicken Sie mit der rechten Maustaste auf Ihr Audiogerät und wählen Sie Treiber aktualisieren . Jetzt wird eine Option angezeigt, ob die Treiber automatisch oder manuell installiert werden sollen. Wählen Sie Auf dem Computer nach Treibersoftware suchen aus .
- Jetzt wählen Sie Lassen Sie mich aus einer Liste der verfügbaren Treiber auf meinem Computer auswählen.
- Deaktivieren Sie die Option Kompatible Hardware anzeigen, um sicherzustellen, dass alle Ergebnisse in Ihren Treibern aufgeführt sind. Navigieren Sie zu Microsoft und dann zu High Definition Audio Device . Wählen Sie es aus und drücken Sie Weiter.
- Befolgen Sie die Anweisungen auf dem Bildschirm, um die Installation abzuschließen. Starten Sie Ihren Computer neu und prüfen Sie, ob das Problem behoben ist.
Hinweis: Falls dies nicht funktioniert, laden Sie die Treiber von der Website Ihres Herstellers herunter und installieren Sie sie mit der oben genannten Methode. In den meisten Fällen hat dies auch das Problem gelöst.
PRO TIPP: Wenn das Problem bei Ihrem Computer oder Laptop / Notebook auftritt, sollten Sie versuchen, die Reimage Plus Software zu verwenden, die die Repositories durchsuchen und beschädigte und fehlende Dateien ersetzen kann. Dies funktioniert in den meisten Fällen, in denen das Problem aufgrund einer Systembeschädigung auftritt. Sie können Reimage Plus herunterladen, indem Sie hier klicken