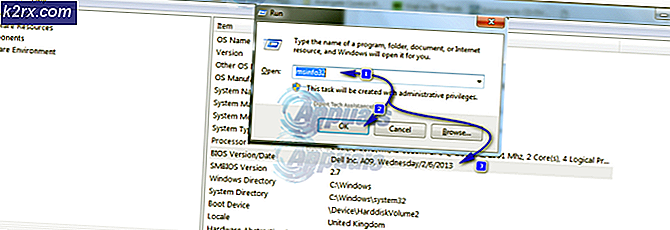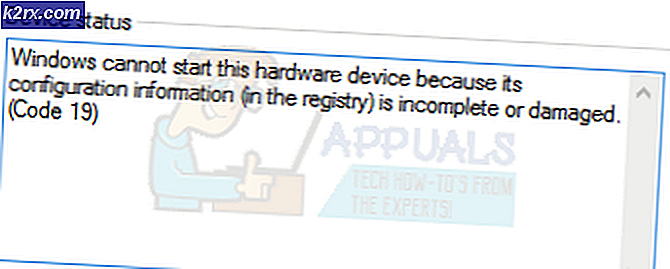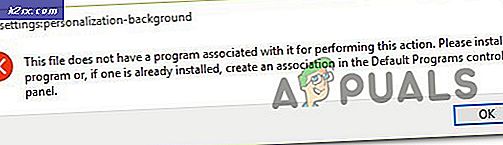Fix: Windows-Sicherungsfehler 0x8078012D
Einige Windows-Benutzer berichten, dass am Ende immer ein Fehler angezeigt wird 0x8078012D Fehlercode beim Versuch, ein Backup ihrer Windows-Installation über Windows Backup zu erstellen. Es wird berichtet, dass dieses Problem unter Windows 7, Windows 8.1 und Windows 10 auftritt.
Nach eingehender Untersuchung dieses speziellen Problems stellt sich heraus, dass es mehrere verschiedene zugrunde liegende Instanzen gibt, die das 0x8078012D Error. Hier ist eine kurze Liste von Methoden, die diesen Fehlercode verursachen können:
Nachdem Sie nun mit allen möglichen Korrekturen vertraut sind, die diesen Fehlercode verursachen könnten, finden Sie hier eine Liste verifizierter Methoden, die andere betroffene Benutzer erfolgreich verwendet haben, um diesem Problem auf den Grund zu gehen:
Methode 1: Aktivieren des Windows-Sicherungsdienstes
Bevor Sie eine der anderen unten aufgeführten Korrekturen ausprobieren, sollten Sie diese Anleitung zur Fehlerbehebung starten, indem Sie die Hauptursache für die Fehlerbehebung untersuchen 0x8078012D Fehler - Eine Instanz des Windows-Sicherungsdienstes, die derzeit deaktiviert ist.
Mehrere betroffene Benutzer, bei denen ebenfalls dieser Fehlercode aufgetreten ist, haben gemeldet, dass das Problem endgültig behoben wurde, nachdem sie das Dienstprogramm "Dienste" verwendet haben, um den Windows-Sicherungsdienst zu aktivieren und ihren Computer neu zu starten.
Wenn Sie nach schrittweisen Anweisungen suchen, befolgen Sie die folgenden Anweisungen:
- Drücken Sie Windows-Taste + R. um ein Dialogfeld "Ausführen" zu öffnen. Geben Sie in das Textfeld ein ‘Services.msc’ in das Textfeld und drücken Sie Eingeben zu öffnen Dienstleistungen Bildschirm. Wenn Sie das sehen UAC (Benutzerkontensteuerung)), klicken Ja Administratorzugriff gewähren.
- Sobald Sie in der Dienstleistungen Gehen Sie auf dem Bildschirm zur rechten Seite und scrollen Sie durch die Liste der Dienste, bis Sie den zugehörigen Eintrag sehen Windows Backup.
- Wenn Sie es sehen, klicken Sie mit der rechten Maustaste auf Windows Backup eingeben und wählen Eigenschaften aus dem gerade erschienenen Kontextmenü.
- Sobald Sie in der Eigenschaften Bildschirm von Windows Backup, Greife auf ... zu Allgemeines Registerkarte und ändern Sie die Starttyp auf Automatisch, dann klicken Sie auf Start um den Dienst zu starten, wenn er gerade geschlossen ist.
- Klicken Sie abschließend auf Anwenden Um die Änderungen zu speichern, starten Sie Ihren Computer neu und wiederholen Sie die Aktion, die die verursacht hat 0x8078012D Fehler, sobald der nächste Start abgeschlossen ist.
Wenn Sie bereits sichergestellt haben, dass der Windows-Sicherungsdienst aktiviert ist und immer noch die gleiche Art von Fehler auftritt, fahren Sie mit dem nächsten möglichen Fix fort.
Methode 2: Ausführen eines CHKDSK-Scans
Wenn die erste Methode in Ihrem Fall nicht effektiv war, sollten Sie als Nächstes ein Speicherproblem im Zusammenhang mit der Festplatte / SSD untersuchen.
Wenn die 0x8078012Dtritt aufgrund einer Art beschädigter Speichersektoren auf, a CHKDSK (Disk Scan prüfen) scan sollte es Ihnen ermöglichen, fehlerhafte logische Sektoren zu identifizieren und sie durch nicht verwendete Äquivalente zu ersetzen.
Hinweis: CHKDSK ist in jeder aktuellen Windows-Version einschließlich Windows 7 und Windows 8.1 vorhanden, sodass Sie a initiieren können Überprüfen Sie die Festplatte Scannen Sie unabhängig von Ihrer Windows-Version. Dies hat das Potenzial, die meisten Korruptionsinstanzen logischer Fehler zu beheben, die zu Statuscodes im Zusammenhang mit Windows Backup beitragen können.
Um Ihre Chancen auf einen effektiven CHKDSK-Scan zu maximieren, müssen Sie dies über eine Eingabeaufforderung mit erhöhten Rechten tun. Falls Sie dies noch nicht getan haben, bevor Sie diese befolgt haben Anweisungen zum Ausführen eines CHKDSK-Scans von einem erhöhten CMD.
Wenn Sie bereits einen CHKDSK-Scan bereitgestellt haben und immer noch der gleiche Fehlercode angezeigt wird, fahren Sie mit dem nächsten möglichen Fix fort.
Methode 3: Ausführen von SFC- und DISM-Scans
Wenn die Überprüfen Sie die Festplatte Das Dienstprogramm hat das Problem in Ihrem Fall nicht behoben. Als Nächstes sollten Sie einige Dienstprogramme (SFC und DISM) verwenden, mit denen die Beschädigung von Systemdateien behoben werden kann, die sich möglicherweise auf das Windows Backup-Dienstprogramm auswirken.
System File Checker und Wartung und Verwaltung von Bereitstellungsimages sind zwei integrierte Schwester-Tools, mit denen die häufigsten Korruptionsinstanzen behoben werden können, die das auslösen könnten 0x8078012D mit Windows Backup.
Wenn Sie dieses Dienstprogramm noch nicht bereitgestellt haben, wählen Sie zunächst a System File Checker-Scan da Sie dies tun können, ohne eine aktive Internetverbindung zu benötigen.
Hinweis: Denken Sie daran, dass SFC ein vollständig lokales Tool ist, das einen lokal gespeicherten Cache verwendet, um beschädigte Systemdateielemente durch fehlerfreie Äquivalente zu ersetzen. Sobald Sie diese Methode bereitgestellt haben, ist es wichtig, diese Art von Scan nicht zu unterbrechen, da durch eine Unterbrechung möglicherweise zusätzliche logische Fehler entstehen.
WICHTIG: Wenn Sie eine herkömmliche Festplatte anstelle einer moderneren SSD verwenden, können Sie davon ausgehen, dass dieser Vorgang einige Stunden dauert. Dieses Dienstprogramm neigt dazu, vorübergehend einzufrieren. Schließen Sie in diesem Fall das Fenster nicht und warten Sie, bis die Echtzeitverfolgung zurückkehrt.
Wenn der SFC-Scan abgeschlossen ist, starten Sie Ihren Computer neu und prüfen Sie, ob die 0x8078012D Fehlercode ist endlich behoben.
Falls dies nicht der Fall ist, fahren Sie mit fort Einleiten eines DISM-Scans.
Hinweis: Beachten Sie, dass DISM eine Komponente von Windows Update verwendet, um beschädigte Windows-Dateiinstanzen durch fehlerfreie Kopien zu ersetzen, die über das Internet heruntergeladen wurden. Aufgrund der Tatsache, dass eine Internetverbindung erforderlich ist, müssen Sie sicherstellen, dass Ihre Internetverbindung stabil ist, bevor Sie diesen Vorgang starten.
Starten Sie Ihren Computer nach Abschluss des Vorgangs neu und verwenden Sie Ihren Computer normal, um festzustellen, ob Sie den noch sehen 0x8078012D Fehlercode beim Ausführen einer Windows 10-Sicherung.
Wenn das Problem weiterhin besteht, fahren Sie mit Methode 4 fort.
Methode 4: Deinstallation des Shark007-Codecs (falls zutreffend)
Nach Ansicht einiger betroffener Benutzer können Sie auch damit rechnen, auf die zu stoßen 0x8078012D Fehler aufgrund eines Konflikts zwischen Windows Backup und einem Codec-Paket eines Drittanbieters (Shark007).
Hinweis: Shark007 ist ein beliebtes Paket portabler Codec-Lösungen, das möglicherweise mit mehreren integrierten Tools (insbesondere unter Windows 10) in Konflikt steht.
Wenn dieses Szenario zutrifft und Sie den Shark007-Codec auf Ihrem Computer installiert haben, ist dies die einzige Lösung, mit der Sie das Problem beheben können 0x8078012D Der Fehler besteht darin, den Codec eines Drittanbieters zu deinstallieren und durch ein weniger aufdringliches Äquivalent zu ersetzen.
Befolgen Sie zum Deinstallieren des Shark007-Codecs von Ihrem Computer die folgenden Anweisungen, um die Codec-Suite eines Drittanbieters von Ihrem Windows-Computer zu deinstallieren:
Hinweis: Die folgenden Anweisungen funktionieren unabhängig von der aktuell verwendeten Windows-Version.
- Drücken Sie Windows-Taste + R. zu öffnen a Lauf Dialogbox. Geben Sie als Nächstes ein ‘Appwiz.cpl’ in das Textfeld und drücken Sie Eingeben das öffnen Programme und Funktionen Speisekarte. Wenn Sie von der (Benutzerkontensteuerung), klicken Ja Administratorzugriff gewähren.
- In der Programme und Funktionen Scrollen Sie im Menü durch die Liste der installierten Elemente und suchen Sie den zugehörigen Eintrag Shark007.
- Sobald Sie es sehen, klicken Sie mit der rechten Maustaste auf den Eintrag, der mit verknüpft ist Shark007 und wähle Deinstallieren aus dem gerade erschienenen Kontextmenü.
- Befolgen Sie im Deinstallationsbildschirm die Anweisungen auf dem Bildschirm, um den Deinstallationsvorgang abzuschließen. Starten Sie dann Ihren Computer neu und prüfen Sie, ob das Problem jetzt behoben ist.
Im Falle des gleichen 0x8078012D Es tritt immer noch ein Fehler auf. Fahren Sie mit dem nächsten möglichen Fix fort.
Methode 5: Deaktivieren oder deinstallieren Sie die Sicherheitssuite eines Drittanbieters
Wenn Sie eine Sicherheitssuite oder Firewall eines Drittanbieters verwenden, ist es möglich, dass ein falsches Positiv den Sicherungsvorgang tatsächlich beeinflusst und das auslöst 0x8078012D Error.
Es wird bestätigt, dass dieses Problem von betroffenen Benutzern sowohl mit Firewalls von Drittanbietern als auch mit Sicherheitssuiten von Drittanbietern auftritt.
Hinweis: Wenn Sie Windows Defender verwenden, überspringen Sie diese Methode vollständig, da es keine Hinweise darauf gibt, dass Windows Defender mit Windows Backup in Konflikt stehen kann.
Wenn Sie eine Sicherheitsoption eines Drittanbieters verwenden, können Sie wahrscheinlich das Auftreten des Fehlercodes beim Erstellen eines Backups mit Windows Backup vermeiden, indem Sie die Sicherheitssuite vor dem Öffnen von Windows Backup deaktivieren. Die meisten Suites von Drittanbietern ermöglichen dies direkt vom Tray-Symbol der Sicherheitssuite.
Klicken Sie einfach mit der rechten Maustaste auf das Taskleistensymbol Ihrer Antivirensuite eines Drittanbieters und suchen Sie nach einer Option, mit der Sie den Echtzeitschutz deaktivieren können.
Hinweis: Beachten Sie, dass bei Verwendung einer Firewall eines Drittanbieters das Deaktivieren der Suite eines Drittanbieters wahrscheinlich nicht ausreicht, da dieselbe Sicherheitssuite auch nach dem Deaktivieren der Sicherheitsmaßnahme bestehen bleibt.
Wenn Sie eine Firewall verwenden oder nur den Echtzeitschutz deaktivieren, um das Problem zu beheben, befolgen Sie die nachstehenden Anweisungen, um die Firewall eines Drittanbieters zu deinstallieren und festzustellen, ob das Problem in Ihrem Fall dadurch behoben wird:
- Beginnen Sie mit Drücken Windows-Taste + R. zu öffnen a Lauf Dialogbox. Geben Sie als Nächstes ein ‘Appwiz.cpl’ und drücke Eingeben das öffnen Programme und Funktionen Speisekarte. Wenn Sie von der aufgefordert werden UAC (Benutzerkontensteuerung)Klicken Sie auf Y.es, um Administratorzugriff zu gewähren.
- In der Programme und Dateien Scrollen Sie im Menü durch die Liste der installierten Anwendungen und suchen Sie die Firewall-Suite eines Drittanbieters, die Sie deinstallieren möchten.
- Wenn Sie endlich die richtige Liste gefunden haben, klicken Sie mit der rechten Maustaste auf die Firewall-Liste und wählen Sie Deinstallieren aus dem neu erscheinenden Kontextmenü.
- Befolgen Sie als Nächstes die Anweisungen auf dem Bildschirm, um die Deinstallation abzuschließen. Starten Sie dann Ihren Computer neu und prüfen Sie, ob das Problem nach dem nächsten Start behoben ist.
Falls diese Methode nicht anwendbar war oder Sie immer noch auf dieselbe stoßen 0x8078012D Fahren Sie auch nach dem Deaktivieren oder Deinstallieren der Suite eines Drittanbieters mit dem nächsten möglichen Fix fort.
Methode 6: Aktualisieren jeder Betriebssystemkomponente
Wenn Sie alle oben genannten möglichen Korrekturen ausprobiert haben und immer noch auf die gleiche Art von Problem stoßen 0x8078012D Fehler beim Ausführen von Windows Backup. Möglicherweise handelt es sich um eine Beschädigung der Systemdatei, die sich auf eine von der Sicherungssequenz verwendete Abhängigkeit auswirkt.
Wenn in Ihrem Fall keine der oben genannten Korrekturen funktioniert hat, besteht der nächste logische Schritt darin, jede Windows-Komponente mit einer Prozedur wie a zurückzusetzen sauber installieren oder Reparatur installieren (In-Place-Reparatur).
Wenn Sie nach einer einfachen Route suchen, wählen Sie eine sauber installieren. Beachten Sie jedoch, dass Sie möglicherweise alle Ihre auf Ihrem Betriebssystemtreiber vorhandenen persönlichen Daten verlieren, wenn Sie Ihre Daten nicht im Voraus sichern.
Hinweis: Ein Hauptvorteil dieser Methode besteht darin, dass Sie keine kompatiblen Installationsmedien verwenden müssen.
Wenn Sie jedoch nach einem fokussierten Ansatz suchen, bei dem Ihre persönlichen Dateien auf Ihrem Betriebssystemlaufwerk gespeichert bleiben, benötigen Sie kompatible Installationsmedien, um eine zu initiieren Reparaturinstallation (Reparaturverfahren vor Ort).
Dieser Vorgang ist erheblich langwieriger als eine Neuinstallation. Der Hauptvorteil besteht jedoch darin, dass Sie jede potenziell beschädigte Komponente aktualisieren können, ohne Daten von Ihren Apps, Spielen, Dokumenten und persönlichen Medien zu verlieren, die derzeit auf Ihrem Betriebssystemlaufwerk gespeichert sind.