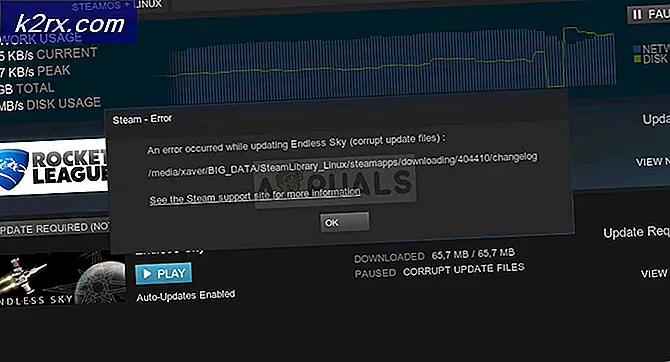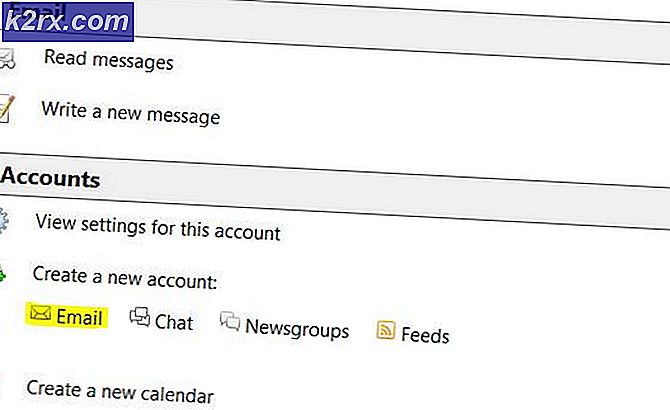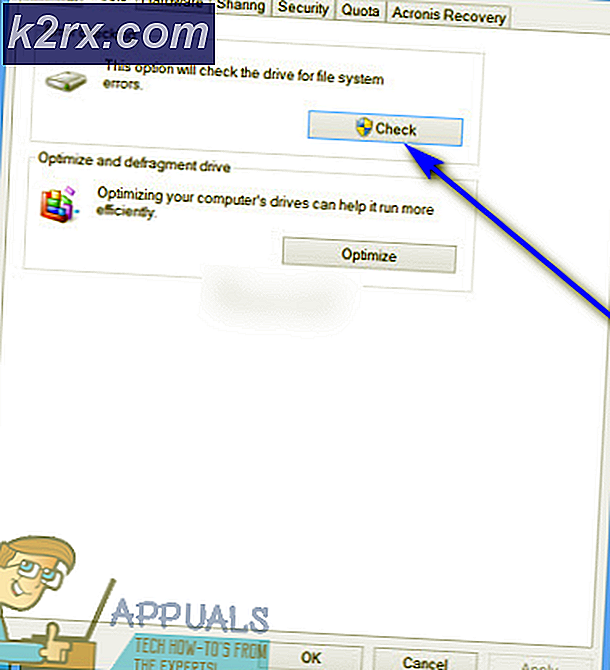Norton VPN kann keine Verbindung herstellen
Norton VPN stellt unter Windows 10 möglicherweise keine Verbindung her, wenn die DNS-Einstellungen Ihres Systems nicht optimal sind. Darüber hinaus können beschädigte WAN-Treiber oder widersprüchliche Anwendungen (wie Cisco Any Connect) den zur Diskussion stehenden Fehler verursachen.
Das VPN-Problem tritt (normalerweise nach einem Norton-Update) auf, wenn der Benutzer versucht, eine Verbindung zum VPN herzustellen, dies jedoch nicht mit dem folgenden Nachrichtentyp tut:
„Verbindungsfehler: Bei Secure VPN ist ein Verbindungsfehler aufgetreten. Bitte versuchen Sie es später noch einmal. "
Überprüfen Sie vor dem Reparieren des Norton VPN, ob Ihre Internetverbindung funktioniert. Wenn Sie einen Heimserver verwenden, überprüfen Sie, ob die abgelaufenen Zertifikate des Servers das Problem nicht verursachen. Es ist auch eine gute Idee, sicherzustellen, dass die Norton Services betriebsbereit sind. Stellen Sie außerdem sicher, dass Sie das Windows- und Norton-VPN auf die neuesten Builds aktualisieren. Überprüfen Sie zu guter Letzt, ob das Ändern der Region (oder das Setzen auf Automatisch) in den VPN-Einstellungen das Verbindungsproblem löst.
Lösung 1: Löschen Sie die temporären Dateien und alten Norton-Installationsprogramme
Norton VPN kann möglicherweise keine Verbindung herstellen, wenn einer der temporäre Dateien Auf Ihrem System oder in alten Norton-Installationsprogrammen werden die VPN-Module gestört. In diesem Fall kann das Problem möglicherweise durch Löschen der temporären Dateien Ihres Systems und älterer Norton-Installationsprogramme behoben werden.
- Klicken Sie mit der rechten Maustaste auf die Menüschaltfläche Fenster / Start und wählen Sie Lauf.
- Jetzt navigieren Zu dem Folgendem:
temp
- Löschen Sie dann den gesamten Inhalt des Ordners und öffnen Sie das Befehlsfeld Ausführen.
- Navigieren Sie nun zu Folgendem:
% temp%
- Löschen Sie dann den gesamten Inhalt des Ordners und öffnen Sie das Befehlsfeld Ausführen.
- Navigieren Sie nun zu Folgendem:
\ Benutzer \
- Dann Doppelklick auf der Öffentlichkeit Benutzer & öffnen Sie die Öffentliche Downloads Mappe.
- Jetzt löschen den Inhalt des Ordners (wenn Sie den Ordner benötigen, legen Sie ihn auf ein USB / externes Laufwerk und trennen Sie das Laufwerk vom System) & Neustart dein PC.
- Überprüfen Sie beim Neustart, ob das Norton VPN ordnungsgemäß funktioniert.
- Wenn nicht, navigieren auf den folgenden Weg:
%BENUTZERPROFIL%\
- Öffnen Sie nun die Downloads Ordner und löschen Sie den alten Norton Installer (möglicherweise müssen Sie den Ordner Programme öffnen). Wenn Sie ein altes Installationsprogramm an einem anderen Ort platziert haben, Löschen Sie die Installationsprogramme von dort auch, z. B. der Desktop Ihres Systems. Sie können auch nach dem Installationsprogramm suchen und diese löschen.
- Sobald das System frei von alten Installationsprogrammen ist, Neustart Ihren PC und prüfen Sie, ob das Norton VPN erfolgreich eine Verbindung herstellen kann.
Lösung 2: Ändern Sie die DNS-Einstellungen Ihres Systems
Das Norton VPN kann möglicherweise keine Verbindung herstellen, wenn die DNS-Einstellungen Ihres Systems nicht ordnungsgemäß konfiguriert sind. In diesem Szenario kann das Problem durch Ändern der DNS-Einstellungen Ihres Systems behoben werden.
- Drücken Sie die Windows Schlüssel & öffnen die Einstellungen.
- Wählen Sie nun Netzwerk & Internet und im rechten Bereich öffnen Adapteroptionen ändern.
- Dann Rechtsklick auf der Netzwerkadapter & Wählen Sie im Kontextmenü Eigenschaften.
- Nun wähle Internetprotokoll Version 4 (TCP / IPv4) & Klicken Sie am unteren Rand des Fensters auf Eigenschaften Taste.
- Wählen Sie nun Verwenden Sie die folgenden DNS-Serveradressen & in dem Bevorzugter DNS-Server, eingeben:
1.1.1.1
- Dann in der Alternative DNS-Adresse, eingeben:
8.8.8.8
- Jetzt anwenden Ihre Änderungen & Neustart Ihren PC, um zu überprüfen, ob das Norton VPN einwandfrei funktioniert.
Lösung 3: Löschen Sie die Netzwerkcaches und setzen Sie Winsock zurück
Ein Norton VPN-Problem kann auftreten, wenn die Netzwerkcaches oder der Winsock-Katalog Ihres Systems beschädigt sind. In diesem Fall kann das Problem durch Löschen des Netzwerkcaches und von Winsock behoben werden.
- Drücken Sie die Windows-Taste und geben Sie bei der Suche Folgendes ein: CMD. Klicken Sie nun mit der rechten Maustaste auf Eingabeaufforderung, & wählen Sie im Kontextmenü Als Administrator ausführen.
- Jetzt ausführen die folgenden nacheinander (stellen Sie sicher, dass Sie nach jedem Cmdlet die Eingabetaste drücken):
netsh int ip reset netsh int ipv6 zurücksetzen netsh winsock reset
- Dann Neustart Ihren PC und prüfen Sie, ob das Norton VPN die Verbindung erfolgreich herstellen kann.
Überprüfen Sie außerdem, ob das installiert ist Surf Easy VPN (da es Teil des Norton Lifelock ist) und das anschließende Wiederholen der obigen Lösung behebt das Problem.
Lösung 4: Installieren Sie die WAN-Treiber / Adapter neu
Das Norton VPN kann möglicherweise keine Verbindung herstellen, wenn die WAN-Netzwerktreiber beschädigt sind. In diesem Szenario kann das Problem durch eine Neuinstallation der WAN-Treiber / Adapter behoben werden.
- Starten Sie das Power User-Menü durch gleichzeitiges Drücken Windows + X. Tasten & dann öffnen Sie die Gerätemanager.
- Dann erweitern Netzwerkadapter & Rechtsklick auf dem ersten Adapter, der mit beginnt WAN B. WAN-Miniport (IKEv2).
- Wählen Sie nun Gerät deinstallieren & Bestätigen Sie anschließend, um das WAN-Gerät zu deinstallieren.
- Wiederholen Sie diesen Vorgang, um ihn zu entfernen alle WAN-Geräte & dann Rechtsklick auf Netzwerkadapter.
- Wählen Sie nun "Scannen nach Hardwareänderungen’Und die WAN-Geräte werden erneut angezeigt.
- Dann neu starten Ihren PC und überprüfen Sie, ob das Norton VPN einwandfrei funktioniert.
Wenn das Problem weiterhin besteht, aktivieren Sie es Versteckte Geräte anzeigen im Geräte-Manager und wiederholen die obige Lösung.
Lösung 5: Deaktivieren Sie den Schnellstart Ihres Systems
Die Schnellstartfunktion ist sehr nützlich, da sie die Startzeit Ihres Systems erheblich verkürzt. Während dieses Vorgangs kann jedoch eine wesentliche Quelle für den Betrieb des Norton VPN in einen Fehlerzustand geraten und somit das vorliegende Problem verursachen. In diesem Zusammenhang kann das Problem durch Deaktivieren des Schnellstarts Ihres Systems behoben werden.
- Drücken Sie die Windows Geben Sie & im Windows-Suchfeld Folgendes ein: Systemsteuerung. Dann wählen Sie Schalttafel.
- Wählen Sie nun Hardware & Sound & öffnen Energieeinstellungen.
- Öffnen Sie dann im linken Bereich Wählen Sie, was die Power Buttons tun und klicken Sie auf Ändern Sie Einstellungen, die derzeit nicht verfügbar sind.
- Jetzt, entfernen das Häkchen der Aktivieren Sie den Schnellstart und klicken Sie auf Änderungen speichern.
- Dann Neustart Ihren PC und überprüfen Sie, ob das Norton VPN einwandfrei funktioniert.
Lösung 6: Entfernen / Deaktivieren widersprüchlicher Anwendungen
Norton VPN funktioniert möglicherweise nicht, wenn eine Anwendung oder ihr Dienst (insbesondere andere VPN-Clients) den Betrieb des Norton VPN behindert. In diesem Fall kann das Problem durch Entfernen / Deaktivieren der in Konflikt stehenden Anwendungen (oder Dienste) behoben werden.
- Starten Sie Ihr System sauber (stellen Sie jedoch sicher, dass Norton-bezogene Prozesse / Dienste funktionieren dürfen) und prüfen Sie, ob das Problem behoben ist.
- Wenn ja, dann aktivieren die Prozesse / Dienste / Anwendungen (die während des Neustartvorgangs deaktiviert wurden) nacheinander, bis Sie die finden problematisch.
- Wenn der problematische Prozess / die problematische Anwendung gefunden wurde, lassen Sie sie entweder beim Start des Systems deaktiviert oder deinstallieren Sie sie.
Cisco Any Connect wird von einigen Benutzern gemeldet, um das Problem zu erstellen. Wenn Sie also den Dienst deaktivieren oder neu installieren, kann das Problem möglicherweise behoben werden.
- Drücken Sie die Windows Geben Sie & in die Suchleiste ein: Dienstleistungen. Klicken Sie nun mit der rechten Maustaste auf die Dienste und wählen Sie im Mini-Menü Als Administrator ausführen.
- Jetzt, Doppelklick auf der CiscoAnyConnect VPN-Dienst & Ändern Sie den Starttyp in Handbuch.
- Dann klicken Sie auf die Halt Schaltfläche & Übernehmen Sie Ihre Änderungen.
- Überprüfen Sie nun, ob das Norton VPN-Problem behoben ist. Wenn nicht, überprüfen Sie, ob ein Neustart des Systems das VPN-Problem behebt.
- Wenn nicht, drücken Sie die Windows Schlüssel & öffnen die Einstellungen.
- Dann wählen Sie Apps & erweitern CiscoAnyConnect.
- Klicken Sie nun auf Deinstallieren und bestätigen Sie, um die CiscoAnyConnect-Anwendung zu deinstallieren.
- Folgen Sie dann den Anweisungen, um den Deinstallationsvorgang abzuschließen und Ihren PC neu zu starten.
- Überprüfen Sie beim Neustart, ob das Norton VPN-Problem behoben ist.
- Wenn ja, dann prüfen Sie, ob Neuinstallation von CiscoAnyConnect Anwendung bringt das Problem nicht zurück.
Lösung 7: Bearbeiten Sie die Einstellungen der Essential Services
Das Norton VPN kann möglicherweise weiterhin keine Verbindung herstellen, wenn die für den Betrieb des VPN erforderlichen Dienste (z. B. IPSec Policy Agent Service) nicht ordnungsgemäß konfiguriert sind. In diesem Fall kann das Problem durch Bearbeiten der Einstellungen der entsprechenden Dienste behoben werden.
- Klicken Sie auf die Windows / Start-Menüschaltfläche und geben Sie Folgendes ein: Dienstleistungen. Klicken Sie dann mit der rechten Maustaste auf das Ergebnis und wählen Sie im Kontextmenü Als Administrator ausführen.
- Doppelklicken Sie nun auf Netzwerklokalisierungsdienst & setze seine Anlaufen tippen Sie auf Automatisch.
- Dann klicken Sie auf die Start Schaltfläche (wenn die Schaltfläche Start ausgegraut ist, klicken Sie auf Stopp und dann auf Start).
- Wiederholen Sie dies nun für die folgenden Dienste:
RAS-Verbindungsmanager Norton Security Norton WSC-Dienst IP Helper IKE- und AuthIP-IPSec-Schlüsselmodule
- Dann wiederholen Sie das gleiche mit dem Secure Socket Tunneling Protocol Service aber setzen Sie seine Anlaufen tippen Sie auf Handbuch.
- Wiederholen Sie nun das gleiche mit dem IPSec-Richtlinienagent aber setzen Sie seine Anlaufen tippen Sie auf Manuell (Ausgelöst) & Überprüfen Sie dann, ob das Norton VPN ordnungsgemäß funktioniert.
Lösung 8: Bearbeiten Sie die Router-Einstellungen
Norton VPN zeigt möglicherweise das aktuelle Verhalten an, wenn die Einstellungen Ihres Routers (z. B. die Firewall Ihres Routers) den Zugriff auf eine Ressource blockieren, die für den Betrieb des Norton VPN erforderlich ist. In diesem Fall kann das Problem durch Bearbeiten der Einstellungen Ihres Routers behoben werden. Beachten Sie jedoch, dass einige dieser Einstellungen möglicherweise nicht für alle Benutzer verfügbar sind oder unter einem anderen Namen verfügbar sind.
Aktivieren Sie IPSec / VPN PassThrough
- Starten Sie einen Webbrowser und steuern Sie zum Admin-Portal /IP Adresse Ihres Routers (z. B. 10.0.0.1).
- Melden Sie sich jetzt mit Ihren Anmeldeinformationen an und steuern Sie auf die Registerkarte Sicherheit.
- Wählen Sie nun VPN PassThrough & Stellen Sie sicher, dass die folgenden Optionen aktiviert sind
IPSec-Passthrough PPTP-Passthrough L2TP-Passthrough
- Dann anwenden Ihre Änderungen und prüfen Sie, ob das Norton VPN einwandfrei funktioniert.
Ändern Sie die Firewall-Einstellungen in "Typische Sicherheit"
- Steuern Sie zum Admin-Portal des Routers & öffnen Sie die Firewall-Einstellungen (Möglicherweise müssen Sie Gateway öffnen).
- Jetzt offen IPV4 oder IPV6 und wählen Sie Typische Sicherheit (mittel).
- Dann speichern Ihre Einstellungen und überprüfen Sie, ob das Norton VPN einwandfrei funktioniert.
Deaktivieren Sie die Profilfunktion Kindersicherung / KidSafe / Inhaltskontrolle
- Öffnen Sie im Webportal des Routers oder des Dienstanbieters Meine Dienstleistungen & öffnen HomeSafe-Einstellungen anzeigen.
- Klicken Sie dann auf die Schaltfläche von Schalten Sie KidSafe aus & Ausfahrt das Portal nach bewirbt sich die Veränderungen.
- Jetzt Neustart Ihren PC und Router, um zu überprüfen, ob das Norton VPN den Verbindungsfehler beseitigt.
Deaktivieren Sie das Breitbandschild (nur für Sky-Benutzer).
- Lenken und Anmelden zum Broadband Shield-Portal mit Ihren Sky-Anmeldeinformationen.
- Scrollen Sie nun nach unten bis zur Option ausschalten gefunden.
- Dann wählen Sie Ausschalten & anwenden Änderungen.
- Überprüfen Sie nun, ob das Norton VPN ordnungsgemäß funktioniert. Wenn nicht, dann Warten Sie 15 Minuten (so könnten die Änderungen weitergegeben werden) & versuchen Sie es erneut.
Lösung 9: Installieren Sie die Norton Suite neu
Das Norton VPN-Problem kann auftreten, wenn die Installation beschädigt ist. In diesem Fall kann das Problem durch eine Neuinstallation des Norton-Produkts behoben werden.
- Starten Sie einen Webbrowser und laden Sie das Norton R & R-Tool (Remove & Reinstall) herunter.
- Starten Sie dann die heruntergeladene Datei & Zustimmen zu den Lizenzbedingungen von Norton.
- Klicken Sie nun auf Entfernen und neu installieren & klicke auf Fortsetzen (oder entfernen).
- Wenn Sie dazu aufgefordert werden, klicken Sie auf Jetzt neustarten Überprüfen Sie beim Neustart, ob das VPN ordnungsgemäß funktioniert.
- Wenn nicht, starten Sie die Norton R & R. Werkzeug & einfach benutzen Entfernen.
- Jetzt Neustart dein PC & herunterladen / installieren die neueste Version Ihres Norton-Produkts.
- Dann anwenden der Norton Live-Update (ohne das VPN auszuführen) & hoffentlich funktioniert das Norton VPN einwandfrei.
Wenn das Problem weiterhin besteht, überprüfen Sie, ob es durch die Blockierung einer Ressource verursacht wird, die für den Betrieb des Norton VPN von Ihnen blockiert wird ISP (z. B. UDP-Protokoll).