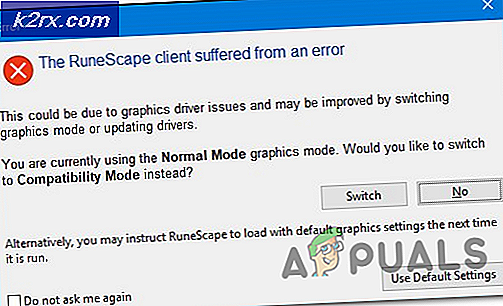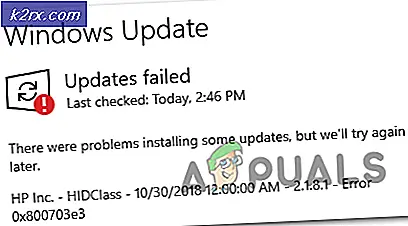Fix: Fest in der CHKDSK-Schleife
Windows wird mit einem Datenträgerprüfprogramm namens Check Disk (chkdsk) geliefert. Dieses Tool wird verwendet, um zu überprüfen, ob Sie das Laufwerk für Fehler verwenden. Das Dienstprogramm behebt auch die Probleme, die es automatisch findet. In einigen Fällen können Sie in einer chkdsk-Schleife stecken bleiben. Grundsätzlich können Sie Ihr Windows nicht verwenden, oder Sie können Windows nur für sehr kurze Zeit verwenden. Grundsätzlich sehen Sie, wann immer Sie Ihren Computer einschalten, dass chkdsk ausgeführt wird und ein Disk-Scan durchgeführt wird. Der Computer wird neu gestartet, sobald der Scan abgeschlossen ist (auf diese Weise funktioniert chkdsk normalerweise) oder Ihr System wird in der Mitte des chkdsk-Scans neu gestartet. Sobald das System neu gestartet wird, wird der chkdsk-Scan erneut ausgeführt und der Zyklus wird fortgesetzt. Einige Benutzer erhalten möglicherweise ein kleines Fenster (einige Sekunden), bevor der chkdsk-Scan startet. In einigen Fällen sehen Sie möglicherweise auch einen BSOD, sobald der Scan abgeschlossen ist. Dieser BSOD wird Sie zwingen, das System neu zu starten, und das chkdsk wird erneut ausgeführt.
Das genaue dahinter ist nicht bestätigen, aber es wird wahrscheinlich durch ein Systemdateiproblem verursacht. In einigen Fällen könnte ein Problem mit dem Dateisystem vorliegen oder Windows-Dateien wurden möglicherweise beschädigt. In seltenen Fällen kann es auch durch eine Sicherheitsanwendung wie eine Ihrer Antivirus-Anwendungen verursacht werden. Aber was auch immer der Grund ist, Sie müssen sich keine Sorgen machen. Es gibt viele Möglichkeiten, dieses Problem zu lösen. Gehen Sie jede der unten angegebenen Methoden durch und versuchen Sie es weiter, bis das Problem behoben ist.
Methode 1: Führen Sie SFC im abgesicherten Modus aus
Hinweis: Diese Methode ist für Benutzer gedacht, die sich in Windows einwählen können. Wenn Sie nicht einmal zu Windows gelangen, gehen Sie zu Methode 2.
SFC steht für System File Checker. Dies ist im Grunde Windows-Tool zum Reparieren von Windows im Zusammenhang mit beschädigten Dateien. Sie können dieses Tool verwenden, um beschädigte Dateien zu reparieren, die das Problem verursachen könnten. Wenn die chkdsk-Schleife durch die beschädigte Windows-Datei verursacht wird, sollte das Problem dadurch behoben werden.
Hier sind die Schritte zum Abrufen des abgesicherten Modus und zum Ausführen von SFC
- Halten Sie die Windows-Taste gedrückt und drücken Sie R
- Tippe msconfig ein und drücke Enter
- Wählen Sie die Registerkarte Boot
- Aktivieren Sie die Option Sicherer Start im Abschnitt Startoptionen
- Wählen Sie die Option Minimal unter der Option Sicherer Start
- Klicken Sie auf OK
- Windows fordert Sie auf, neu zu starten. Klicken Sie auf Neu starten
- Wenn der Computer neu gestartet wird, befinden Sie sich im abgesicherten Modus.
- Drücken Sie die Windows-Taste einmal
- Geben Sie in der Suche starten die Eingabeaufforderung ein
- Klicken Sie mit der rechten Maustaste auf die Eingabeaufforderung in den Suchergebnissen und wählen Sie Als Administrator ausführen aus
- Geben Sie sfc / scannow ein und drücken Sie die Eingabetaste . Es gibt ein Leerzeichen nach dem sfc-Teil. Viele Leute vermissen diesen Raum. Hinweis: Wenn diese Fehlermeldung angezeigt wird Windows-Ressourcenschutz konnte den Reparaturdienst nicht starten, bedeutet dies, dass der Windows-Modulinstallationsdienst entweder deaktiviert oder gestoppt wurde. Sie sollten Net Start TrustedInstaller eingeben und drücken Sie die Eingabetaste und geben Sie dann sfc / scannow erneut ein
- Warten Sie nun, bis der Scan abgeschlossen ist. Es könnte eine Weile dauern
- Sobald der Scan abgeschlossen ist, zeigt SFC Ihnen auch die Ergebnisse.
- Es gibt 4 Arten von Ergebnissen, die Sie erhalten
- Der Windows-Ressourcenschutz hat keine Integritätsverletzungen gefunden. Das bedeutet, dass alles in Ordnung ist
- Der Windows-Ressourcenschutz hat beschädigte Dateien gefunden und erfolgreich repariert. Dies bedeutet, dass ein Problem aufgetreten ist, aber jetzt ist das Problem gelöst
- Der Windows-Ressourcenschutz konnte die angeforderte Operation nicht ausführen. Dies bedeutet, dass ein Problem in dem Prozess aufgetreten ist. Stellen Sie sicher, dass Sie die Eingabeaufforderung mit Administratorrechten gestartet haben, oder geben Sie net start trustedinstaller ein und drücken Sie in der Eingabeaufforderung die Eingabetaste .
- Der Windows-Ressourcenschutz hat beschädigte Dateien gefunden, konnte jedoch einige davon nicht reparieren . Wenn Sie diese Nachricht sehen, gehen Sie hierhin und analysieren Sie die von SFC erstellte Protokolldatei.
- Nachdem Sie mit dem Scan fertig sind, empfehlen wir Ihnen, Schritt 4 ( Geben Sie sfc / scannow ein und drücken Sie die Eingabetaste) noch dreimal zu wiederholen, um sicherzustellen, dass alles geprüft und behoben ist. 3-4 mal zu scannen ist eine gute Übung, die beste Ergebnisse garantiert
Starten Sie Ihren Computer neu und überprüfen Sie, ob das Problem weiterhin besteht oder nicht.
Hinweis: Da Sie den abgesicherten Modus über die msconfig aktiviert haben, werden Sie bei jedem Start in den abgesicherten Modus wechseln. Befolgen Sie die folgenden Schritte, um den abgesicherten Modus zu deaktivieren
- Halten Sie die Windows-Taste gedrückt und drücken Sie R
- Tippe msconfig ein und drücke Enter
- Wählen Sie die Registerkarte Boot
- Deaktivieren Sie die Option Sicherer Start im Abschnitt Startoptionen
- Klicken Sie auf OK
- Windows fordert Sie auf, neu zu starten. Klicken Sie auf Neu starten
Methode 2: Ausführen von SFC (für Benutzer, die nicht in Windows gelangen können)
Das Ausführen von SFC löst das Problem, aber Sie können die Schritte in Methode 1 nicht ausführen, wenn Sie nicht einmal zu Windows gelangen. Sie können das SFC jedoch von der Windows 10-Installations-USB- oder -DVD-Datei ausführen.
Windows 10 Installation USB oder DVD:
Wenn Sie einen Windows 10 USB oder DVD haben, können Sie ziemlich einfach in das Menü Erweiterte Startoptionen gelangen.
- Schalte dein System aus
- Legen Sie die Windows-Installationsmedien- CD / Flash-Laufwerk ein
- Schalten Sie das System ein
- Drücken Sie eine beliebige Taste, wenn Sie die Nachricht sehen Drücken Sie eine beliebige Taste, um von CD / DVD zu booten Hinweis: Wenn diese Nachricht nicht angezeigt wird, müssen Sie die Startreihenfolge im BIOS-Menü überprüfen. Reboot und gehen Sie zu Ihrem BIOS-Menü. Legen Sie die Startreihenfolge so fest, dass sich Ihr Installationsmedium oben befindet. Wenn das Installationsmedium eine CD / DVD ist, bewegen Sie Ihr CD / DVD-Laufwerk nach oben. Wenn Sie ein Flash-Laufwerk haben, verschieben Sie es an den Anfang der Startreihenfolge und versuchen Sie es erneut.
- Wählen Sie Ihre Sprache und klicken Sie auf Weiter
- Wählen Sie Computer reparieren aus
- Dies sollte Sie zu den erweiterten Startoptionen bringen
- Klicken Sie auf Problembehandlung
- Klicken Sie auf Erweiterte Optionen
- Klicken Sie auf Eingabeaufforderung
- Sie sollten jetzt eine Eingabeaufforderung haben. Jetzt müssen Sie herausfinden, welches Laufwerk Ihr Windows-Installationslaufwerk ist. Auch wenn Sie sicher sind, geben Sie BCDEDIT ein und drücken Sie die Eingabetaste . Dies ist nur um auf der sicheren Seite zu sein. Dieser Befehl zeigt Ihnen, welches Laufwerk Ihre Windows-Installation hat.
- Suchen Sie unter dem Geräte- und Systemstamm im Windows-Startladebereich. Der Systemstamm sollte die genannten Windows haben, während das Gerät den Laufwerksbuchstaben anzeigt. Wenn Ihr Windows auf dem C-Laufwerk installiert ist, sollte in den Ergebnissen ein D-Laufwerk erwähnt werden. Sie könnten sich Sorgen darüber machen, wie das Laufwerk D ist, wenn Sie Laufwerk C während Ihrer Windows-Verwendung ausgewählt und darauf zugegriffen haben. Keine Sorge, der Befehl BCDEDIT gibt die richtigen Informationen. Es ist nur die Art, wie Windows funktioniert, auch wenn der Laufwerksbuchstabe C ist, Windows wird es als Laufwerk D erkennen.
- Jetzt, wo wir wissen, welches Laufwerk Windows enthält, ist es an der Zeit, das SFC auszuführen.
- Geben Sie sfc / scannow / offbootdir =: \ / offwindir =: \ windows ein und drücken Sie die Eingabetaste . Hier ersetzen Mit deiner Fahrt später hast du oben gefunden. In unserem Beispiel sollte unsere Zeile wie folgt aussehen: sfc / SCANNOW / OFFBOOTDIR = D: \ / OFFWINDIR = D: \ windows
- Warten Sie nun, bis der SFC die Dateien überprüft und repariert hat. Danach können Sie die Eingabeaufforderung schließen und das System neu starten und prüfen, ob das Problem gelöst ist oder nicht. Hinweis: Gehen Sie zu Methode 1, um die Details zu den SFC-Ergebnissen und deren Bedeutung anzuzeigen.
Nach dem Neustart können Sie in das Windows-Programm wechseln, wenn das SFC die beschädigten Dateien repariert hat.
Methode 3: Führen Sie die Starthilfe durch
Starthilfe ist ein von Microsoft bereitgestelltes Tool. Dieses Tool behebt die Probleme mit dem Startup, wie der Name schon sagt. Wenn die Probleme mit dem Startup durch eine beschädigte oder problematische Windows-Datei verursacht werden, wird das Problem durch die Starthilfe behoben.
Wir haben bereits einen ausführlichen Artikel über die Durchführung einer Startup-Reparatur unter Windows 8, 8.1 und 10. Klicken Sie auf https://appuals.com/how-to-perform-startup-repair-in-windows-88-1-und- 10 / und folgen Sie den Anweisungen in diesem Artikel. Sobald Ihre Startup-Reparatur abgeschlossen ist, sollte dieses chkdsk-loop-Problem ebenfalls behoben werden.
Wenn Sie Windows 7 verwenden, klicken Sie auf https://appuals.com/how-to-startup-repair-in-windows-7/ und folgen Sie den Anweisungen in diesem Artikel. Dies ist einer unserer Artikel, so dass Sie eine detaillierte Schritt-für-Schritt-Anleitung mit Screenshots haben, die Ihnen bei der Durchführung der Startup-Reparatur helfen.
Methode 4: Reset chkdsk
Hinweis: Dies ist für Benutzer, die zu Windows gelangen und diese auch nur für kurze Zeit verwenden können. Wenn Sie nicht einmal zu Windows gelangen oder nie die Möglichkeit haben, etwas unter Windows zu machen, dann überspringen Sie diese Methode.
Wenn chkdsk auf die Standardwerte zurückgesetzt wird, wird chkdsk höchstwahrscheinlich daran gehindert, das Programm zu planen und wird daher bei jedem Start ausgeführt. Hier sind die Schritte zum Zurücksetzen des Chkdsk.
- Drücken Sie die Windows-Taste einmal
- Geben Sie in der Suche starten die Eingabeaufforderung ein
- Klicken Sie mit der rechten Maustaste auf Eingabeaufforderung in den Suchergebnissen und wählen Sie Als Administrator ausführen aus
- Geben Sie nun chkntfs c: ein und drücken Sie die Eingabetaste . Ersetzen Sie c durch den Laufwerksbuchstaben, den Sie überprüfen möchten. Dieser Befehl teilt Ihnen mit, ob ein chkdsk für diesen Datenträger geplant ist oder nicht. Sie sollten diesen Schritt wahrscheinlich für jedes Laufwerk durchführen und das c mit dem nächsten Laufwerksbuchstaben ändern.
- Wenn kein chkdsk geplant ist, wird eine Meldung angezeigt, dass das Laufwerk nicht schmutzig ist.
- Sie werden sehen, dass Chkdsk manuell geplant wurde, um beim nächsten Neustart auf dem Datenträger ausgeführt zu werden: Wenn die Ausführung von chkdsk geplant ist.
- Wenn Sie feststellen, dass chkdsk für ein Laufwerk geplant ist, können Sie den geplanten Scan abbrechen, indem Sie chkntfs / xc: eingeben und die Eingabetaste drücken. Ersetzen Sie c durch den Laufwerksbuchstaben, den Sie überprüfen möchten. Hinweis: Sie erhalten keine Benachrichtigung, sondern nur eine Nachricht, die Ihnen mitteilt, dass der Typ des Dateisystems NTFS ist . Wenn Sie diese Nachricht sehen, haben Sie die Planung erfolgreich abgebrochen.
Schließen Sie die Eingabeaufforderung, wenn Sie fertig sind, und prüfen Sie, ob chkdsk beim nächsten Neustart ausgeführt wird.
Methode 5: Reset Chkdsk über den Registrierungseditor
Hinweis: Diese Methode ist für Benutzer gedacht, die sich in Windows einwählen können.
Sie können den chkdsk zurücksetzen und geplante Scans auch über den Registrierungseditor abbrechen. Hier sind die Schritte zum Abbrechen der Chkdsk-Planung über den Registrierungseditor
- Halten Sie die Windows-Taste gedrückt und drücken Sie R
- Geben Sie regedit ein und drücken Sie die Eingabetaste
- Navigieren Sie zu diesem Pfad HKEY_LOCAL_MACHINE \ SYSTEM \ CurrentControlSet \ Control \ Session Manager . Wenn Sie nicht wissen, wie Sie zu diesem Pfad navigieren sollen, folgen Sie den unten angegebenen Schritten
- Suchen Sie und doppelklicken Sie auf HKEY_LOCAL_MACHINE aus dem linken Bereich
- Suchen Sie und doppelklicken Sie auf SYSTEM im linken Bereich
- Suchen Sie und doppelklicken Sie auf CurrentControlSet im linken Bereich
- Suchen Sie und doppelklicken Sie im linken Bereich auf Steuerung
- Suchen Sie im linken Bereich den Sitzungsmanager und klicken Sie auf diesen
- Suchen Sie und doppelklicken Sie auf den BootExecute- Eintrag aus dem rechten Fensterbereich
- Geben Sie autocheck autochk * in den Abschnitt Wert ein und klicken Sie auf OK
Dies sollte alle geplanten Chkdsk-Scans abbrechen und Sie sollten gut gehen.
Methode 6: Installieren Sie Windows und Sicherungsdaten neu
Wenn nichts funktioniert hat und Sie ständig den Neustart und den Chkdsk-Scan sehen, haben Sie hier zwei Möglichkeiten. Sie können entweder versuchen, eine Neuinstallation von Windows durchzuführen, wodurch das Problem behoben wird, wenn das Problem durch eine Windows- oder Systemdatei verursacht wurde, oder Sie können die Daten sichern und eine neue Festplatte erhalten. Wenn Sie nicht zum Kauf einer neuen Festplatte springen wollen, dann sichern Sie zumindest Ihre Daten und schicken Sie Ihren Computer an einen technischen Spezialisten.
Nun müssen Sie sich fragen, welche Option gewählt werden soll, wenn nichts das Schleifenproblem löst. Nun, es hängt vollständig von Ihrer Situation ab. Wenn Sie sicher sind, dass Ihre Festplatte nicht beschädigt werden kann oder Sie kürzlich die Festplatte gekauft haben und keine Angst haben, Daten von der Festplatte zu verlieren, dann sollten Sie versuchen, eine saubere Installation von Windows durchzuführen. Wenn die Neuinstallation das Problem nicht löst, können Sie Ihre Festplatte auf Probleme überprüfen lassen. Auf der anderen Seite, wenn Sie eine alte Festplatte haben und Sie denken, dass sie mehr als genug Zeit im System verbracht hat oder Sie Ihren Computer fallen gelassen haben oder Sie ein Klickgeräusch vom System hören, dann ist es wahrscheinlich das Problem der Festplatte. In diesem Fall sollten Sie Ihre Daten sichern (wenn Sie können) und Ihre Festplatte zu einem Tech-Spezialisten bringen, um den Schaden zu bestätigen. Wenn Sie irgendeine Garantie haben, dann wäre dies eine gute Zeit, um diese Garantie zu beanspruchen. Vergessen Sie jedoch nicht, Ihre Daten zu sichern, bevor Sie Ihren Computer zur Reparatur einsenden.
Wenn Sie also nur den geringsten Zweifel oder Verdacht haben, dass Ihre Festplatte ein Problem haben könnte, dann sichern Sie Ihre Daten und lassen Sie Ihre Festplatte von einem Spezialisten überprüfen. Verschwenden Sie keine Zeit bei der Neuinstallation von Windows, da Ihre Festplatte während dieser Zeit möglicherweise vollständig ausfallen wird.
PRO TIPP: Wenn das Problem bei Ihrem Computer oder Laptop / Notebook auftritt, sollten Sie versuchen, die Reimage Plus Software zu verwenden, die die Repositories durchsuchen und beschädigte und fehlende Dateien ersetzen kann. Dies funktioniert in den meisten Fällen, in denen das Problem aufgrund einer Systembeschädigung auftritt. Sie können Reimage Plus herunterladen, indem Sie hier klicken