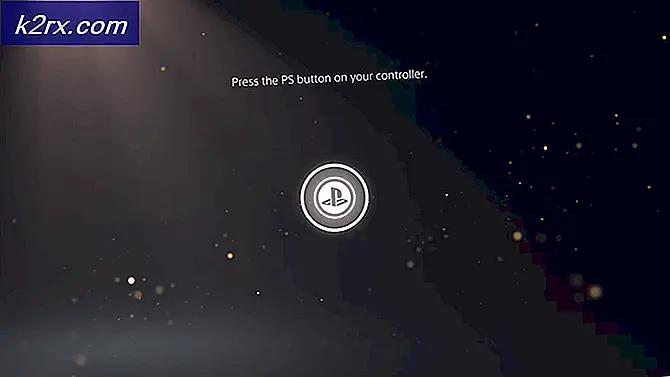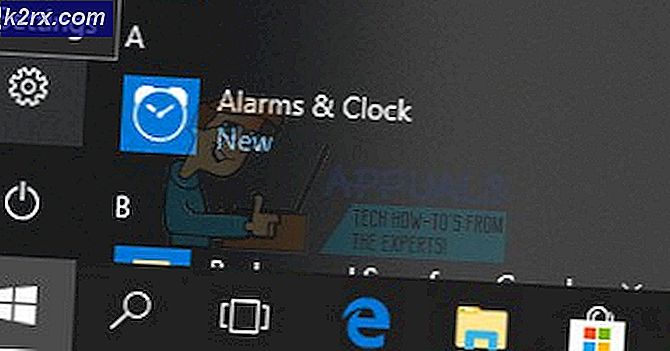Fix: Google Chrome reagiert nicht
Google Chrome ist ein von Google entwickelter Freeware-Webbrowser und der weltweit am häufigsten verwendete Browser. Es ist beliebt für seine einfache Zugänglichkeit, Unterstützung über Cross-Plattformen und Kompatibilität verschiedener Web-Formate.
Egal wie populär eine Software ist, sie ist nicht frei von Fehlern und Fehlern. Eines dieser Probleme, die sich um das Jahr 2015 herum ergaben, bestand darin, dass der Browser nicht reagierte, wenn der Benutzer einige Inhalte stream, wenn er sich einige Webseiten ansah oder wenn der Browser auf ein gif stieß. Es gibt viele verschiedene Problemumgehungen für dieses Problem. Beginne mit dem ersten und arbeite dich entsprechend nach unten.
Lösung 1: Deaktivieren von Cookies von Drittanbietern
Ein Cookie eines Drittanbieters wird von einer anderen Website als der Domain, die der Nutzer besucht, auf der Festplatte eines Nutzers platziert. Wie bei Standard-Cookies werden Cookies von Drittanbietern platziert, damit sich eine Website zu einem späteren Zeitpunkt an Sie erinnern kann. Sie werden hauptsächlich von Werbenetzwerken festgelegt, die eine Site abonnieren kann, um die Seitenaufrufe oder Verkäufe zu erhöhen.
Wir sind auf den Fall gestoßen, bei dem mehrere Cookies von Drittanbietern die Ursache des Problems waren und deren Deaktivierung das nicht reagierende Chrome-Problem löste. Durch das Deaktivieren von Cookies von Drittanbietern werden nur weniger Anzeigen auf Websites geschaltet. Sie können sie wieder aktivieren, wenn das Problem dadurch nicht behoben wird.
- Klicken Sie auf die drei Punkte oben rechts auf dem Bildschirm, um das Menü zu öffnen, und wählen Sie Einstellungen .
- Geben Sie den Inhalt in das Suchdialogfeld am oberen Bildschirmrand ein und wählen Sie Cookies aus der Ergebnisliste.
- Aktivieren Sie die Option Cookies von Drittanbietern blockieren . Änderungen sichern und beenden.
- Starten Sie Ihren Computer neu und überprüfen Sie, ob Chrome bei der Verwendung weiterhin nicht reagiert.
Lösung 2: Löschen von Cache- und Browsing-Daten
Ihr Browser enthält möglicherweise fehlerhafte Dateien, die dazu führen können, dass Chrome immer wieder abstürzt. Wenn wir die Browserdaten löschen, wird alles zurückgesetzt und der Browser verhält sich so, als ob Sie Webseiten besuchen und zum ersten Mal surfen.
Hinweis: Wenn Sie diese Lösung verwenden, werden alle Ihre Browserdaten, der Cache, Passwörter usw. gelöscht. Stellen Sie sicher, dass Sie alle diese Daten gesichert haben, bevor Sie mit dieser Lösung fortfahren.
- Geben Sie chrome: // settings in die Adressleiste von Google Chrome ein und drücken Sie die Eingabetaste. Dies öffnet die Browsereinstellungen.
- Navigieren Sie zum Ende der Seite und klicken Sie auf Erweitert .
- Sobald das Erweitert-Menü erweitert wurde, klicken Sie im Abschnitt Datenschutz und Sicherheit auf Browserdaten löschen .
- Ein weiteres Menü wird eingeblendet, in dem die zu löschenden Elemente und das Datum bestätigt werden. Wählen Sie " Alle Zeit", aktivieren Sie alle Optionen und klicken Sie auf " Browserdaten löschen" .
- Starten Sie Ihren Browser neu, nachdem Sie alle Operationen ausgeführt haben, und prüfen Sie, ob das vorliegende Problem gelöst wurde.
Lösung 3: Deaktivieren der Antivirensoftware
Alle Antivirus-Software überwacht ständig die Aktivitäten Ihres Computers, einschließlich Ihres Online-Browsings. In diesem Fall gibt es Fälle, in denen das Antivirenprogramm mit Ihrem Browser in Konflikt gerät und einen Absturz verursacht. Sie können unseren Artikel zur Deaktivierung Ihres Antivirus lesen. Wir haben die Möglichkeiten zur Deaktivierung der Software aufgelistet, indem wir so viele Produkte wie möglich abdecken. Ein spezifisches Antivirus, von dem festgestellt wurde, dass es das Problem verursacht hat, war McAfee . Nichtsdestotrotz sollten Sie Ihre Antiviren-Software deaktivieren, egal was sie ist.
Nach der Deaktivierung Ihres Antivirus starten Sie Ihren Computer neu und prüfen Sie, ob dies einen Unterschied macht. Wenn dies nicht der Fall ist, können Sie die Antivirus-Software wieder aktivieren.
Hinweis: Deaktivieren Sie Ihre Antiviren-Software auf eigenes Risiko. Appuals haftet nicht für Schäden an Ihrem Computer.
Lösung 4: Zurücksetzen der Netzwerkeinstellungen
Wir können auch versuchen, die Netzwerkeinstellungen zurückzusetzen. Es ist möglich, dass Sie aufgrund von fehlerhaften Netzwerkeinstellungen, die auf Ihrem Computer gespeichert sind, mit diesem Problem konfrontiert sind. Beachten Sie, dass Sie zum Ausführen dieser Aktionen ein Administratorkonto benötigen.
- Drücken Sie Windows + S, um die Suchleiste zu starten. Geben Sie cmd in das Dialogfeld ein, klicken Sie mit der rechten Maustaste auf die Anwendung und wählen Sie Als Administrator ausführen aus .
- Führen Sie an der Eingabeaufforderung mit erhöhten Rechten nacheinander die folgenden Befehle aus.
ipconfig / flushdns
nbtstat -r
netsh int IP-Reset
netsh winsock zurückgesetzt
- Nachdem Sie alle Befehle ausgeführt haben, setzen Sie Ihren Computer zurück und prüfen Sie, ob dadurch das Problem behoben wird.
Lösung 5: Hinzufügen eines neuen Profils und Desynchronisieren Ihres Hauptprofils
Google Chrome speichert Ihren Browserverlauf und Passwörter usw. in dem Profil, über das Sie angemeldet sind. Wenn alle oben genannten Methoden fehlschlagen, können Sie versuchen, ein neues Profil zu erstellen und sich von Ihrem alten Profil abzumelden. Dies führt dazu, dass alle Ihre Einstellungen de-synchronisiert werden. Wenn dies nicht funktioniert, können Sie sich bei Ihrem Hauptkonto anmelden.
Hinweis: Sie müssen Ihr Passwort erneut eingeben, wenn Sie sich erneut bei Ihrem Konto anmelden. Stellen Sie sicher, dass Sie das Passwort Ihres Kontos zur Hand haben, bevor Sie sich abmelden.
- Geben Sie chrome: // settings in die Adressleiste von Google Chrome ein und drücken Sie die Eingabetaste. Dies öffnet die Browsereinstellungen.
- Klicken Sie auf Andere Personen verwalten und wählen Sie dann Person hinzufügen .
- In einem neuen Fenster werden Sie aufgefordert, sich in Chrome anzumelden. Ablehnen und Sie werden zu einer leeren Seite navigiert. Navigieren Sie zurück zu den Einstellungen und klicken Sie auf " Abmelden " vor Ihrem Profil. Jetzt werden Sie abgemeldet und der neue Benutzer wird ausgewählt.
- Starten Sie Chrome neu und überprüfen Sie, ob das Problem behoben wurde.
Lösung 6: Umgehen von Proxy Server für lokale Adressen
Wir können eine andere Problemumgehung versuchen, bevor wir Chrome neu installieren. Ein Proxy-Server ist eine Art von Web-Cache, der für einen schnelleren Zugriff auf Websites verwendet wird, auf die andere Computer in einem bestimmten Zeitraum bereits zugreifen. Sie werden meistens in Institutionen verwendet, um die Belastung der Hauptverbindung zu reduzieren und versuchen, eine Anfrage sofort zu lösen, wenn sie früher angefordert wurde. Es gibt Fälle, in denen einige Einstellungen dieses Moduls mit Ihrem Browser in Konflikt stehen.
Wir können versuchen, Chrome zu deaktivieren, um den Proxy-Server zu konsultieren, wenn Sie auf eine lokale Adresse zugreifen. Dies verhindert, dass der Browser die Anfrage an den Proxy-Server weiterleitet, wenn Sie eine lokale Adresse in die Adressleiste eingeben.
Hinweis: Diese Lösung ist nur für Systeme gedacht, die über Proxy Server auf das Internet zugreifen.
- Drücken Sie Windows + S, geben Sie Proxy konfigurieren Server in das Dialogfeld ein und drücken Sie die Eingabetaste.
- Öffnen Sie die Registerkarte Verbindungen und klicken Sie auf LAN-Einstellungen . Überprüfen Sie nun die Optionen Proxyserver für lokale Adressen umgehen .
- Drücken Sie OK, um die Änderungen zu speichern und zu beenden. Starten Sie Chrome neu und prüfen Sie, ob das Problem gelöst ist.
Lösung 7: Chrome neu installieren
Wenn alle oben genannten Methoden nicht funktionieren, können Sie versuchen, Chrome neu zu installieren. Dadurch werden alle aktuellen Dateien und Ordner der Anwendung entfernt, und bei der Installation des gesamten Pakets wird die Installation neuer Dateien erzwungen. Denken Sie daran, alle Ihre Lesezeichen und wichtigen Daten zu sichern, bevor Sie diese Lösung verwenden.
- Sie können die neueste Installationsdatei von Google Chrome herunterladen, indem Sie zur offiziellen Website navigieren.
- Drücken Sie Windows + R und geben Sie appwiz ein. cpl in der Dialogbox und drücken Sie Enter.
- Suchen Sie über alle Anwendungen nach Google Chrome, klicken Sie mit der rechten Maustaste darauf und wählen Sie Deinstallieren .
- Starten Sie nun die ausführbare Installationsdatei und folgen Sie den Anweisungen auf dem Bildschirm für die Installation.
In Verbindung stehende Artikel):
Chrome Absturz von Windows 10
PRO TIPP: Wenn das Problem bei Ihrem Computer oder Laptop / Notebook auftritt, sollten Sie versuchen, die Reimage Plus Software zu verwenden, die die Repositories durchsuchen und beschädigte und fehlende Dateien ersetzen kann. Dies funktioniert in den meisten Fällen, in denen das Problem aufgrund einer Systembeschädigung auftritt. Sie können Reimage Plus herunterladen, indem Sie hier klicken