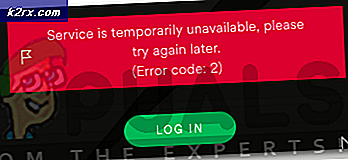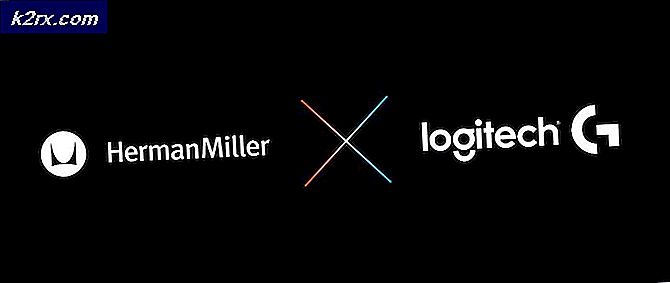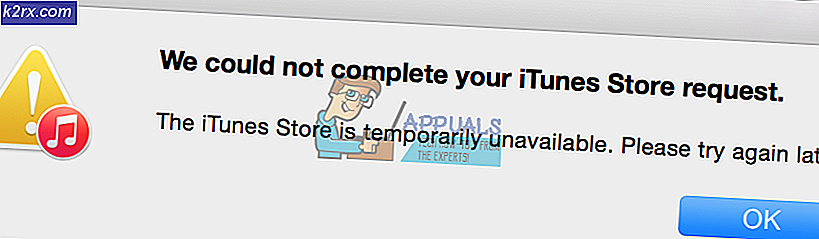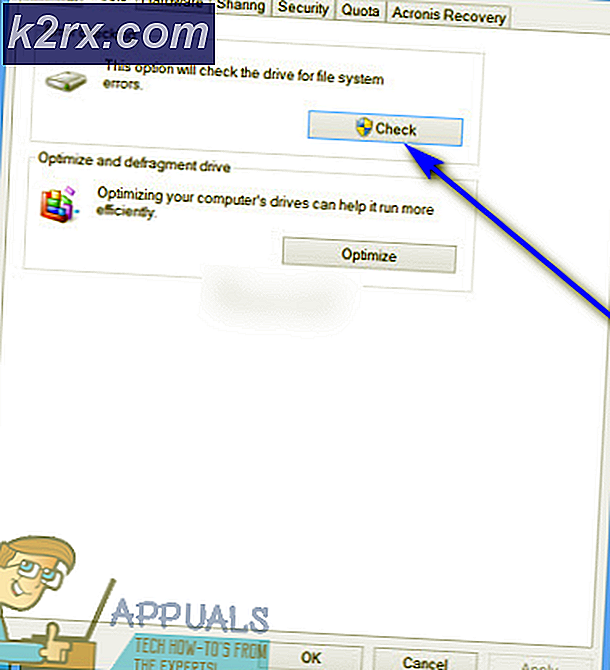Wie behebt Windows Defender Fehlercode 0x8050800c unter Windows 10
Im Laufe des letzten Jahres 2016 haben einige Windows 10-Benutzer ein Problem mit Windows Defender festgestellt, bei dem sie häufig Fehlermeldungen mit dem Fehlercode 0x8050800c sehen, während sie die integrierte Windows 10-Abwehr gegen Viren, Malware, Spyware und andere externe Bedrohungen verwenden . In den meisten Fällen sehen betroffene Benutzer Fehlermeldungen mit dem Fehlercode 0x8050800c, wenn sie Windows Defender verwenden, um ihre Computer nach schädlichen Eindringlingen zu durchsuchen, obwohl bekannt ist, dass der Fehlercode auch in anderen Fällen angezeigt wird. Wenn ein betroffener Benutzer beim Versuch, seinen Computer mithilfe von Windows Defender auf Sicherheitsbedrohungen zu scannen, eine Fehlermeldung mit dem Fehlercode 0x8050800c erhält, schlägt der Scan fehl.
Windows Defender ist nicht in der Lage, Ihren Computer auf Sicherheitsbedrohungen zu scannen und Eindringlinge, die sich durch die Firewalls und Sicherheitsnetze Ihres Computers bewegt haben, kurz zu arbeiten, ist ein großes Problem, wenn Ihr Computer angegriffen wird, während Windows Defender nicht einsatzfähig ist Du wirst mitten im Krieg hilflos bleiben. Zum Glück ist es möglich, dieses Problem zu beheben und all diese nervigen Fehlermeldungen mit dem Fehlercode 0x8050800c loszuwerden. Die folgenden sind die effektivsten Lösungen, die Sie verwenden können, um dieses Problem zu beheben:
Lösung 1: Installieren Sie alle verfügbaren Windows-Updates für Ihren Computer
Der Grund für dieses Problem in Ihrem Fall ist möglicherweise nur ein fehlerhafter Patch oder ein Update, das auf Ihrem Computer installiert ist. In diesem Fall würde ein Windows-Update, das das Problem beheben soll, sicher ankommend sein. Viele Windows 10-Benutzer, die von diesem Problem betroffen sind, konnten es durch einfaches Installieren aller für ihren Computer verfügbaren Windows-Updates entfernen. Um diese Lösung zu verwenden, müssen Sie:
- Öffne das Startmenü .
- Klicke auf Einstellungen .
- Klicken Sie auf Update und Sicherheit .
- Klicken Sie im linken Bereich auf Windows Update .
- Klicken Sie im rechten Bereich auf Nach Updates suchen .
- Warten Sie, bis Windows Update nach verfügbaren Updates für Ihren Computer gesucht und diese abgerufen hat.
- Wenn Aktualisierungen für Ihren Computer verfügbar sind, laden Sie sie herunter und installieren Sie sie.
- Sobald alle verfügbaren Updates für Ihren Computer installiert wurden, starten Sie den Computer neu und prüfen Sie, ob das Problem nach dem Start weiterhin besteht.
Lösung 2: Verwenden Sie das Norton Removal Tool
So weit entfernt es klingen mag, Sie leiden unter diesem Problem, weil Sie einmal eine Norton-Anwendung auf Ihrem Computer installiert und dann deinstalliert haben. Die Norton-Anwendung wurde jedoch nicht vollständig deinstalliert und hinterließ einige Dinge, die dieses Problem zur Folge hatten. Wenn Sie sich noch vage erinnern, eine Norton-Anwendung auf Ihrem Computer zu haben, sollten Sie das Norton Removal Tool verwenden, um alle von der Anwendung zurückgelassenen Reste zu entfernen, da dies das Problem für Sie beheben könnte. Um diese Lösung anzuwenden, müssen Sie:
- Klicken Sie hier, um das Norton Removal Tool herunterzuladen.
- Warten Sie, bis das Norton Removal Tool heruntergeladen wurde.
- Nachdem das Dienstprogramm heruntergeladen wurde, navigieren Sie zu dem Speicherort, an den es heruntergeladen wurde.
- Doppelklicken Sie auf die heruntergeladene Datei, um sie zu starten.
- Befolgen Sie die Anweisungen auf dem Bildschirm und gehen Sie durch das Dienstprogramm, um alle installierten Norton-Anwendungen und alle Überbleibsel von Norton-Anwendungen zu entfernen, die auf Ihrem Computer installiert waren.
- Nachdem Sie das Norton Removal Tool ausgeführt haben, starten Sie Ihren Computer neu, damit die vorgenommenen Änderungen wirksam werden. Wenn Ihr Computer hochfährt, überprüfen Sie, ob das Problem behoben wurde.
PRO TIPP: Wenn das Problem bei Ihrem Computer oder Laptop / Notebook auftritt, sollten Sie versuchen, die Reimage Plus Software zu verwenden, die die Repositories durchsuchen und beschädigte und fehlende Dateien ersetzen kann. Dies funktioniert in den meisten Fällen, in denen das Problem aufgrund einer Systembeschädigung auftritt. Sie können Reimage Plus herunterladen, indem Sie hier klicken